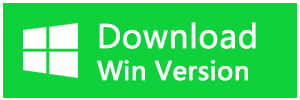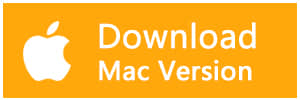私は東芝の外付けハードドライブが現れていない、私はそれを自分のコンピュータに接続しようとしたとき、コンピュータは東芝の外付けハードドライブを認識することができませんでした。私が失うことのできない写真がたくさんありますが、私はそれを救うために何をすべきですか?
東芝の外付けハードドライブは最近明らかになっていないと不満を持っている顧客が多いが、東芝の唯一の問題ではないが、コンピュータもSamsung、SanDisk、Seagateの外付けハードドライブを認識できなかった。慌てないでください。問題を解決するためのトップ6のソリューションがあります。
東芝の外付けハードドライブが表示されない問題を解決するトップ3のソリューション
1.東芝の外付けハードドライブのドライブのアップデートを確認します。右クリックし、 "このPC"、 "プロパティ"を選択し、左のウィンドウで "デバイスマネージャー"をクリックします。ポップスウィンドウで「ドライブソフトウェアの更新」を選択します。
2.東芝の外付けハードドライブのドライブ文字とパスを変更します。 "このPC"を右クリックし、 "管理"を選択し、 "ディスクの管理"をクリックします。 Toshiba外付けハードドライブを右クリックし、「ドライブ文字とパスを変更する」を押します。
3.割り当てられていないToshiba外付けハードドライブにパーティションの新しいパーティションを作成する前にデータを復元します。
未割り当てのToshiba外付けハードドライブに新しいパーティションを作成する前にデータを復元する方法は?
あなたのToshiba外付けハードドライブがWindows 7/8/10で認識されない場合は、「Unallocated」と表示されますが、新しいパーティションを作成することをお勧めします。ただし、新しいパーティションを作成すると、Toshiba外付けハードドライブの元のデータが新しいパーティションを作成する前にデータをリカバリすることをお勧めします。
ステップ1. Bitwar Data Recoveryソフトウェアをダウンロードしてインストールし、ソフトウェアを起動します。
ステップ2.デバイス名が "hd"で始まるToshiba外付けハードドライブを選択します。 [次へ]をクリックして、すべての種類のファイルを選択します。ヒント:これは、オプションです東芝の外付けハードドライブ上の多くのファイルをスキャンする機能があります。
ステップ3.ファイルをプレビューするにはダブルクリックし、必要があるかどうかを確認します。
紛失したファイルをすべて回復したら、新しいパーティションを作成して、Toshiba外付けハードドライブを表示しないように修正できます。
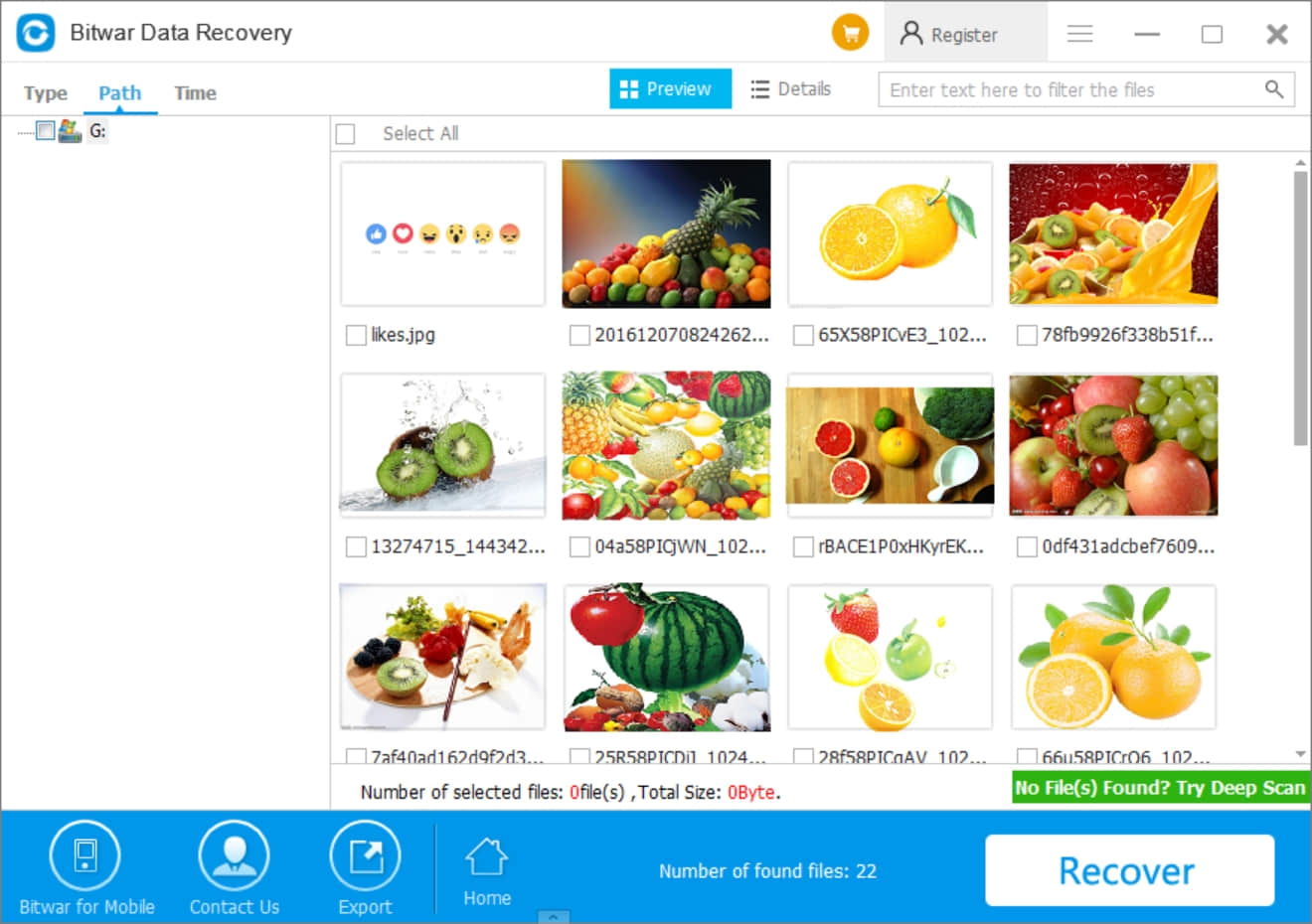
Bitwar Data RecoveryそれはPC、Mac、ハードドライブ、USB外付けハードドライブ、フラッシュドライブ、SDカード、デジタルメディアストレージなどからドキュメント、写真、画像、ビデオ、オーディオおよびアーカイブファイルを回復するために使用できる無料のデータ復旧ソフトウェアです。強力なスキャン&プレビューモードを使用すると、データを簡単かつ迅速に取得できます。
チュートリアルに従うことで、私はあなたが東芝外付けハードディスクが表示されないか、または認識されない問題を修正する方法を知っているかもしれないと推測します。ただし、USB外付けハードドライブでパーティションをフォーマット、初期化、または作成する前に、Bitwar Data Recoveryを使用してデータを復元することをお勧めします。