この記事では、ハードディスク、外付けHDD、SDカード、USBフラッシュドライブなどのストレージデバイスからBitwar Data Recoveryを使用して、誤って削除したファイルを段階的に復元する方法を示します。
通常、不要なファイルをバッチで削除してストレージデバイスのスペースを解放する場合、重要なファイルを誤って削除する可能性があります。イライラして、一部の大きなファイルまたはShift + Deleteを使用して削除されたファイルは、ゴミ箱に見つかりません。 彼らはコンピューターから姿を消したようです。これらのファイルには、重要なスプレッドシート、プレゼンテーション、愛する人の写真、忘れられないビデオなどがあります。
パニックにならないでください。 これらのファイルは引き続き取得できます。削除されたファイルはまだドライブに存在し、ファイルシステムは削除されたファイルに属するスペースを空きスペースとしてマークするだけです。ディスクスペースを引き継ぐための新しいファイルの書き込みがない場合は、それらを取り戻す機会があります。
以下は、ストレージデバイスから誤って削除されたファイルを回復する方法に関する手順です。
Bitwar Data Recoveryソフトウェアをhttps://jp.bitwar.net/data-recovery-software/からダウンロードするか、ダウンロードボタンをクリックしてください。インストーラーを実行し、失われたファイルを含まない別のパーティションまたはドライブにソフトウェアをインストールします。
Bitwar Data Recoveryで誤って削除されたファイルを回復する
外部ストレージデバイスを回復するUSBポートに接続するか、ソフトウェアの起動後にハードドライブまたはコンピューターのパーティションを選択します。
ステップ1. Bitwar Data Recoveryを起動し、パーティションまたはドライブを選択します
回復するストレージデバイスを選択し、[次へ]をクリックします。
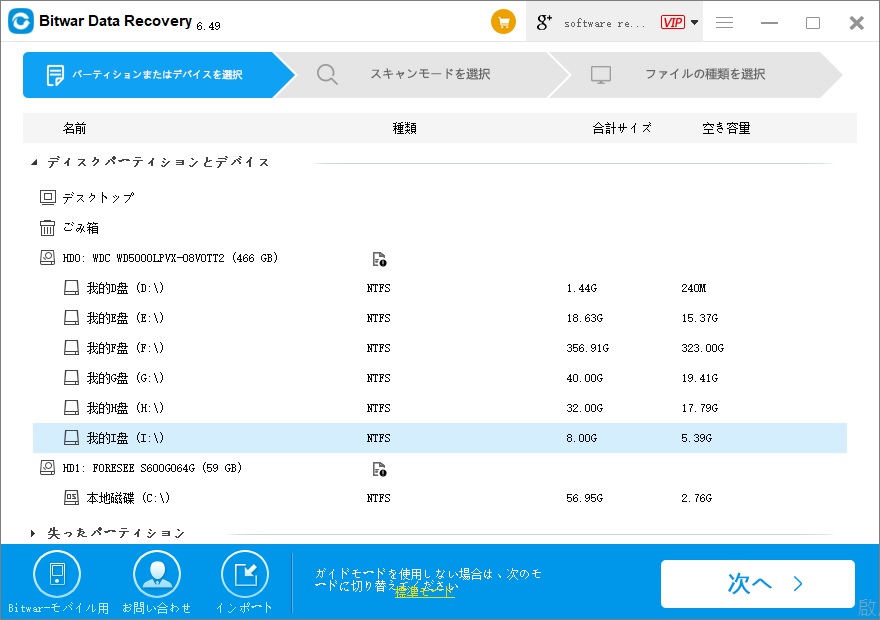
ステップ2.正確な回復モードを選択する
最初に[クイックスキャン]を選択し、[次へ]をクリックして続行します。
このモードでデータを検索できない場合は、[ディープスキャン]に切り替えます。
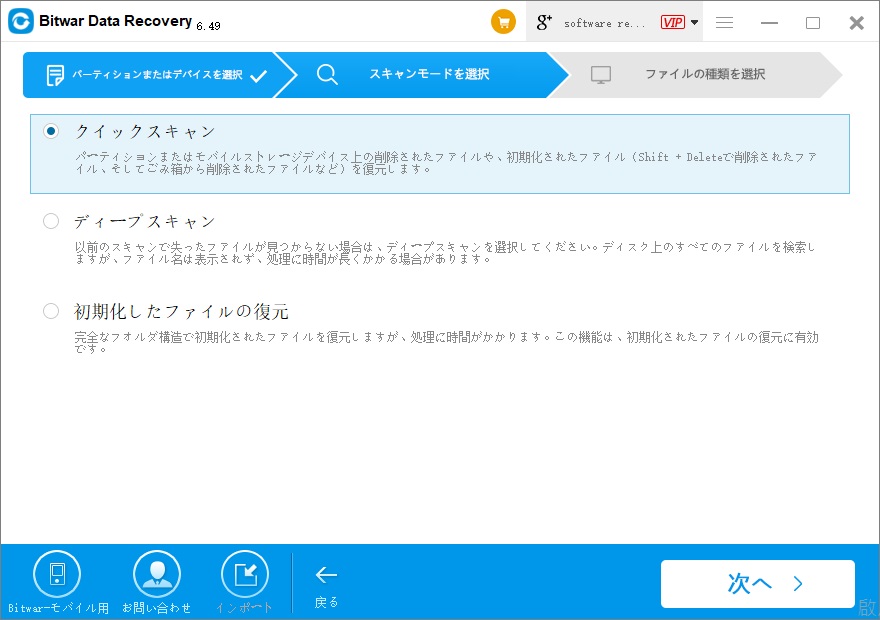
ステップ3.ファイルタイプを選択する
回復する必要がある正確なファイルタイプを選択し、スキャンをクリックします。完全なデータを回復する必要がある場合は[すべてのタイプ]を選択するか、画像、ビデオ、オーディオ、ドキュメントなどの特定のタイプを1つ以上選択してスキャン時間を短縮します。
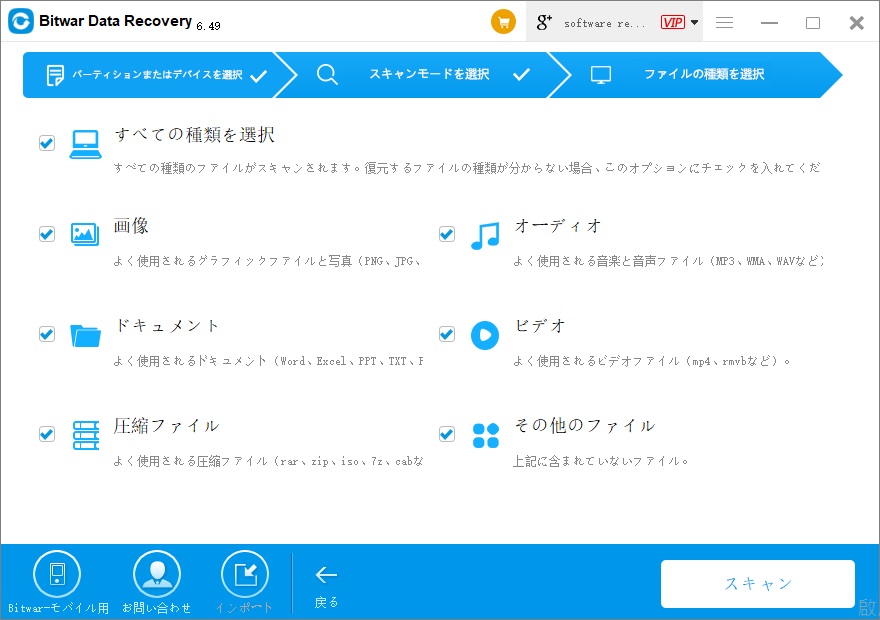
ステップ4.ファイルのプレビューと回復
スキャンしたファイルをダブルクリックしてプレビューし、必要に応じてファイルを確認します。その後、回復するファイルを選択し、[復元]をクリックして回復を開始します。
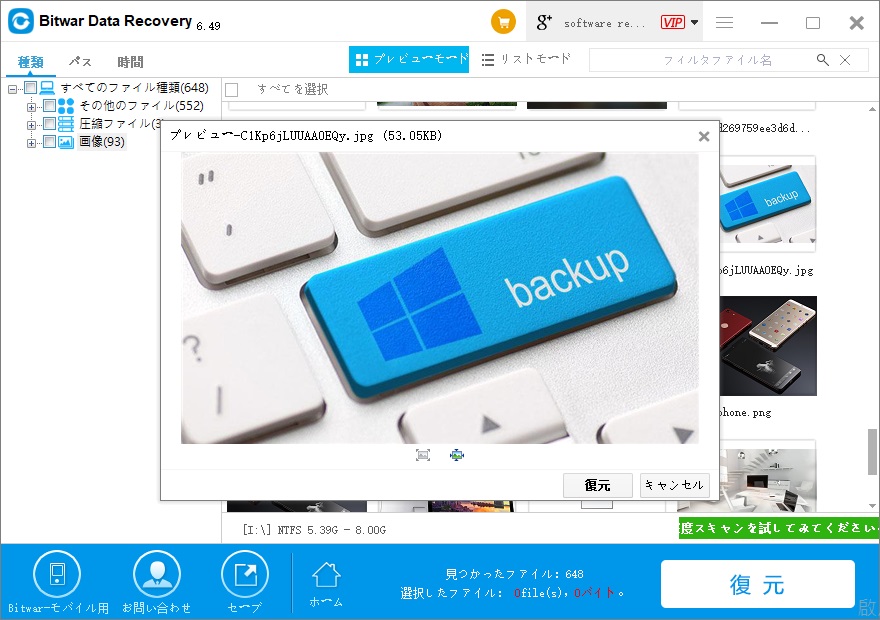
結論
それでおしまい!上記の手順で、誤って削除したファイルをBitwar Data Recovery Softwareで簡単かつ迅速に回復できます。
ただし、不適切な操作はすべてデータを上書きし、データを永久に失う可能性があるため、データの損失が見つかったらすぐにストレージデバイスまたはコンピューターの使用を停止してください。





