PCが外付けHDDを認識しない時の対処法?この記事では、PCが外付けハードドライブを認識しない原因や復旧・フォーマット方法します。
Seagate、Samsung、Toshibaなどの外付けハードドライブを使用しているときに最も一般的な外付けハードドライブ障害の1つは、データの損失です。したがって、リムーバブルハードドライブ上のファイルを表示することはできず、ごみ箱にこのデータを見つけることもできません。このタイプの問題は、特に緊急かつ重大な問題に対処している場合は特にイライラする可能性があります。
ハードディスクがコンピュータで検出されない2つの主な問題があります:ハードディスクを見つける方法と、ハードディスクを時間内に表示できないために失われたデータを回復する方法です。誰もこの問題を軽視できないと思います。何気ない操作でハードディスクを取得しても、最も重要なデータ自体は失われる可能性があるためです。これは私たちが望む結果ではありません。
したがって、単純で簡単な場合は、最初にハードドライブのトラブルシューティングを行うことをお勧めします。フォーマットする必要がある場合、またはハードディスクファイルまたはファイルシステムを変更または紛失する可能性がある場合は、最初にハードディスクで表示できないデータを取得してから、ハードディスクが検出できない問題を修正してください。
ハードディスクの故障を検出する簡単な処理
コンピュータが外付けハードドライブを検出できない理由はいくつかあります。単純なハードドライブの問題、またはドライバーまたはデータの問題の可能性があります。
#1外付けHDDを別のUSBポートに差し込みます
別のUSBポートで動作する場合は、コンピューターのUSBポートが破損している可能性があります。これが理想的な状況です。この場合、外付けHDDとその中のデータに問題がないためです。
#2将外部硬盘驱动器连接到另一台PC
PC方法识别外部硬盘驱动器的另一个原因可能是兼容性问题。某些硬盘可能与当前操作系统不兼容。在这种情况下,请尝试将硬盘连接到另一台PC,最好是另一台系统。如果在Mac上找不到它,请尝试将其插入Windows计算机或Linux中(反之亦然)。
#3ハードドライブをアンマウントしてから、ドライブ文字をハードドライブに再割り当てします
それでも外付けハードドライブが表示されない場合は、ハードドライブをアンマウントして、ドライブ文字をハードドライブに再割り当てできます。
1. Winキー+ Rキーを押してから、Devmgmt.mscと入力してデバイス管理者を起動します。
2.ユニバーサルシリアルバスコントローラーに移動し、認識されないアイコンのあるデバイスを選択します。
3.それを右クリックして、「アンインストール」を選択します。
4.ハードドライブが「マイコンピュータ/このPC」にドライブとして表示される場合は、次の手順に従ってドライブ文字をハードドライブに再割り当てします。
5.データブラウザに移動して、[コンピュータ]を選択します。
6.メニューオプションから、[ネットワークドライブの接続]を選択します。未使用のドライブ文字を選択し、[参照]をクリックして、表示できないドライブを見つけます。終了したら、ドライブを接続する準備ができていることをコンピューターで確認できます。
上記のいずれの方法でもドライブを認識できず、データを取得できない場合は、ハードドライブを修復する前に、失われたデータの回復を試みる必要があります。 この修正により、問題が解決します。 残念ながら、ハードドライブを再度使用する前にフォーマットするように求められる場合があります。 したがって、最初に失われたデータを回復することが重要です。 Bitwar Data Recoveryを使用して、必要なデータを簡単に取得および復元できます。
検出されないハードドライブからデータを回復する方法
Bitwar Data Recoveryは、高速で100%安全で信頼性の高いハードドライブリカバリソフトウェアです。内部ハードディスク、外部ハードディスク、フラッシュドライブ、メモリカードなどに保存されている削除または失われたデータを簡単に回復できます。検出されていない外部ハードドライブデータを復元する場合は、プログラムをダウンロードしてインストールし、無料の試用アカウントを作成して開始するだけです。
ステップ1:パーティションまたはデバイスを選択する
Bitwar Data Recoveryソフトウェアをインストールしたコンピューターに外付けハードドライブを接続し、Bitwar Data Recoveryを起動します。この時点では、このウィンドウにリストされているNTFS_RAWドライブです。クリックして選択し、[次へ]をクリックします。
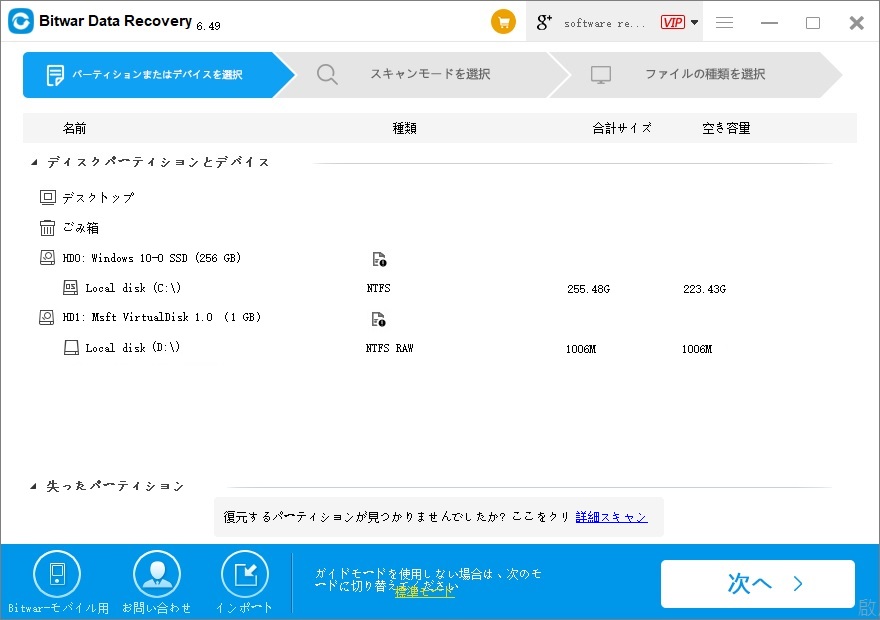
ステップ2:スキャンモードを選択する
クイックスキャンを直接選択することをお勧めします。クイックスキャンは、可能な限り高速に結果を生成し、元のデータ名とフォルダー構造を使用して、データをすばやく検索および回復できます。クイックスキャンで探している重要なデータが見つからない場合は、この手順に戻って[ディープスキャン]を選択して再試行できます。ディープスキャンは、パーティション内の既存のデータ構造と一致してより多くのデータを見つけることができますが、データ名を指定しないと、スキャンに時間がかかります。
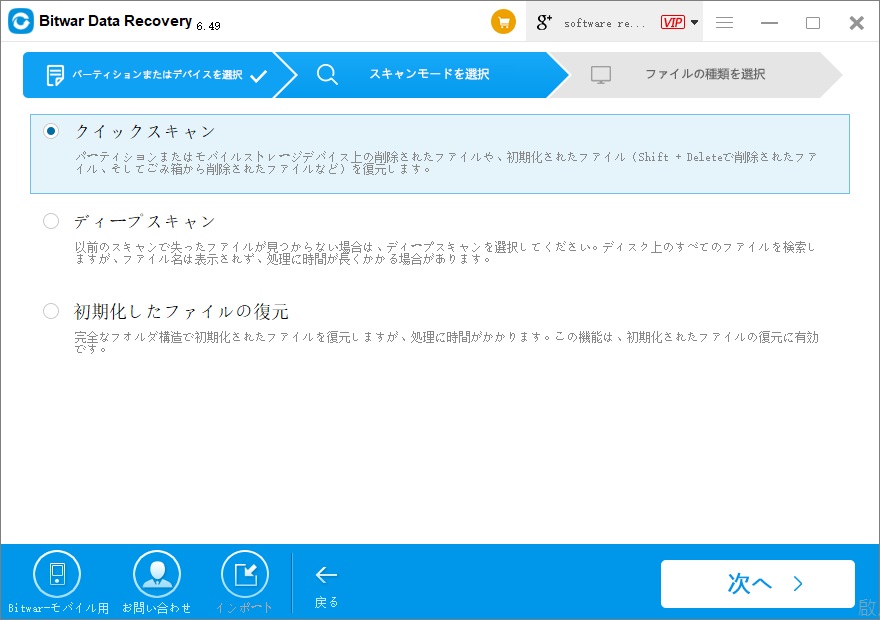
ステップ3:ファイルの種類を選択する
特定のファイルの種類に選択すると、データのスキャン結果を減らすことができます。回復したいデータのファイルの種類がわかっている場合は、それを選択するだけで済みます。不明な場合は、すべての種類を選択します。選択後、プログラムの「スキャン」ボタンをクリックします。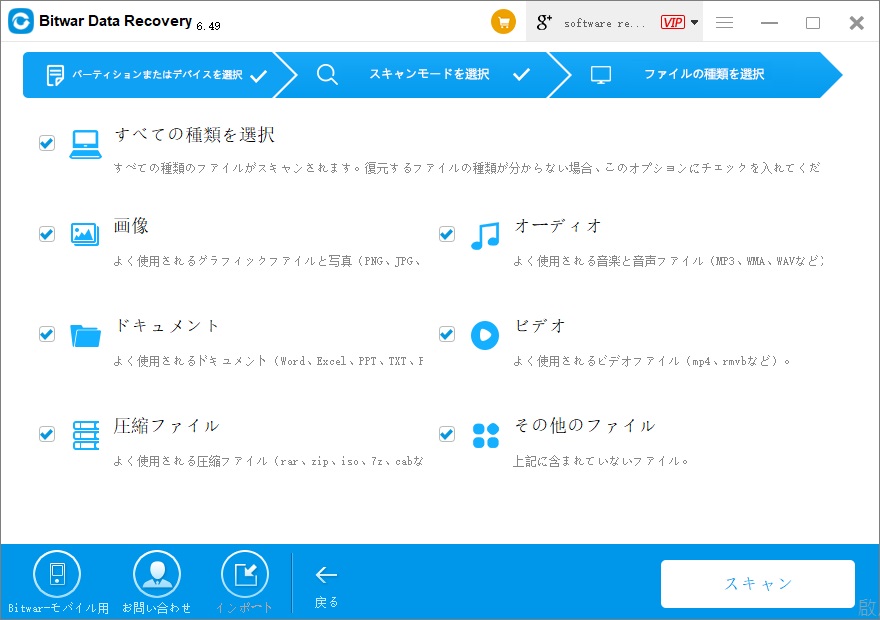
ステップ4:プレビューと復元
プログラムが検出できるデータ量に応じて、スキャンには数分以上かかります。待っている間も、データ(特に画像や動画)が機能することを確認するためにデータをプレビューできます。
スキャン後、データタイプ、データ名、パスなどの情報に基づいて必要なデータを検索し、クリックしてプレビューできます。確認後、すべてのデータを選択し、「復元」ボタンをクリックしてデータを安全なパスに保存します。
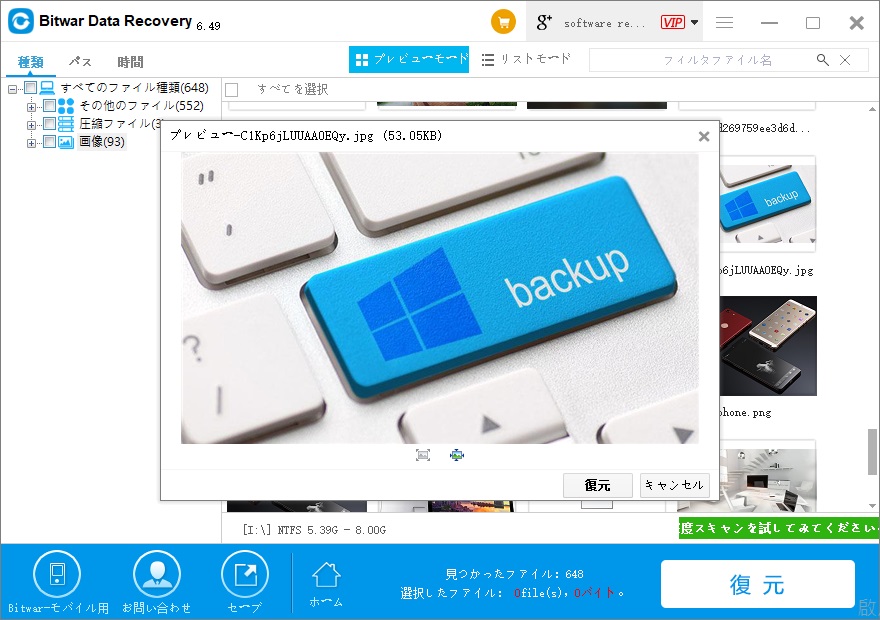
上記の手順を完了すると、表示できないデータが元に戻ります。新しく保存したパスの下で検索して使用できます。ここで、検出できない外部ハードドライブを再フォーマットする必要があります。
ハードドライブを取得するためにフォーマットする手順
必要なデータを正常に回復した後、外部ハードドライブの通常の使用のためにフォーマットを実行できます。
1. [Win] + [R]を押し、[実行]ウィンドウで[コントロール]と入力して[コントロールパネル]に入ります。
2.「システム管理ツール」-「コンピューター管理」を1つずつ開き、「ディスク管理」を見つけます。
3.正しく表示できないDVDプレーヤーを見つけて右クリックし、[フォーマット]を選択します。
4.ボリュームラベル、データシステムを選択し、クイックフォーマットを実行し、[OK]をクリックして外付けハードドライブをフォーマットします。
終了したら、コンピューターにハードディスクが表示され、正常に使用されているかどうかを確認します。最後に、復元された重要なデータをコピーして、フォーマットされた外部ハードディスクに貼り付けます。
ハードディスクがフォーマットされているが、データが事前に救出されていない場合。その場合、データは非常に危険ですが、救助する大きなチャンスがあります。フォーマット後、ハードドライブにデータを保存せず、回復のためにできるだけ早くBitwar Data Recoveryソフトウェアを実行することを強くお勧めします。
回復プロセス中に、「初期化したファイルの復元」モードを確認できます。このスキャンモードは、名前自体からフォーマットした後に失われたデータを検出および回復できます。次に、手順に従って回復します。
他の実行可能な解決策は、コンピューターがデータを失わずに外付けハードドライブを検出できないというエラーを修正できます。
#4デバイスマネージャーから非表示のデバイスを表示する
1. Winキー+ Rを押し、「devmgmt.msc」と入力します。
2.メニューバーの[表示]タブをクリックし、[非表示のデバイスを表示]を選択します。
3.すべてのハードディスクデバイスのリストを展開して、明るいグレーのアイコンが付いたデバイスがあるかどうかを確認します。 それらを選択してアンインストールします。
4.コンピューターを再起動し、問題が解決したかどうかを確認します。
#5 Windowsレジストリを変更して問題を解決する
1. Winキー+ Rを押し、「Regedit.exe」と入力してレジストリエディターを起動します。
2.検索パス:HKEY_LOCAL_MACHINE\SYSTEM\CurrentControlSet\Control\Class\{4D36E967-E325-11CE-BFC1-08002BE10318}。
3. [データ]> [エクスポート]を選択してレジストリをバックアップし、現在の設定をデスクトップに保存してから、右側のパネルから[UpperFilters]および[LowerFilters]エントリを削除します。
4.コンピューターを再起動し、ハードディスクが見えるかどうかを確認します。
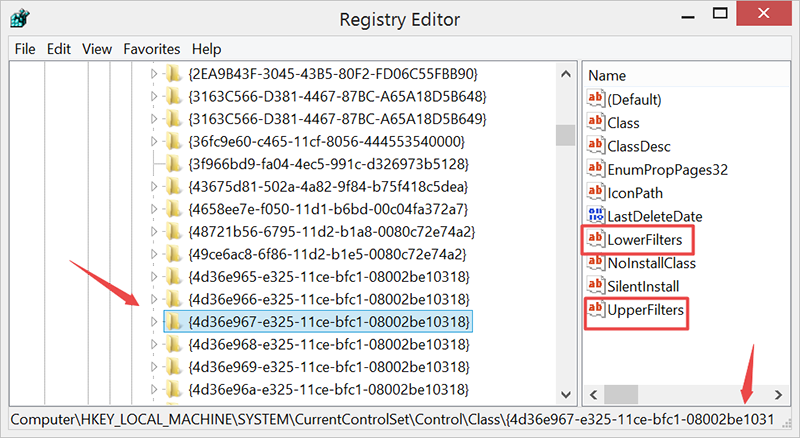
解決策で問題が解決しない場合は、レジストリエディターを再度開き、[データ]、[インポート]の順に選択して、復元するバックアップを読み込みます。
おわりに
この記事に記載されているコンピューターの検出されないハードドライブのクイック修復ソリューションを試して、コンピューターの検出されないハードドライブの修復方法をトラブルシューティングしましたか? バックアップ時に重要なデータが失われますか? その場合、今すぐBitwar Data Recoveryをインストールしてください! それは最高のハードドライブの回復ソフトウェアの一つです。







