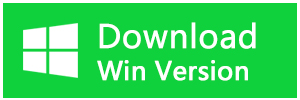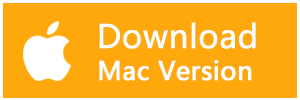不要になったファイルは、普段どうしていますか?完全に削除してしまうのか、それともごみ箱に入れたままにしておくのか。 ごみ箱を空にする」を選択すると、データを完全に削除することになることを知らなければなりません。実は、Bitwarのデータ復元ソフトを使えば、空にしたごみ箱から削ファイルを復元することが可能です。今回は、Windowsパソコンのごみ箱を空にした後、完全に削除されたデータを復元する方法を紹介します。
データを削除しても、記憶領域に保存されているデータはすぐには削除されません。管理領域のデータ情報に「削除された」という内容が記録され、記憶領域に保存されているデータは残ったままになります。残ったデータは、その場所に新しいデータが上書きされた時に初めて消去されます。うっかり削除してしまったデータを復旧したい場合は、すぐにHDDの使用を中止することが重要です。
新しいデータが上書きする前に、Bitwarデータ復元ソフトを使用することでごみ箱から削除されたファイルを復旧することができます。
Bitwarデータ復元ソフトのメリット
1.様々なエラーでアクセス不能になったドライブからデータを救出することができます。
2.内/外付けHDD、失われたパーティション、USBメモリ、TFカード/SDカードなどのメモリーカード、ごみ箱、クラッシュしたコンピュータなどのデータ復旧をサポートします。
3.削除、フォーマット、RAWなど、さまざまな紛失のケースから高い成功率でデータを救出することができます。
4.写真、ビデオ、ドキュメント、オーディオ、メールなど、1000種類以上のデータのレスキューに対応しています。
5.MacとWindows二つのバージョンがあります。
6.初心者でも使いやすいシンプルな操作画面と機能があります。
7.新規登録者は30日間無料試用できます。
8.スキャンとプレビューは無料です。プレビューできないなら、復元する必要はありません。
Bitwarデータ復元ソフトの使用方法
まずBitwarデータ復元ソフトをパソコンにインストールしてください。復元したいディスクドライブにインストールしないでください。
ステップ1.標準モードでデータ紛失の原因に基づいて復元モードを選択し、「次に」をクリックします。復元したいデータが検出されなかったら、またディープリカバリーを実行してみてください。
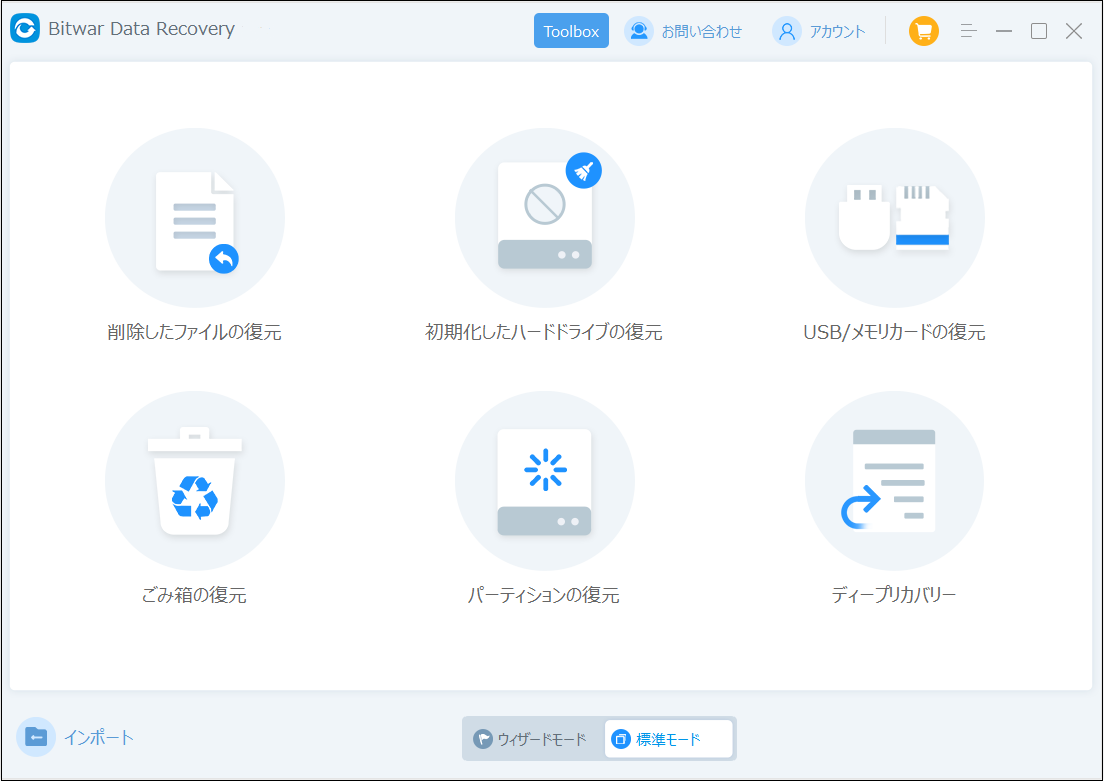
ステップ2.ファイルの保存場所を選択します。
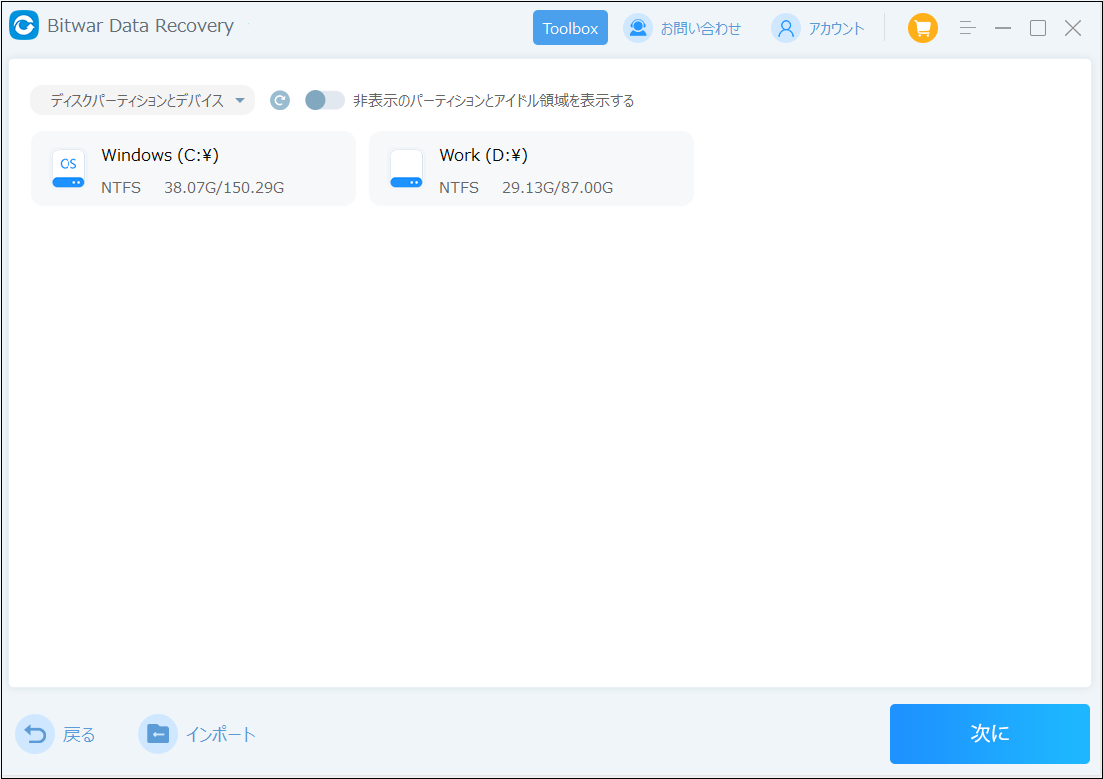
ステップ3.復元したいファイルのデータの種類を選択します。「スキャン」をクリックします。
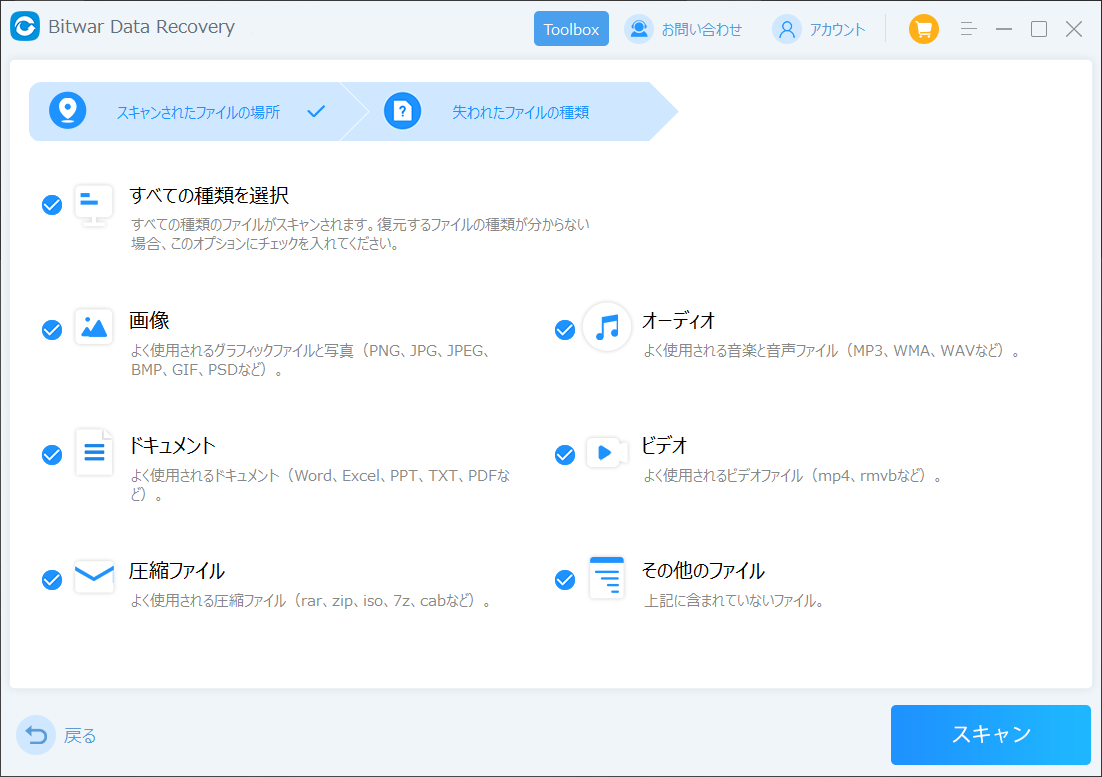
ステップ4.検出されたデータをプレビューすることができます。「復元」をクリックしてデータを他のディスクに復元します。データが上書きされないように、復元したいデータを元の場所に復元しないでください。他のドライブやデバイスに復元するのがお勧めです。復元が完了したら、データを元の保存場所にコピーすることができます。
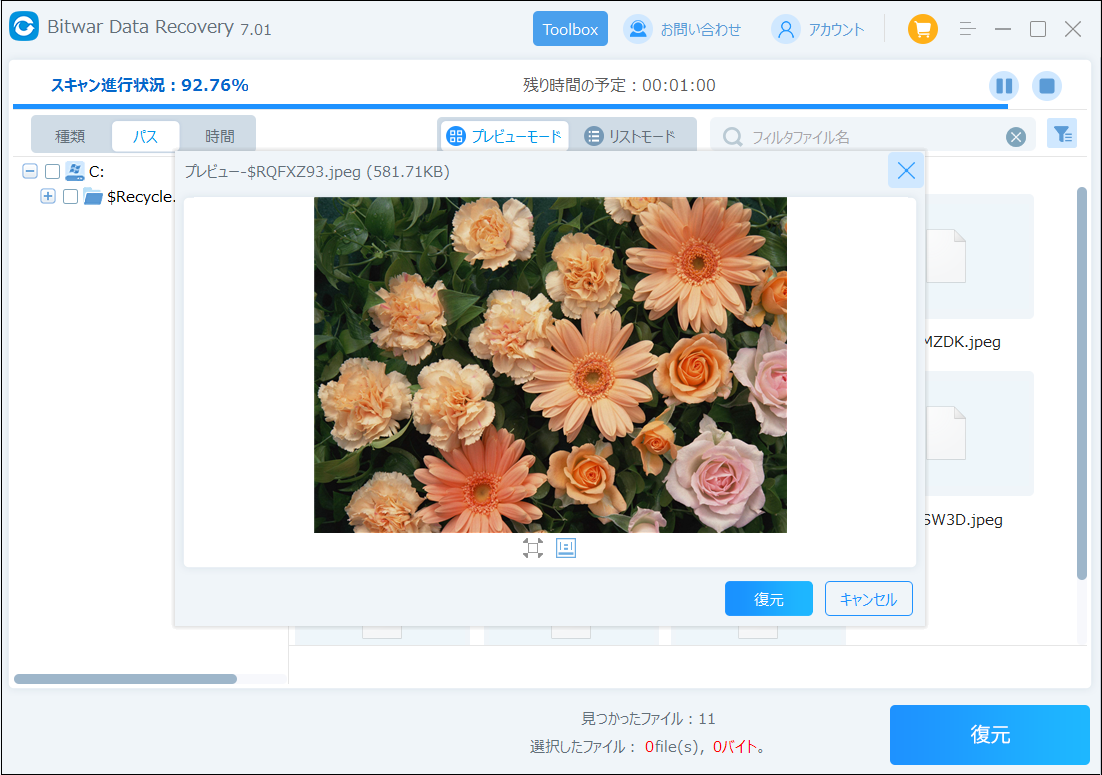
まとめ
HDD/SSDのデータは、削除しても、パソコンで認識できなくなっても、物理的に故障しても、完全には消えずに残っています。これはデータ復旧という側面から見れば大きなメリットですが、別の見方をすれば、第三者がHDDのデータを復旧し、情報を流出させる可能性もあるということです。HDDを処分する際には、情報が流出することがないように、データを完全に消去し、復旧できない状態にすることが不可欠です。
情報流出防止に有効とされているデータ消去方法は、「物理的に破壊する」「データ消去ソフトで消去する」「磁気で消去する」の3通りです。廃棄する場合は、データ消去ソフトまたは磁気による消去を行った上で、物理的に破壊するのが最も安全な方法です。