概要:この記事では、I/Oデバイスのエラーとそれを修正する簡単な方法を紹介します。続きを読む:
ある日、動画の保存用として使っている外付けHDDの中身が見れなくなりました。
エクスプローラーに表示されているHDDのアイコンをダブルクリックで開こうとすると、下記のようなエラーメッセージが現れます。『I/O デバイス エラーが発生したため、要求を実行できませんでした。』
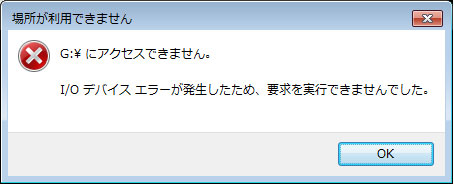
I/Oデバイスエラーとは何か知りたいですか? このエラーを解決する方法は? コンピューター上のファイルに影響しますか?
I/Oデバイスエラーとは何ですか?
I/Oデバイスエラーは、Windowsがドライブまたはパーティションにアクセスしようとして入出力操作を実行できない場合に発生します。 I/Oデバイスエラーは、入力/出力デバイスエラーを意味し、SDカード、USBフラッシュドライブ、外部ハードドライブなどのさまざまなストレージデバイスに表示される場合があります。
I/Oデバイスエラーが発生する原因は何ですか?
I/Oデバイスエラーの一般的な理由は次のとおりです。
●ストレージデバイスが正しく接続されていない:接続されたデバイスをPCが検出できません。
●デバイスのUSBポートが破損しているか、動作していない可能性があります。
●ストレージデバイスに互換性がないか、古い。
●接続しようとしているストレージデバイスの金色の指が適切に接触していない。
●異なるドライブ文字を使用して、接続されたストレージデバイスを識別します。
●Windowsはおそらく、ハードウェアデバイスで使用できない転送モードを使用しています。
I/Oデバイスエラーを解決する方法
I/Oデバイスエラーの解決を続行する前に、I/Oデバイスエラーの修復時に重要なデータの損失を防ぐために、ドライブ内の重要なファイルをレスキューする方法に最初に焦点を当てる必要があります。この場合、効率的なファイル回復ソフトウェアBitwar Data Recoveryを使用することをお勧めします。
Bitwar Data Recoveryソフトウェアを使用して、読み取り不可能なストレージデバイスファイルをレスキューする
まず、強力なBitwar Data Recoveryをコンピューターにダウンロードしてインストールする必要があります。次に、以下の手順に従ってレスキューを実行します。
ステップ1:データを回復するパーティションを選択し、[次へ]をクリックします。
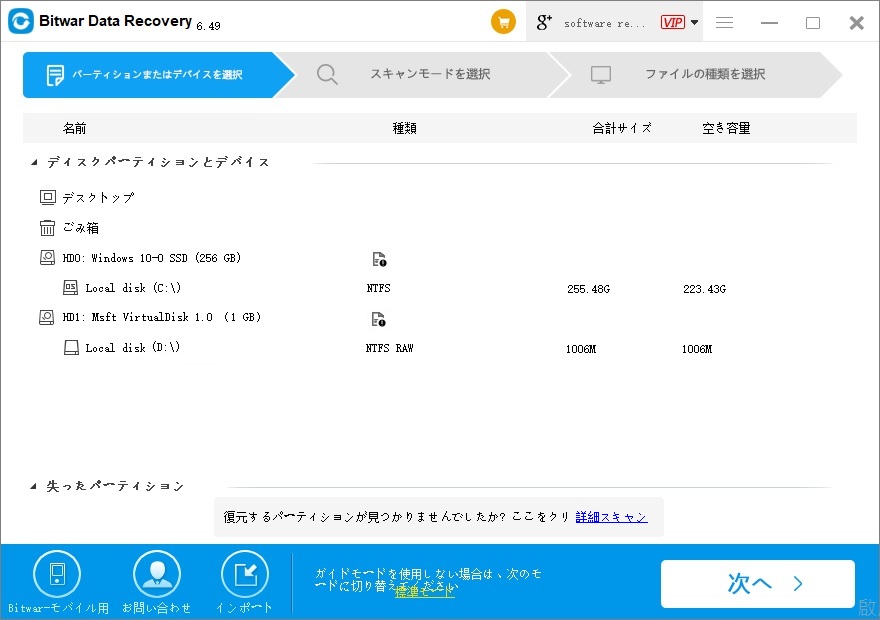
ステップ2:スキャンモードとファイルタイプを選択し、スキャンボタンをクリックして、プログラムがスキャンを開始できるようにします。
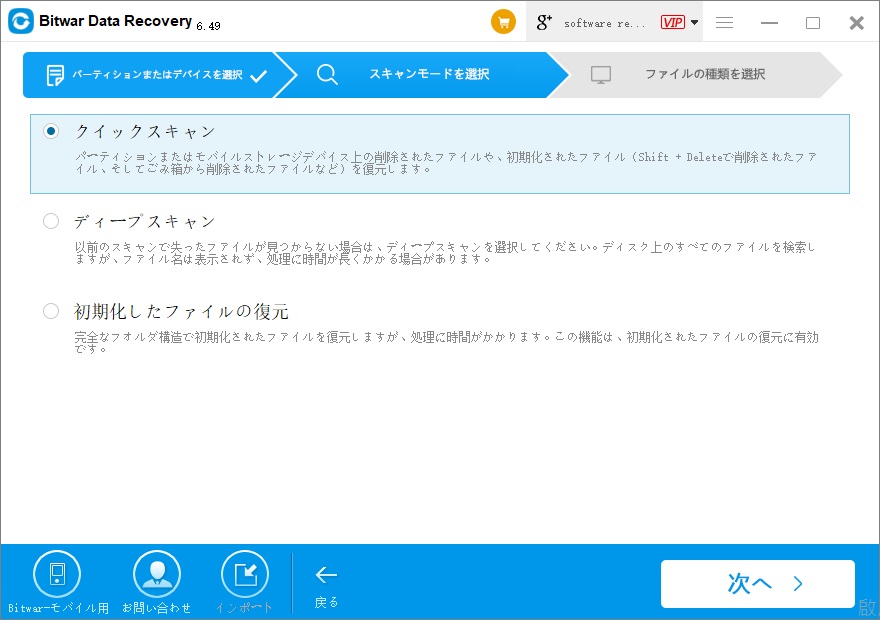
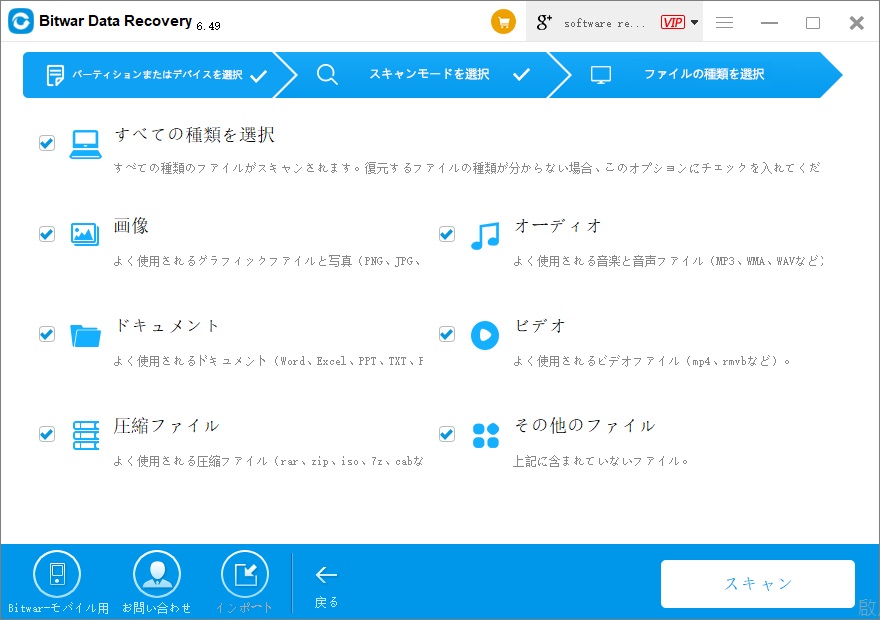
ステップ3:スキャンが完了したら、ファイルをプレビューし、「復元」ボタンを選択して必要なファイルを保存できます。
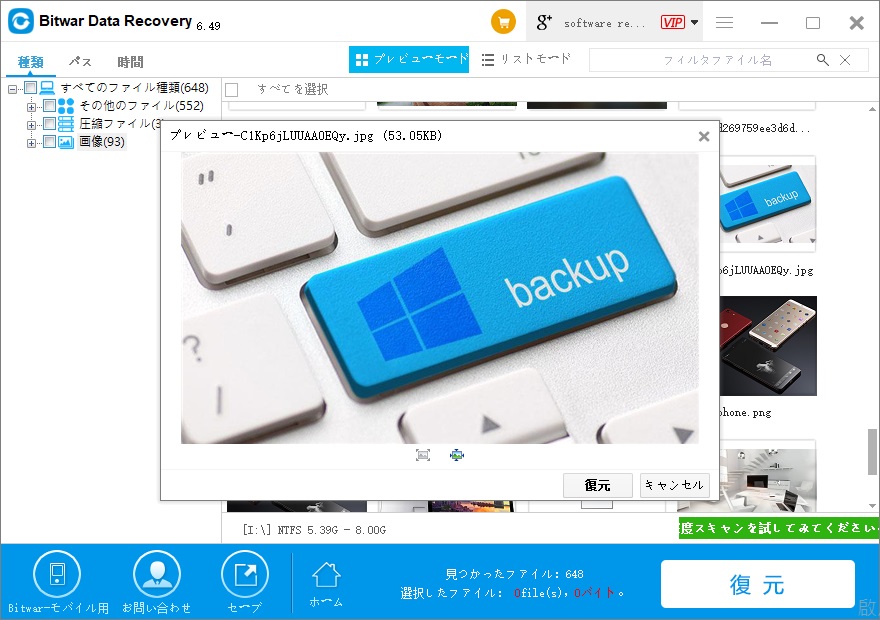
クイックスキャンで初めて必要なファイルが見つからない場合は、ディープスキャンオプションを使用してハードドライブの各セクターを検索してみてください。 高速スキャンと比較すると、ディープスキャンプロセスには時間がかかりますが、より多くのデータを見つけることができます。
Bitwar Data Recovery Softwareを使用してデータを回復したら、次の4つのソリューションを使用してI/Oデバイスエラーを修正できます。
方法1:ストレージデバイスの接続を確認する
接続が正しくないため、I/Oデバイスエラーが発生する可能性があります! したがって、USBスロットとUSBケーブル間の双方向接続を確認することが重要です。 USBケーブルまたはUSBスロットを変更して、I/Oデバイスエラーがポップアップするかどうかを確認できます。
引き続きポップアップする場合は、他の解決策に従ってこの問題を解決してください。
方法2:デバイスドライバーを更新する
ストレージデバイスが破損している、古い、またはシステムと互換性がない場合、このエラーメッセージが表示されます。
この問題を解決するには、デバイスドライバーをダウンロード、インストール、および更新する必要があります。 その後、接続されたデバイスを取り外し、システムに再接続して、まだ検出できるかどうかを確認してください。
方法3:コマンドプロンプトを使用して修復する
コマンドラインを使用して、ディスクエラーを確認および修復します。
ステップ1。 コマンドプロンプトを起動し、CHKDSKコマンドを実行して、スキャンの管理者として必要な権限を取得します。
ステップ2:コマンドchkdsk / f x:を入力してEnterキーを押します(xをスキャンを実行するドライブ文字に置き換えます)。
ステップ3:exitと入力してEnterを押します。
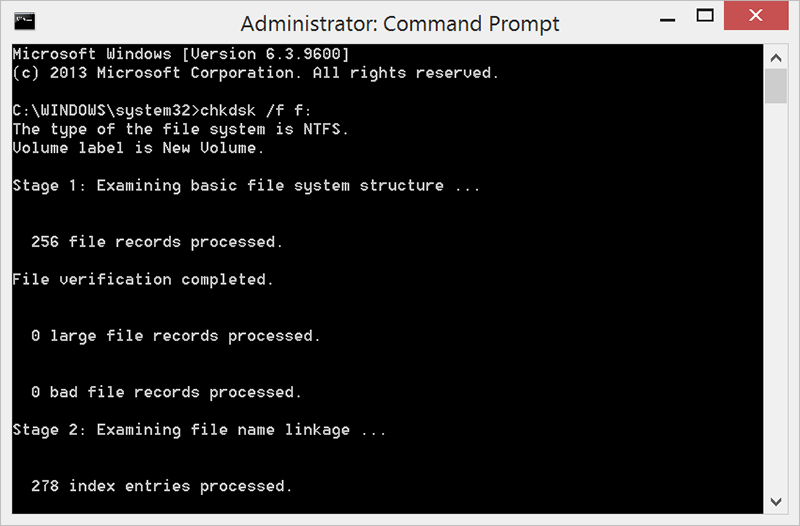
方法4:ドライブの転送モードを変更する
ドライブの転送モードが正しくないか変更されている場合、Windowsはドライブからコンピューターシステムにデータを転送できません。 この問題を修正するには、以下の手順に従ってください。
ステップ1。 Winロゴキー+ Rを押し、devmgmt.mscと入力してデバイスマネージャーを開きます。
ステップ2。 次に、IDE ATA / ATAPIコントローラーを展開します。 これを行うと、IDE ATA / ATAPIチャネルのリストが表示されます。
ステップ3。 右、外付けドライブが接続されているチャネルをクリックし、[プロパティ]をクリックします。 通常、セカンダリハードドライブにはセカンダリIDEチャネルが使用されます。
ステップ4。 次に、転送モードのラベルが付いたボックスからPIOのみのオプションをクリックします。これは、タブのラベルが付いた詳細設定で外付けハードドライブを表すデバイス用です。 このデバイスは通常0に設定されます。
ステップ5。 この後、[OK]をクリックして、開いているすべてのウィンドウを閉じ、コンピューターを再起動してドライブを確認します。
上記のソリューションのいずれかに従うと、I / Oデバイスエラーの解決に役立ちます。
おわりに
I / Oデバイスエラーの主な原因は、コンピューターへの接続に使用されるハードディスクデバイスまたは外部メディアの問題です。 別の原因としては、プログラムエラーまたはドライバーエラーが考えられます。
この問題を解決する方法はたくさんあります。 ただし、これらの操作を実行すると、データが失われる可能性があります。したがって、アーカイブを復元およびバックアップするには、Bitwar Data Recoveryを使用する必要があります。
Bitwar Data Recoveryは、WindowsおよびMacオペレーティングシステムと互換性があり、使いやすいインターフェイスを備えた、高速で100%安全で効率的なリカバリを提供します。 発見されたデータの99%を回復するのに役立ちます。
したがって、I / Oデバイスのエラーを簡単に解決するには、賢明に選択し、上記の手順に従ってください!





