職場では、USBメモリをよく使用します。 ただし、USBメモリがコンピュータに接続されていて、WindowsがUSBメモリを認識できない場合があります。 この記事では、「USBメモリが認識されない」問題を解決し、紛失したデータやアクセスできないデータを回復する方法について説明します。
ラップトップまたはコンピューターにUSBメモリを挿入すると、「このコンピューターに最後に接続したUSBメモリが誤動作し、Windowsが認識しない」または「USBメモリが認識されない」というエラーメッセージが表示されることがあります。等々。この時点で、適切に操作しないと、USBメモリのデータが失われる危険があります。
このエラーが発生すると、コンピューターはUSBメモリを検出できず、デバイスマネージャーから確認すると、USBメモリも不明なデバイスとして検出されます。
このエラーが原因で適切に動作できない場合は、できるだけ早く修正することが非常に重要です。
「USBメモリの誤動作」というエラーの原因は何ですか?
「USBメモリの誤動作」というエラーの原因は、コンピューターシステムが実行される環境のさまざまな組み合わせに依存します。これは、異なるコンピューター環境では理由が異なる可能性があることを意味します。以下は、USBメモリを認識できない要因の一部です。
●破損したUSBポート。
●USBメモリが物理的に破損しています。
●USBメモリが不安定または破損しています。ファイルシステムはRAWになります
●USBコントローラーのバグとエラー。
●USBポートが不十分な電源を提供します。
●USBドライブまたはパーティションが破損しています。
●Windowsは、ハードウェアの更新やソフトウェアの問題を見逃しているかもしれません。
●PCマザーボードには、更新されたドライバーが必要です。
●USBドライブのドライブ文字は、PCの別のドライブによって占有されています
USBメモリが認識されないエラーを修正する前に、他のUSBポートまたはPCで試してみることをお勧めします。エラーが同じ場合でも心配しないでください!この懸念を克服するのに役立つ具体的な解決策がいくつかあります。
「USBメモリを認識しない」エラーの修正方法
対処法1.電源を切断します
電源を切断してターゲットコンピュータを再起動するだけで問題が解決する場合があります。試してみる!
ステップ1:電源装置をコンピューターから取り外すか、取り外します。
ステップ2:これを行った後、コンピューターを「再起動」します。
ステップ3:USBをUSBポートのいずれかに接続します。
ステップ4:USBがコンピューターのポートに接続されたら、電源をオンにします。
対処法2. デバイスマネージャーでUSBメモリを再度スキャンする
問題は、オペレーティングシステムの競合の可能性があります。検索ウィンドウに「デバイスマネージャー」と入力し、Enterキーを押します。右クリックして、ハードウェアの変更をスキャンします。
対処法3. USBルートハブを修復
USBメモリの間違っている電源管理の設定値もUSBメモリが認識されていないエラーを引き起こしてしまう可能性があるので、下記のステップに従ってUSBメモリ電源管理の設定を見直してみましょう。
ステップ1:Win + Rを押してdevmgmt.mscと入力し、コンピューターシステムのデバイスマネージャーを開きます。
ステップ2:「ユニバーサル シリアル バス コントローラー」を探してクリックし、リストを展開します。
ステップ3:このカテゴリでUSBルートハブを右クリックし、プロパティをクリックする。
ステップ4:この後、「電源の管理」オプションを開き、「電力の節約のために、コンピューターでこのデバイスの電源をオフにできるようにする」オプションのチェックを外し、「OK」ボタンをクリックする。
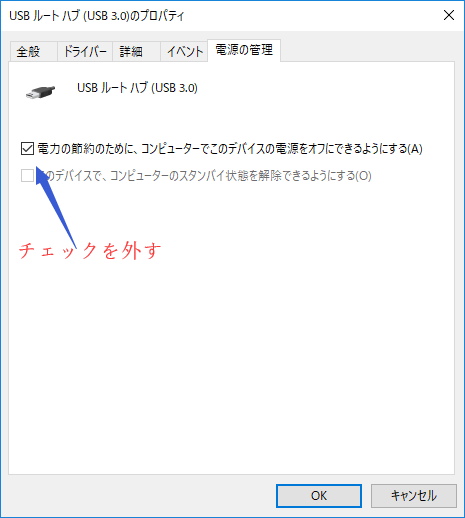
対処法4. USBメモリのドライバーを再インストール
1.デバイスマネージャーを開く。
2.ユニバーサル シリアル バス コントローラーを選択して、USBデバイスのドライバーを右クリックし、ドライバーのアンインストールをクリックする。
3.PCをリスタート、再度USBデバイスを差し込むと、ドライバーが自動的に更新されます。
対処法5.USBのセレクティブサスペンドの設定を変更
1.Windowsを検索で「電源プランの編集」を入力し入る。
2.電源プランの編集画面で「詳細な電源設定の編集」をクリックする。
3.USB設定 > USBのセレクティブサスペンドの設定を「無効」にする。
4.OKボタンをクリックすることで変更を保存する。
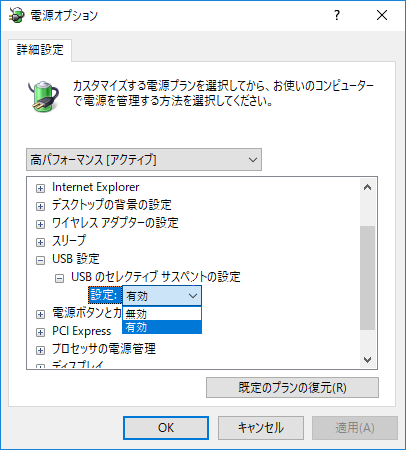
対処法6. マザーボードのチップセットドライバーを更新する
ステップ1:マザーボードのメーカーのウェブサイトにアクセスして、最新のチップセットドライバーを見つけてダウンロードし、チュートリアルに従ってドライバーを更新します。製造元がわからない場合は、コンピューターのドキュメントを参照してください。
ステップ2:コンピューターを再起動し、USBの誤動作の問題が持続するかどうかを確認します。
上記のいずれかの方法に従って、「USBメモリを認識しない」エラーを修正します。これらのソリューションは、USBにアクセスしてデータを保存するのに役立ちます。
ただし、これらの方法のいずれも機能しない場合、またはUSBメモリ内のデータをすぐに使用する必要がある場合。 そのため、認識されていないUSBメモリファイルをできるだけ早く取得する必要があります。どうやってやるの?
幸いなことに、USBデータ回復ソフトウェア(Bitwar Data Recoveryなど)を使用して、USBメモリからアクセスできないデータを最初に回復できます。 データを安全に復元したら、WindowsでUSBメモリが認識されない問題を修正できます。
対処法7. Bitwar Data Recoveryを使用してUSBフラッシュドライブからデータを回復する
Bitwar Data Recoveryは、迅速で信頼性の高い、機能性に優れた無料のデータ復元ソフトです。 削除、フォーマット、ウイルス攻撃、システムクラッシュ、またはWindows 10/8/7 / XPなどでのその他の不明な理由により失われたデータのレスキューをサポートします。 4つの簡単な手順で回復を完了できます。
USBメモリからデータを回復する手順
まず、コンピューターに無料のデータ復旧ソフトウェアBitwar Data Recoveryをダウンロードしてインストールしてください。 次に、以下のチュートリアルに従って、USBメモリからデータを回復します。
ステップ1. Bitwar Data Recoveryを起動し、コンピューターが認識しないUSBメモリを接続します。 ウィザードモードで、認識されないUSBメモリを選択します。
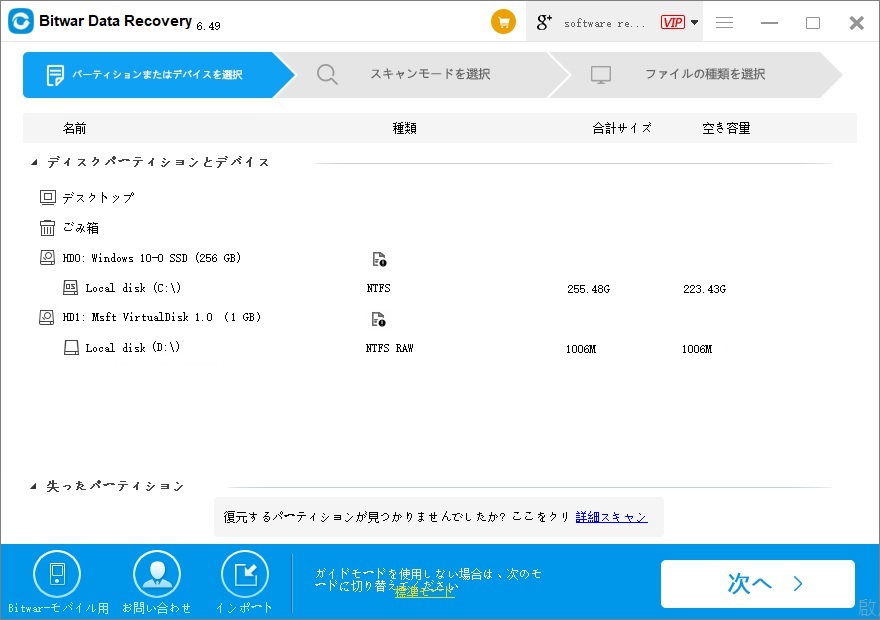
ステップ2.リカバリモードを選択し、[次へ]をクリックします。
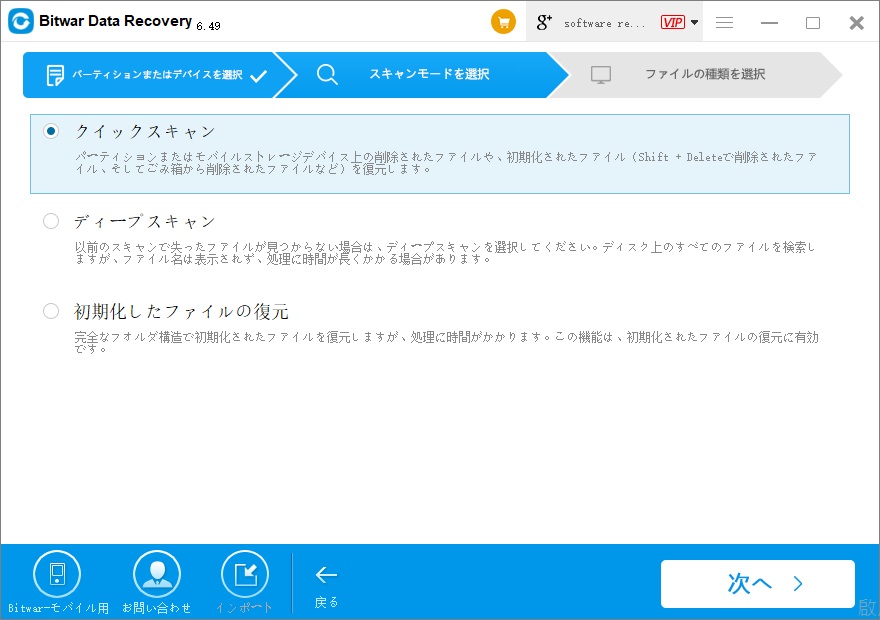
ステップ3.回復したいファイルタイプを選択し、「スキャン」をクリックします。
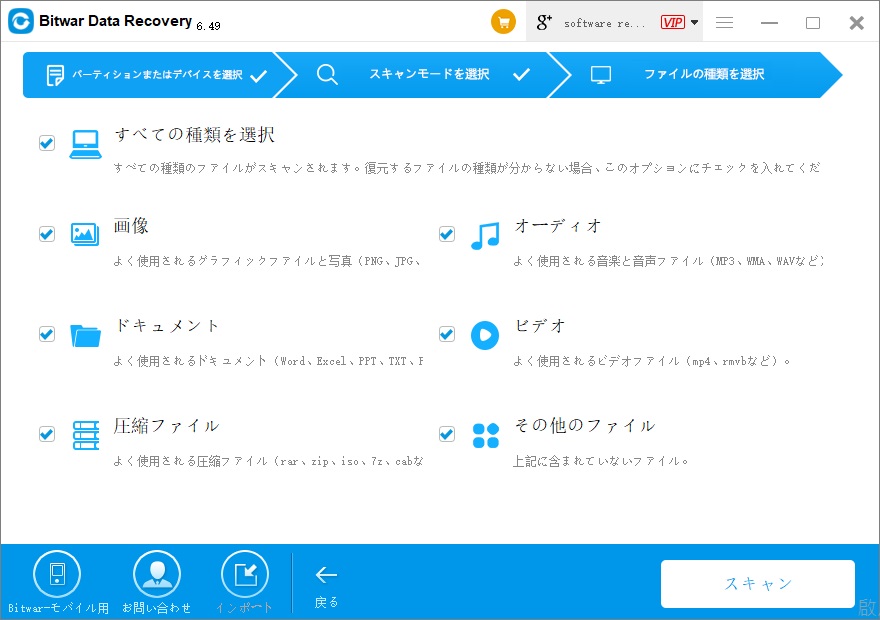
ステップ4.スキャン後、回復したいファイルを見つけてプレビューできます。 「プレビュー」機能を使用して、ファイルの回復品質を確認できます。 最後に、このファイルを選択し、「復元」をクリックして、コンピューターのハードドライブパーティションまたはその他の外部デバイスに保存します。
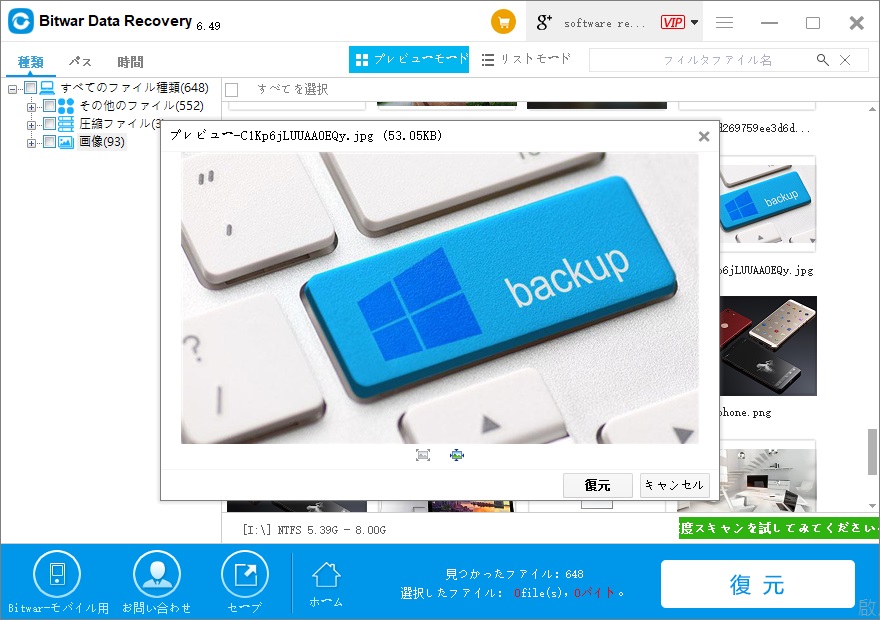
結論
「USBメモリを認識しない」エラーを引き起こす可能性のある多くの理由があります。このエラーにより、USBフラッシュドライブや外付けハードドライブを開いたりアクセスしたりすることも、データを保存することもできなくなり、最終的に無力でイライラすることになります。
上記の解決策がいくつかあり、この問題を克服するのに役立ちます。ただし、これらのソリューションで結果が得られない場合は、適切なリカバリソフトウェアを選択することが唯一の方法です。
Bitwar Data Recoveryは、100%の結果指向で、安全で直感的です。 MacとWindowsの両方と互換性があり、データを失うことなく高速な結果を提供することを約束します。












