この記事では、「ファイルシステムの種類はRAWです。RAWドライブに CHKDSKは使用できません。」というエラーを解消するのに役立つ手順を説明します。問題を取り除くには、以下の手順に従ってください。
最初は、CHKDSKおよびRawドライブとは何かを知ることが重要です。 CHKDSKは「Check Disk」の略で、コマンドプロンプトで実行してシステムの整合性を検証するコマンドです。 CHKDSKの主な機能は、ディスク内のエラーをチェックしてから修正することです。 RAWドライブはハードドライブのパーティション分割であり、Windowsオペレーティングシステムがファイルシステムを認識しないことを意味します。
ただし、CHKDSKコマンドがRAWドライブに適用されないことを後悔する必要があります。
RAW USBフラッシュドライブ、ハードディスク、またはSDカードでchkdskを実行すると、コマンドプロンプトに次のエラーメッセージが表示されます。
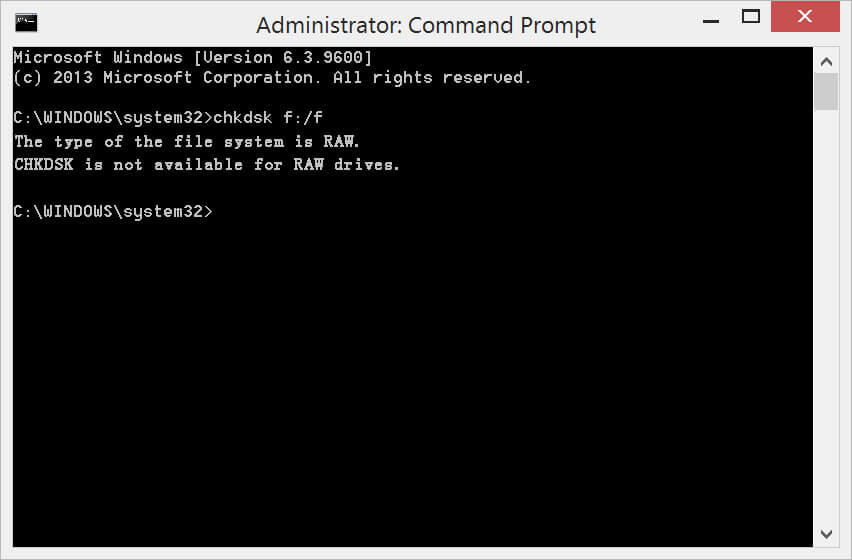
「RAWドライブ」の原因は何ですか?
このエラーメッセージは、ディスクの破損または破損が原因でWindowsに頻繁に表示されます。
1.ドライブを安全に取り外します。
2.アンチウイルス攻撃。
3.正しくフォーマットされていない
4.認識されないファイルシステム
5.ドライブにアクセスできません
「RAWドライブに CHKDSKは使用できません」というエラーメッセージを修正する可能な方法
以下に、Windows XP、7、8、および10で「RAWドライブに CHKDSKは使用できません。」を修正するためのソリューションの一部を示します。
解決策1:エラーチェックする
ステップ1:「マイコンピュータ/このPC」と入力し、RAWドライブを右クリックして「コンテンツ」を選択します。
ステップ2:[ツール]ページに移動し、[エラーチェック]セクションで[チェック]をクリックします。
ステップ3:システムがRAWドライブをスキャンするのを待ってから、未フォーマットのRAWドライブを修復してCHKDSKを使用します。
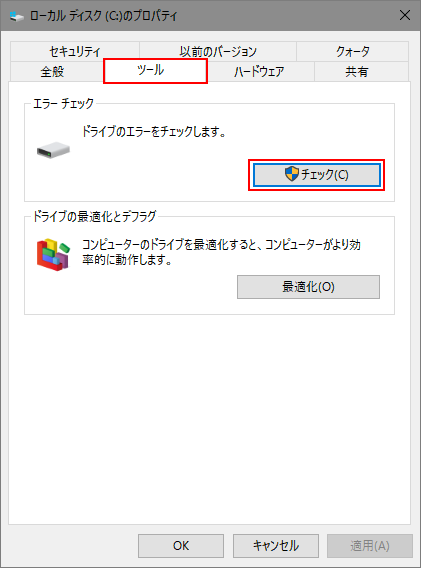
解決策2:再フォーマット
RAWドライブに重要なデータが含まれておらず、ファイルを失ってもかまわない場合は、フォーマットすることができます。これが最適なソリューションです。
ステップ1:WIN + Rを押し、「Diskmgmt.msc」と入力してディスクの管理を実行し、RAWドライブを右クリックします。
ステップ2:[フォーマット]オプションを選択します。
ステップ3:新しいボリュームを選択し、適切な情報(ボリュームラベル、ファイルシステム、アロケーションユニットサイズ)に変更します。
ステップ4:[クイックフォーマットの実行]をオンにし、[OK]ボタンをクリックして、RAWドライブをNTFSに再フォーマットします。
以前にそのドライブに重要なファイルを保存したことがあり、フォーマットしたドライブでそれらを失いたくない場合。では、これらのファイルをどのように取得しますか?心配しないで、最初にデータを回復してからファイルを修復する必要があります。
解決策3:コマンドプロンプト修復を使用する
RAWドライブを修復するためのコマンドプロンプトを実行するときは、重要なデータを失うリスクを回避するために、最初に重要なファイルを回復することをお勧めします。データの信頼性とセキュリティが高いため、「Bitwar Data Recovery」ソフトウェアの使用をお勧めします。
Bitwar Data Recoveryソフトウェアの使用方法
最初にBitwar Data Recoveryをコンピューターにダウンロードしてインストールします。
ステップ1:インストールされているBitwar Data Recoveryを起動し、ドライブにNTFS_RAWとして表示されているドライブをクリックします。 (RAWはドライブの現在の状態であり、NTFSはドライブの以前のファイルシステムタイプです)。 [次へ]をクリックして続行します。
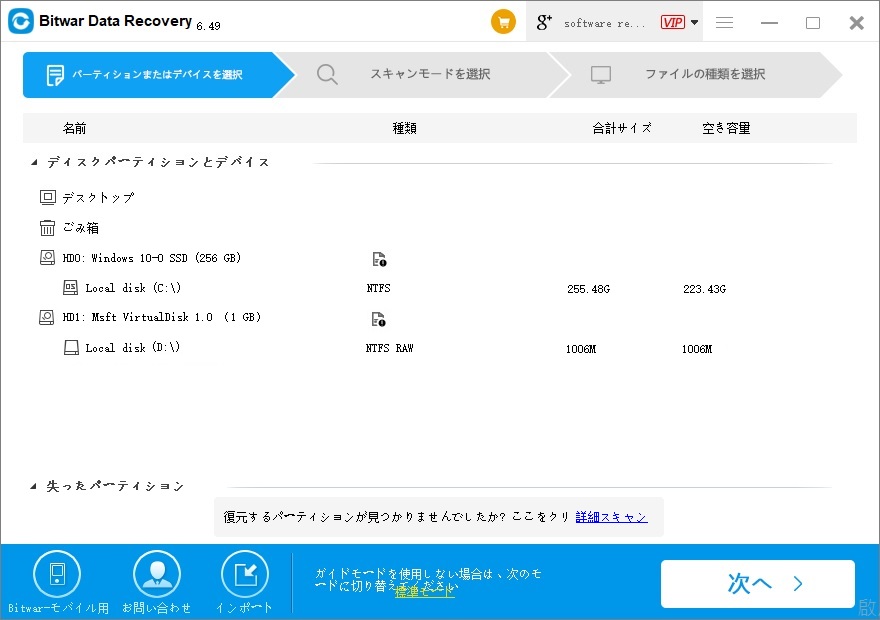
ステップ2:「クイックスキャン」モードを選択して、RAWパーティションまたはデバイスから失われたファイルを回復し、回復するファイルタイプを選択します。
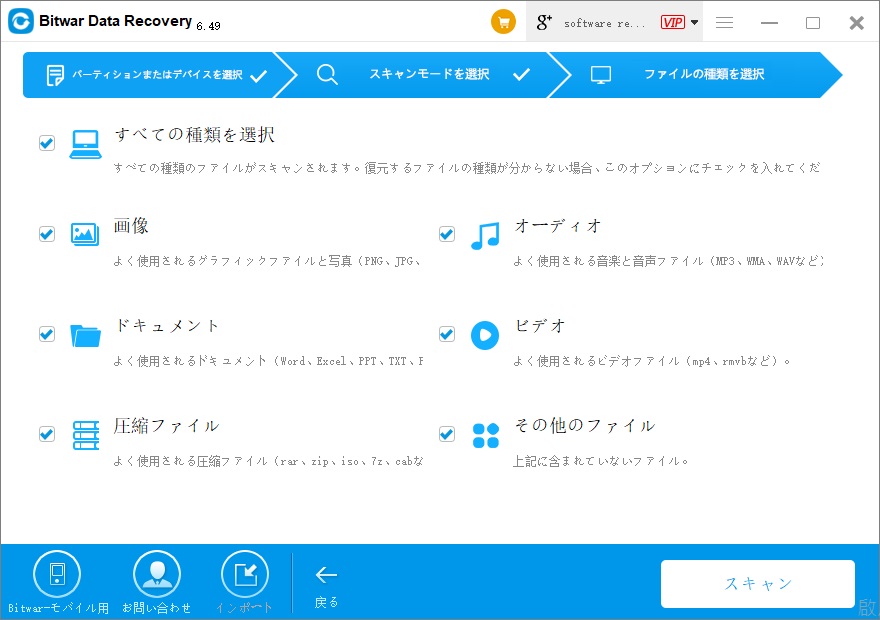
ステップ3:プログラムの[スキャン]ボタンをクリックすると、選択した条件に従ってプログラムがすばやくスキャンされます。終了したら、レスキューしたいアーカイブを見つけ、サムネイルをクリックして「プレビュー」します。可能であれば、ファイルがまだ使用可能であることを確認するには、「復元」ボタンをクリックしてファイルを復元します。
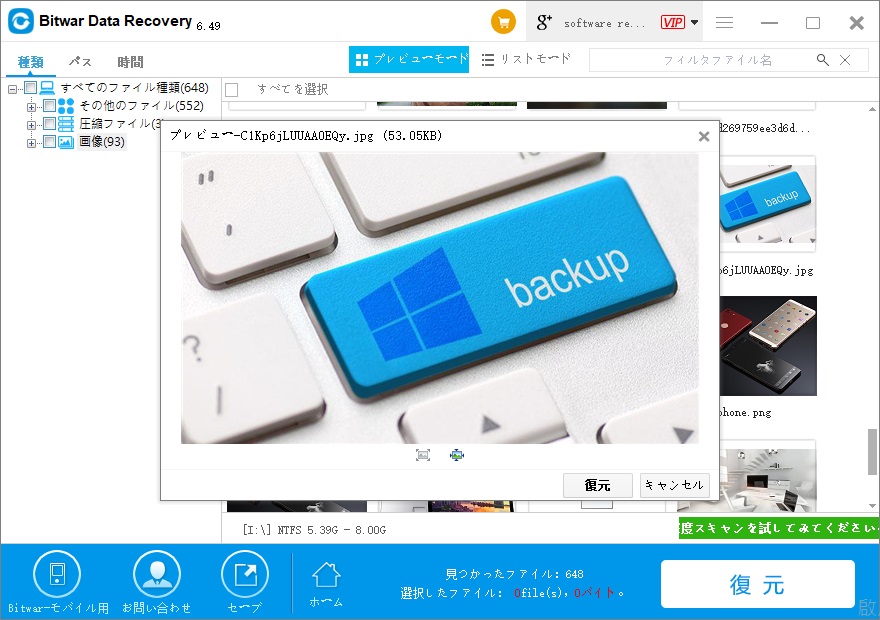
必要なデータを取り戻したら、いくつかのコマンドを使用してRAWドライブをレスキューします。 (ヒント:Diskpartに慣れていない場合は、RAWドライブを再フォーマットすることもできます。)次の標準手順に進みます。
ステップ1:[スタート]に移動し、検索フィールドに「cmd」と入力して、コマンドプロンプトを起動します。
ステップ2:「cmd.exe」を右クリックして、「管理者として実行」オプションを選択します。
ステップ3:このステップでは、「diskpart」と入力します。
ステップ4:diskpartコマンドプロンプトを開いた後、「list volume」と入力してEnterキーを押すと、すべてのドライブが表示されます。
ステップ5:その後、「select volume n」と入力してEnterキーを押します。これにより、フォーマットするドライブを選択できます。 (Nはドライブ文字を表します)
ステップ6:ここで、「format fs = ntfs quick」コマンドを入力し、Enterを押します。フォーマットが完了すると、RAWドライブはNTFSに変換されます。
おわりに
「RAWドライブに CHKDSKは使用できません」を実際にどのように修正するかは、最も重要な解決策であり、取得されたRAWドライバーに重要なファイルが含まれておらず、願書が失効している場合があります。
ただし、RAWドライバーを再フォーマットする必要がある場合は、Bitwar Data Recoveryを使用して事前にその中のデータを複製し、データ損失率を最低に下げることができます。












