一般に、ファイルを転送するとき、ファイルの切り取りと貼り付けは、コピーと貼り付けを行ってから削除するよりも高速であり、ディスクスペースを節約するため、多くのユーザーは「切り取り」を直接使用してファイルを移動することを好みます。
ファイルを「切り取り」で移動すると、元のフォルダから移動したデータは消えてしまいます。移動先のフォルダにデータが移動するので、”元のフォルダ”からデータが消えてしまっても通常は問題ありません。
ところが、「移動先のメディアが故障」したり「手元にない」などの理由で、ファイルを新しいフォルダーに貼り付けることはできません。 ファイルが消えました。したがって、移動元のメディアからファイルを復旧・復元したい事もあるでしょう。
これは確かに頭痛です。 それでは、どのように「切り取り」失われたファイル・フォルダを回復するのですか?
「切り取り」で失われたファイル・フォルダの復元する方法
ファイルがカットされて失われると、ごみ箱にファイルが見つかりません。ただし、Windowsスクラップブックにアクセスできます。
スクラップブックは、データ転送ステーションとも呼ばれる、Windowsオペレーティングシステムによって提供される一時フォルダーを指します。オペレーティングシステムによって設定された記憶領域ですが、ハードディスクに見つかりません。必要な場合は、Crtl + Vを押すか、右クリックして新しいテキスト入力場所を貼り付けます。新しいコンテンツがクリップボードに送信されるか、オペレーティングシステムが再起動されると、スクラップブックのコンテンツは上書きまたは空になります。
Windowsオペレーティングシステムは、クリップボードの内容の検索をサポートしていません。ただし、コントロールパネルでプログラム-ウィンドウコンポーネント-アクセサリとツール-詳細-アクセサリ-詳細-カットブックビューアを追加および削除してから、インストールして表示することができます。
インストール後、使用する場合は、スタート-プログラム-アクセサリ-システムツール-クリップブックビューアーの順に開いてください。
ファイルがクリップボードビューアーにない場合、データは失われます。 したがって、この切り取りファイルを引き続き取得できますか?
プロのデータ復旧ソフトウェアで切り取りファイルを取り戻す
もちろんできます!この様な時は、データ復旧ソフトを利用する事で比較的簡単に復旧・復元する事が可能です。
Bitwar Data Recoveryデータ回復ソフトウェアを使用することをお勧めします。このソフトウェアは、偶発的な削除、さまざまなストレージデバイスのフォーマット、ディスク損失からのさまざまな種類のファイル回復をサポートします。
ここでは、無料で利用でBitwar Data Recoveryソフトを使って、「切り取り」で移動してしまったファイルやフォルダのデータを元に戻す方法を詳しく紹介します。
Bitwar Data Recoveryで失われたファイルを回復する
まず、Bitwarの公式Webサイト(https://jp.bitwar.net/data-recovery-software/)からBitwar Data Recoveryソフトウェアをダウンロードしてインストールします。
注:ソフトウェアをインストールするときは、ファイルが切断される前に失われたパーティションにソフトウェアをインストールしないでください。 また、このパーティションに新しいファイルを保存しないでください。
ステップ1:インストールされたBitwar Data Recoveryソフトウェアを起動し、ファイルの最後のパーティションを選択して、「次へ」をクリックします。
ファイルが以前にSDカード、USBフラッシュドライブ、外部ハードディスクなどの他のデバイスに保存されていた場合、Bitwar Data Recoveryソフトウェアがインストールされているこのコンピューターにファイルを接続し、プログラムで選択するだけです。
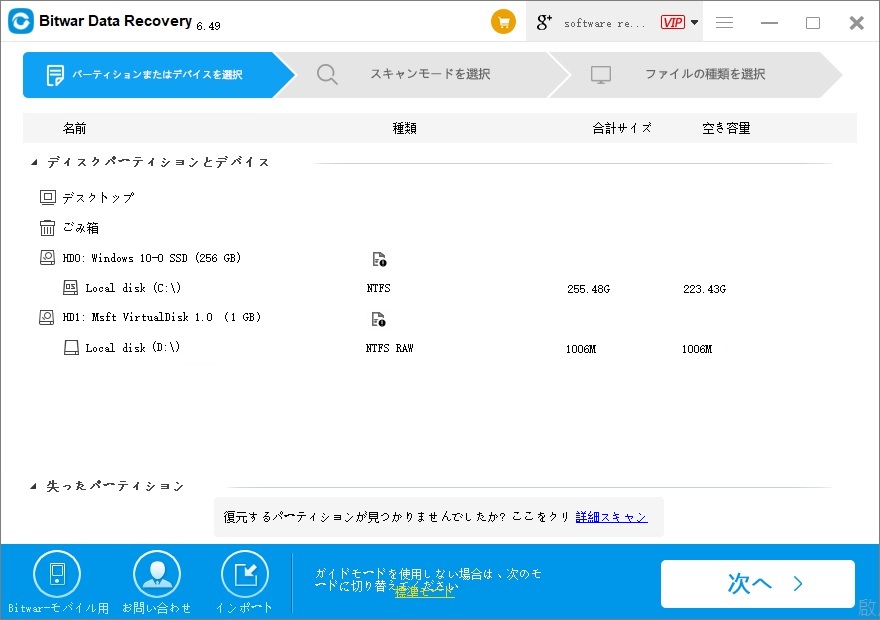
ステップ2:ファイル損失の原因に応じて、ファイルのレスキュー方法を選択します。 [クイックスキャン]を選択し、[次へ]をクリックします。クイックスキャンで目的のファイルが見つからない場合は、ディープスキャンを使用できます。ディープスキャンは、デバイス上のすべての元のファイルを検出します。ただし、ディープスキャンには時間がかかり、ファイル名がありません。
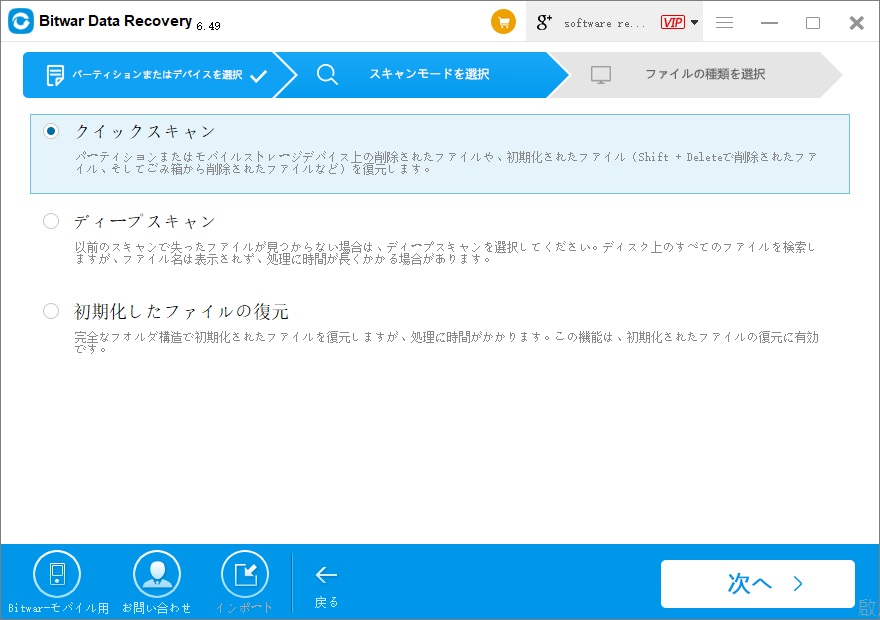
ステップ3:回復するファイルのファイルタイプを選択します。必要なファイルタイプを選択すると、スキャン範囲を絞り込み、ファイルをより迅速に見つけることができます。次に、「スキャン」ボタンを押すと、プログラムはクイックスキャンを開始します。
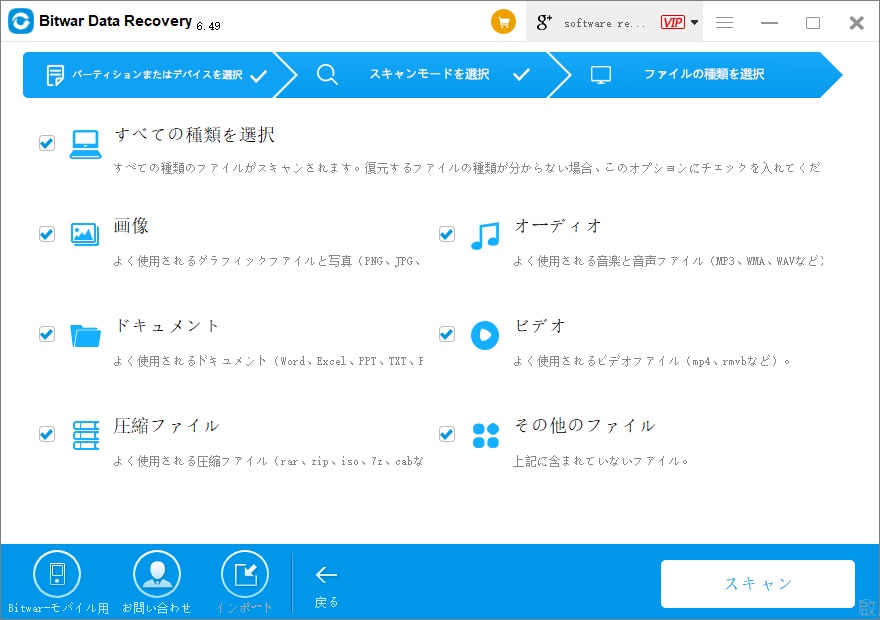
ステップ4:Bitwar Data Recoveryのスキャンは高速プロセスで、スキャンが完了すると、ファイル名、パス、タイプなどに従ってこのファイルを見つけることができます。クリックしてプレビューできます。
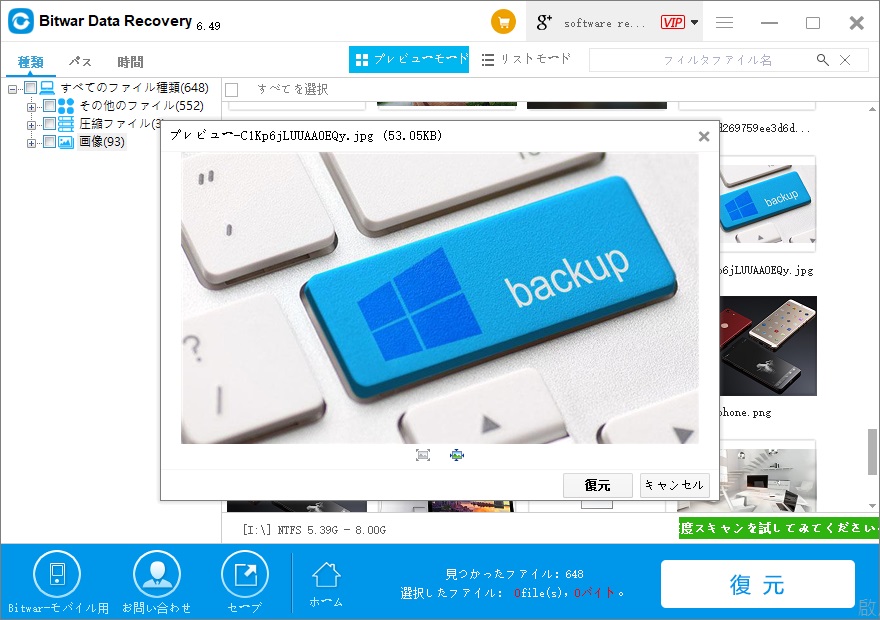
それらを選択した後、それらを選択し、「復元」ボタンをクリックして、新しいデータがの格納場所または他の外部記憶装置にファイルを保存します。
注:ファイルがカットされる前に存在していたパーティションまたはデバイスにファイルを直接復元しないでください。
上記の手順を実行すると、失われたファイルをすぐに取得できます。 Bitwar Data Recoveryは非常にシンプルで使いやすいです。将来、USBフラッシュドライブ、SDカードなどのストレージツールを含む、誤って削除されたファイルやフォーマットされたデータがコンピューター上で失われた場合でも、ファイル、失われたデータを回復するために使用できます。





