バックアップファイルが以前に暗号化されていた場合、Bitwar iPhone Data Recoveryソフトウェアを使用してiTunesバックアップファイルから失われたデータを復旧することはできません。データをさらにレスキューするには、iOSデバイスでバックアップファイルの暗号化を無効にする必要があります。
ヒント:iOSデバイスでバックアップファイルの暗号化を無効にするには、まず暗号化機能を無効にしてから、Bitwar iPhone Data Recoveryが認識できるようにパスワードなしで新しいiTunesバックアップファイルを作成する必要があります。
macOS X Catalina 10.15以降の場合
次の方法は、macOS X Catalina 10.15以降を使用しているユーザー向けに提供されています。 Windowsユーザーまたは他のmacOSバージョンで、macOS X Catalina 10.15以降ではない場合は、このセクションをスキップしてください。
ステップ1:MacのFinderに移動して開きます。
ステップ2:iOSデバイスを接続します。 iOSデバイスのアイコンを選択すると、[場所]メニューの下に表示されます。
ステップ3:付属のUSBケーブルを使用してiOSデバイスをコンピューターに接続します。次に、コンピューター上のデバイスを見つけます。
ステップ4:[全般]タブで、[バックアップ]メニューの[ローカルバックアップの暗号化]の横にあるチェックボックスをオフにします。
ステップ5:最後に、[今すぐバックアップ]ボタンをクリックして、暗号化せずにiOSデバイスをバックアップします。
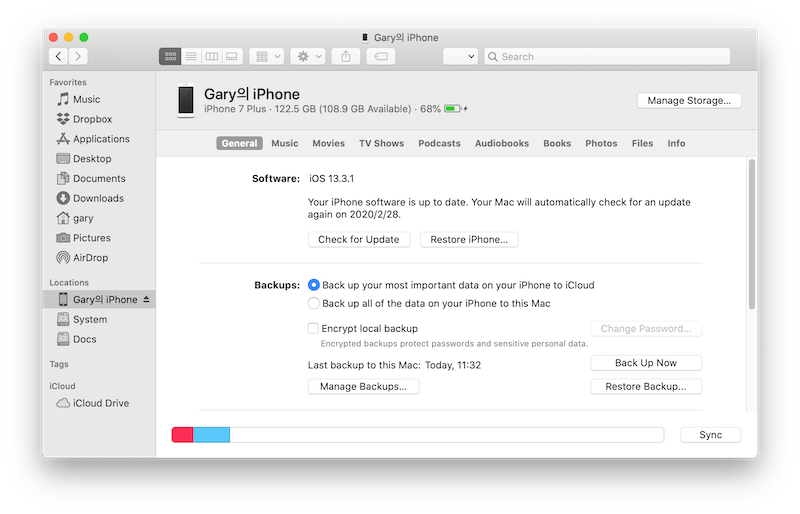
他のmacOSバージョンの場合
iOSデバイスが最新のmacOS X Catalina 10.15以降ではない場合、次の方法を参照してバックアップファイルの暗号化を無効にできます。
ステップ1:iTunesを起動します。
ステップ2:iOSデバイスをコンピューターに接続します。
ステップ3:メニュー設定の[全般]タブにある[ローカルバックアップの暗号化]オプションをオフにします。暗号化パスワードを入力し、[OK]をクリックします。
ステップ4:次に、暗号化パスワードなしでiPhoneをバックアップします。
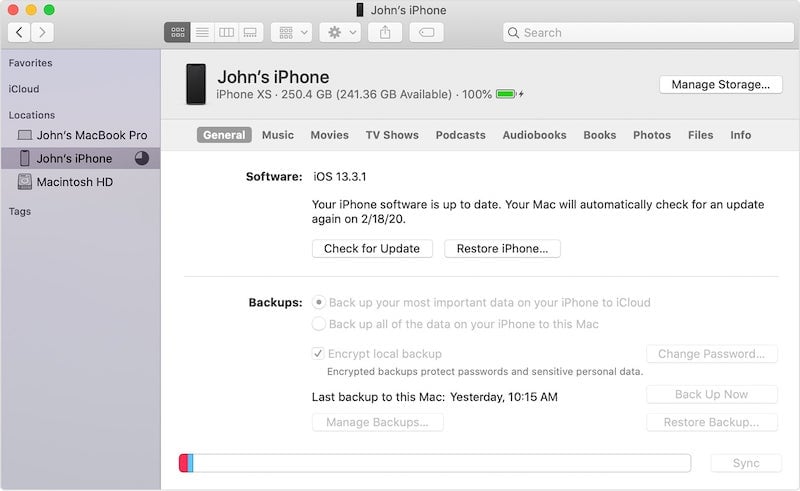
Windowsユーザーの場合
ステップ1:iPhoneをコンピューターに接続し、iTunesを起動します。
ステップ2:「ローカルバックアップの暗号化」オプションのチェックを外し、パスワードを入力します。
ステップ3:[今すぐバックアップ]ボタンをクリックします。
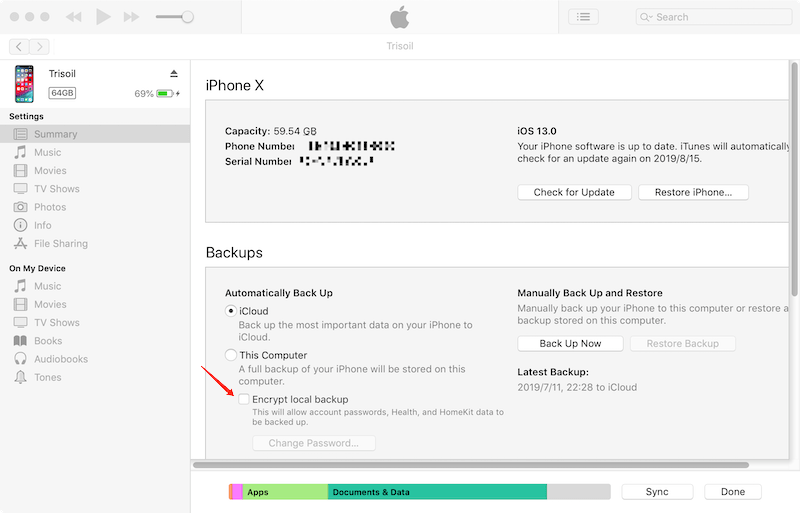
上記の方法は、暗号化されたiTunesバックアップファイルを復号化する方法です!
iTunesまたはFinderを使用してiOSデバイスをバックアップする方法について詳しく知りたい場合は、この記事を参照してください:Windows/MacでiTunesを使用してiOSデバイスデータをバックアップする方法。この記事では、Bitwar iPhone Data Recoveryを使用してiTunesバックアップファイルから失われたデータを正確に回復する方法をガイドするガイドも提供します。










