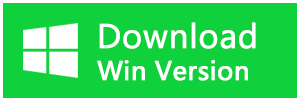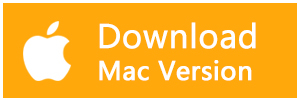パソコンが外付けHDD(ハードディスクドライブ)を認識しないことに遭遇したことはありませんか?パソコンを立ち上げて外付けHDDに保存したファイルを整理しようとししたら、アクセスできない場合があります。この記事では、パソコンが外付けHDDを認識しない場合の対処法を紹介します。
外付けハードディスクが認識されない原因
使用中に突然停電する
不安全な取り外し方
システムクラッシュや突然シャットダウンする
ウイルス/マルウェア感染
長時間の使用
HDDのファイルシステム/ドライバー/などの破損
HDDの物理的な損傷
外付けHDDが認識しない場合の解決策
解決策1.接続を確認する
まず外付けHDDとUSBポートやパソコンの接続が正しいかを確認してください。
解決策2.別のコンピュータで試す
コンピュータの故障によって外付けHDDが認識されない可能性もあります。別のコンピュータに接続してみてください。問題が解決できない場合は次の方法を試します。
解決策3.ドライブ文字を割り当てる
外付けHDDをパソコンにつなぐとEやHなどぼドライブ文字が割当られます。複数の周辺機器を抜き差ししていると、このドライブ文字がズレたり重複して正しく認識されないことがあります。
ドライブ文字を編集してもとに戻したい場合はディスクの管理から行います。編集手順は以下の通りです。
1.「スタート」をクリックし、アプリの一覧を表示します。
2.「Windows管理ツール」をクリックして、「コンピューターの管理」をクリックします。
3.「記憶域」欄から「ディスクの管理」をクリックします。
4.変更するドライブを右クリックし、「ドライブ文字とパスの変更」をクリックします。「(ドライブ名)のドライブ文字とパスの変更」が表示されます。
5.変更したいドライブ文字が選択されていることを確認し、「変更」をクリックします。「ドライブ文字またはパスの変更」が表示されます。
6.「次のドライブ文字を割り当てる」をクリックし、右側のボックスをクリックして表示された一覧から割り当てるドライブ文字をクリックし、「OK」をクリックします。
7.「ドライブ文字に依存する一部のプログラムが正しく動作しなくなる場合があります。続行しますか?」というメッセージが表示されるので、問題がなければ「はい」をクリックします。
8.「コンピューターの管理」画面に戻るので、ハードディスクのドライブ文字が変更されたことを確認し、画面右上の「×」をクリックして開いている画面を閉じます。
解決策4.外付けHDDをフォーマットする
フォーマット操作で、パソコンが外付けHDDを再び認識するようになります。なお、フォーマット操作をすると、外付けHDD内のデータが全部消えてしまうため、注意しましょう。
1.外付けHDDをPCに接続すると、自動的に外付けHDDが開きます。開かない場合は、「エクスプローラー」からアクセスします。「エクスプローラー」はタスクバーか、画面左下の「スタート」アイコンを右クリックして選択します。
2.画面左側の一覧にある外付けHDDか、PC内の外付けHDDのアイコンを右クリックし、「フォーマット」をクリックします。
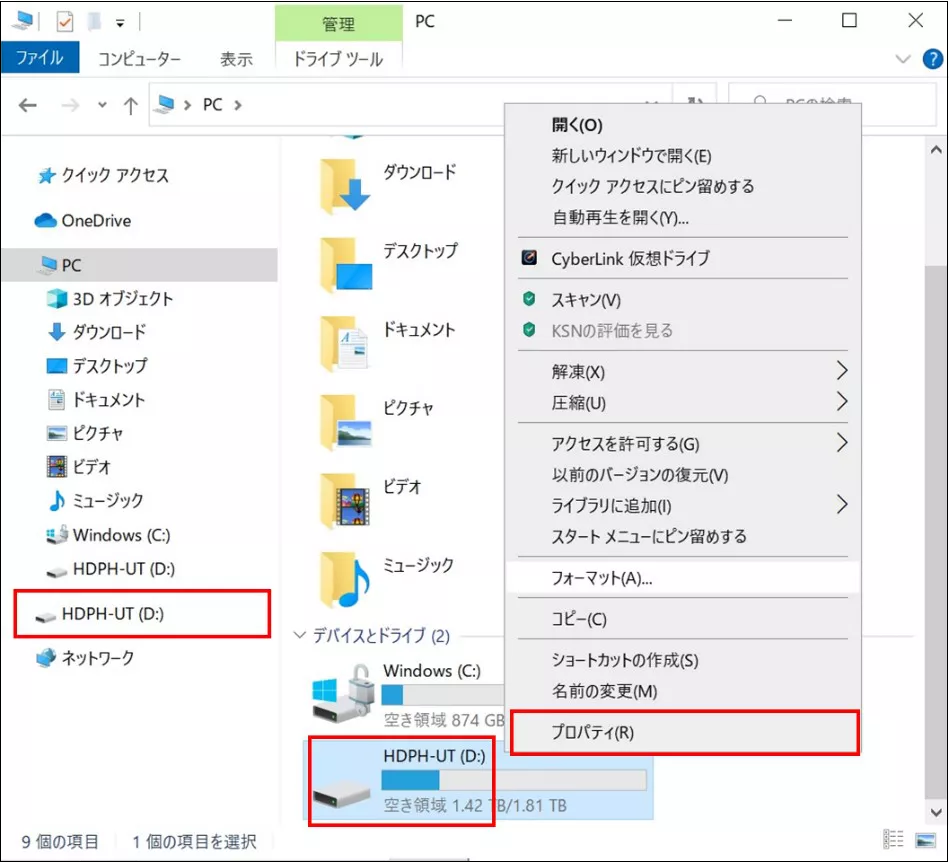
3.ファイルシステムを選択後、「開始」をクリックします。警告文が出たら「OK」をクリックし、フォーマットが開始されます。
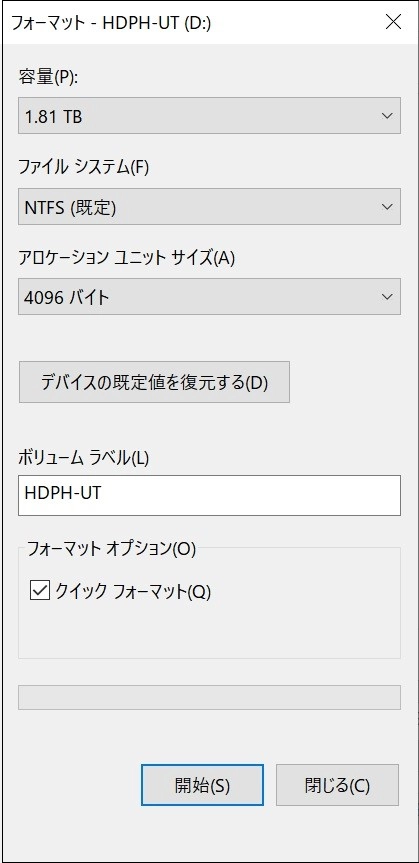
データ回復ソフトウェアで外付けHDDのデータを回復する
外付けハードディスクがパソコンで認識しない場合、外付けハードディスクに保存したデータを閲覧することができなくなります。外付けハードディスクをフォーマットすると、中のデータは全部消えてしまいます。認識しない外付けHDDまたはフォーマットしたHDDからデータをリカバリーするなら、データ復元ツールは必要です。
外付けHDDからデータを復旧するには、Bitwarデータ復元というソフトを勧めします。SDカード、USBメモリ、外付けHDD、およびパソコンのHDDからデータをリカバリーすることができます。動画、画像、ドキュメントなど、1000種類ぐらいのデータを復旧できます。
ご興味があれば、下のボタンをクリックして、無料ダウンロードしてください。ソフトを復元したいSDカードと同じディスクにダウンロードしないでください。
外付けハードドライブから失われたデータを復元する手順
ステップ1:パソコンにBitwarデータ復元ソフトをダウンロードしてインストールします。
ステップ2:ファイルの場所を選択し、[次へ]をクリックします。
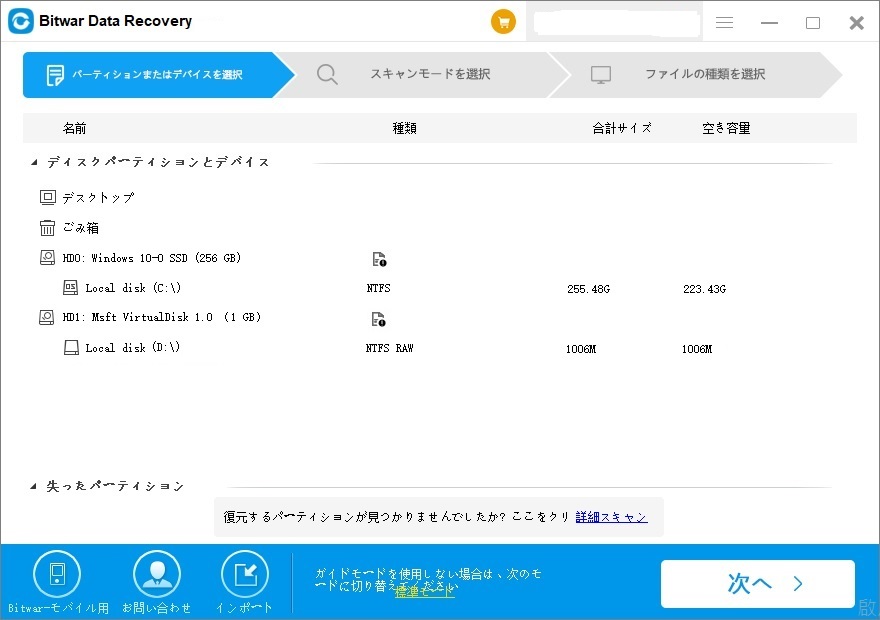
ステップ3:スキャンモードとデータの種類を選択し、[次へ]をクリックします。クイックスキャンを実行した後、目的のファイルが見つからない場合、またディープスキャンを試してください。
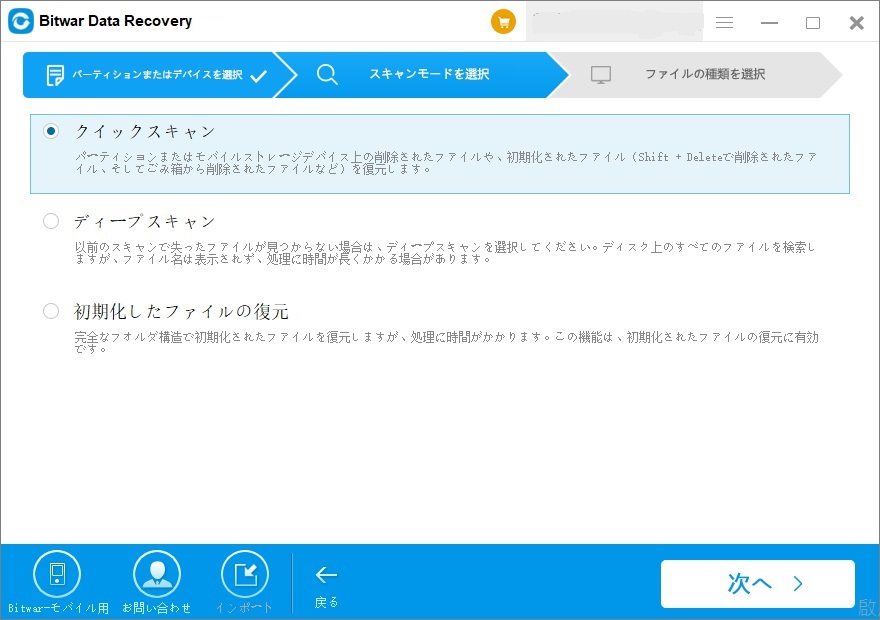
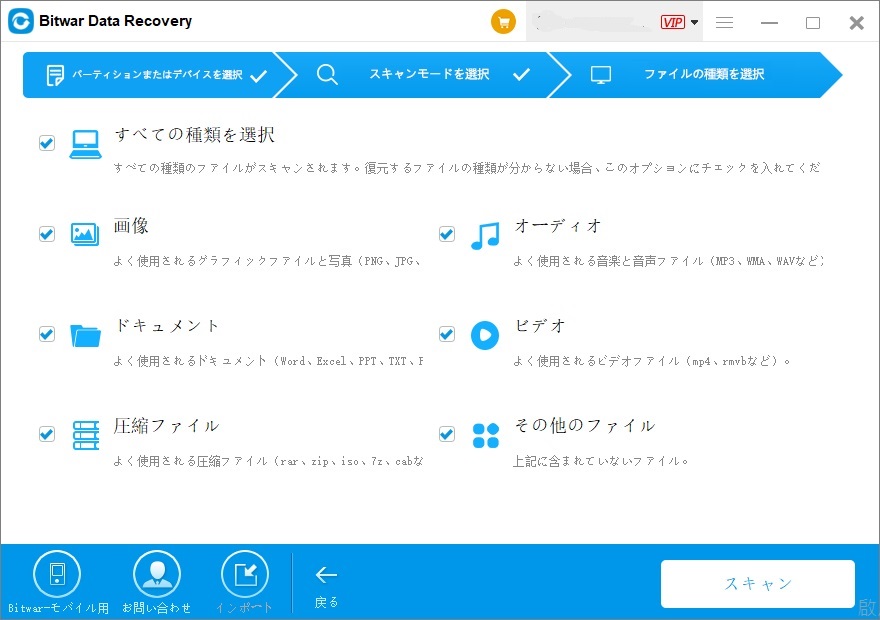
ステップ4:復元したいデータをプレビューして復元します。(データ上書きのないように、データを元のディスクに復元しないでください。)
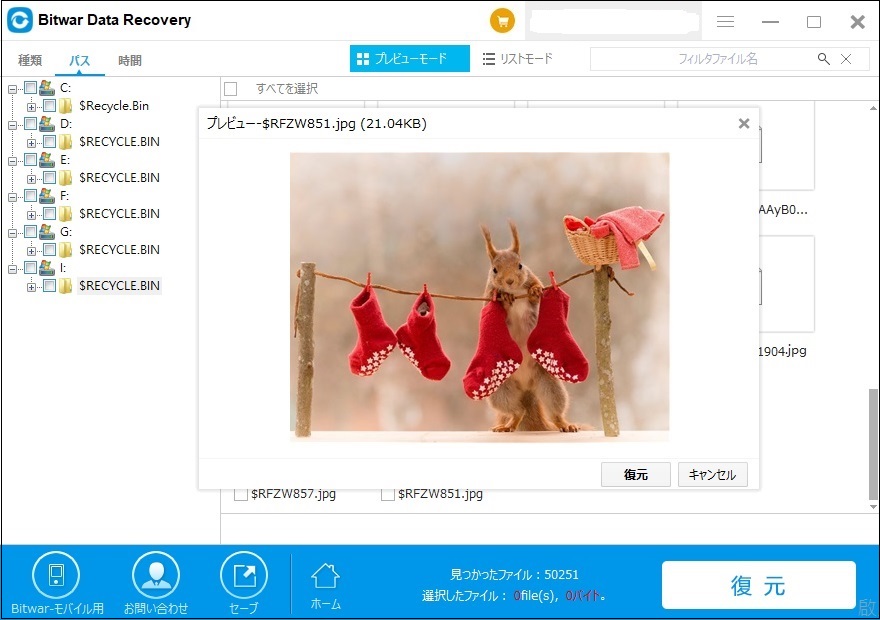
終わり
以上は外付けHDDがパソコンで認識しない場合の対処法です。データ復元ソフトを利用するのは一番簡単かつ成功率高い方法です。無料で専門的なBitwarデータ復元ソフトを使ってHDDのデータを完全に復元することができます。ぜひお試しください。