使用しているパソコンにDドライブがないことに遭遇したことがありますか?あちこち探したのですが、Cドライブしか見当たらない場合があります。この記事では、Windows10でDドライブが表示されない/消えた時の対処法を解説します。
Dドライブとは
ストレージ装置はコンピュータ等の扱うデータを永続的に保存する装置で、物理的な媒体に信号を記録し、あるいは記録された装置を読み出します。この読み書きの操作を行う装置のことをドライブと呼び、特に、円盤(ディスク)状の媒体を用いる装置を「ディスクドライブ」(disk drive)と言います。
Windowsではコンピュータに内蔵・接続されたドライブ装置にそれぞれアルファベットを割り当てて識別しており、これを「ドライブレター/ドライブ文字」と言います。例えば、「Ⅾ」の文字が割り当てられた装置をシステム上では「Ⅾドライブ」と呼びます。
Dドライブが表示されない・消えた原因
1.このパソコンはⅮドライブがない機種です。ディスクドライブ(HDDやSSD)を1台搭載している機種が多く、その一台をCドライブだけとするのか、CとDドライブの2つに分けるのかは、メーカーや機種でいろいろです。
2.Windows10のシステム側で発生した不具合
3.パソコンやドライブの不具合
4.接続ドライブの不具合
Windows10Dドライブが表示されない・消えた時の対処法
対処法1.パソコンを再起動する
一番簡単な対処法はパソコンを再起動することです。再起動するとWindows10のシステムに発生した一時的な不具合を解決できるケースがあります。
スタートボタンをクリックし、「電源」をクリックし、「再起動」をクリックします。
対処法2.Dドライブの接続状態を確認する
Dドライブが表示されない/消えた場合、「ディスクの管理」でドライブが認識されていないかを確認することができます。Dドライブとなるドライブが表示されていない場合は、パソコンやドライブのハードウェア的な問題が考えられます。
1.スタートボタンを右クリックして「ディスクの管理」を選択します。
2.表示されたディスクの管理画面の下側にDドライブとなるデバイスが表示されているかを確認します。
Dドライブが表示されない場合、「操作」タブを左クリックして「ディスクの再スキャン」を選択してください。
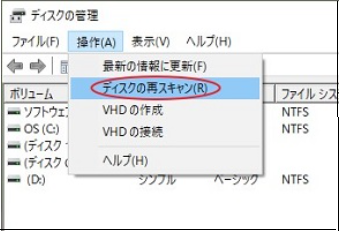
Dドライブが表示されている場合は、状況に基づいて以下の方法を選択して対処してください。
未割当と表示されている場合
1.未割当と記載されているところを右クリックして「新しいシンプルボリューム」をクリックします。
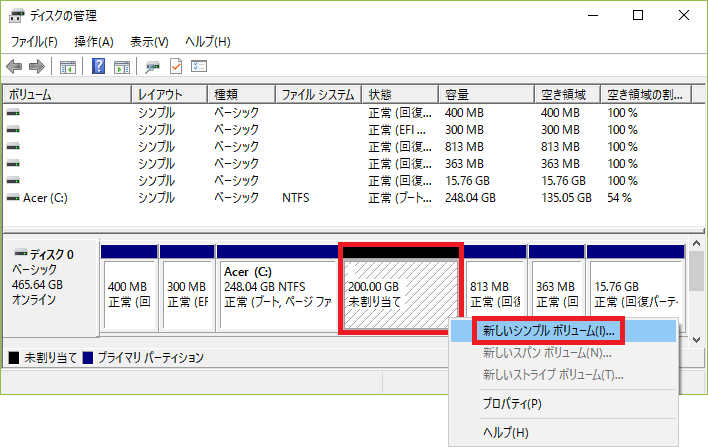
2.完了ボタンが表示されるまで「次へ」をクリックします。
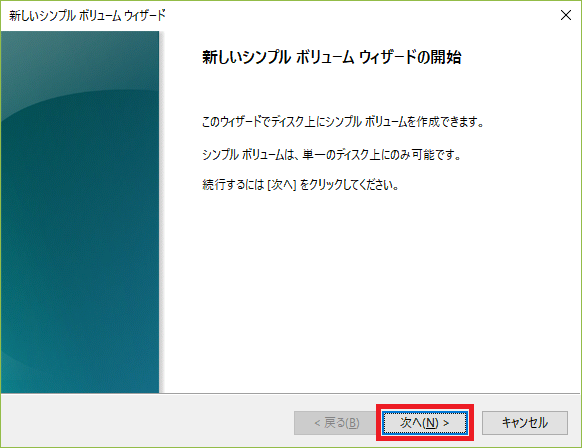
3.Ⅾドライブの容量を設定します。
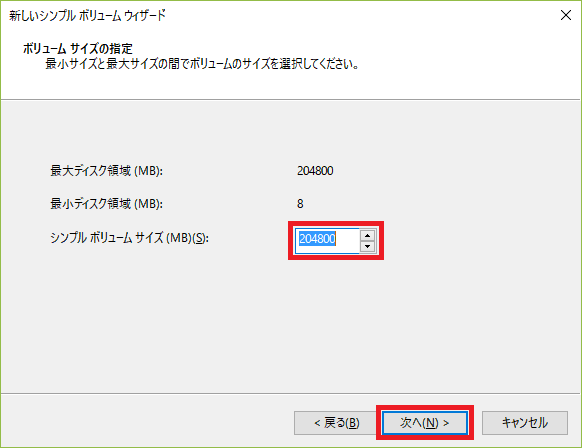
4.「次へ」をクリックします。
5.「パーティションのフォーマット」表示されるので、フォーマット形式を設定して[次へ]ボタンをクリックします。それ以外の設定はデフォルトのままでいいと思います。
6.「新しいシンプル ボリューム ウィザードの完了」表示されたら、[完了]ボタンをクリックします。
ドライブ文字がない場合
Dドライブとなる領域にDまたはドライブレターの表記がない場合、以下の手順で操作してドライブ文字を割り当てます。
Dドライブとする領域を右クリックしてドライブ文字とパスの変更をクリックします。
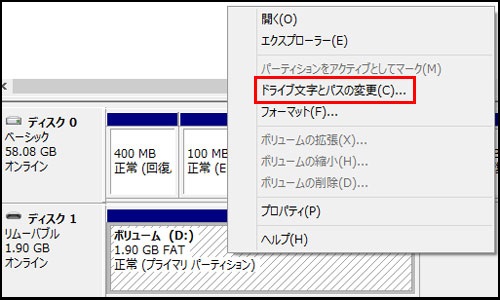
2.追加をクリックします。
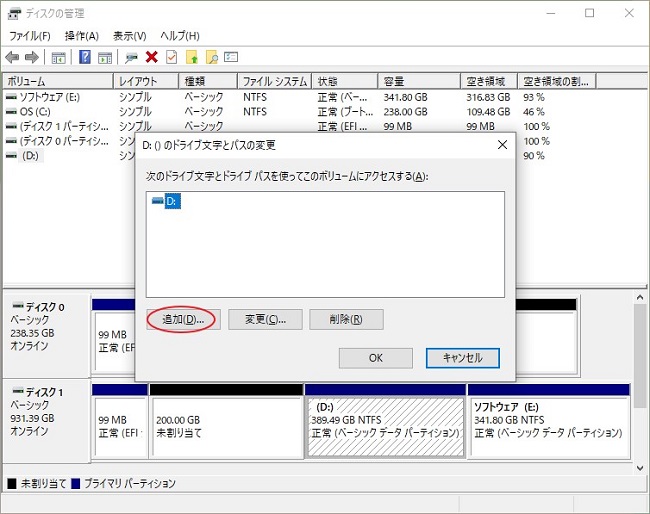
3.プルダウンからDを選択してOKをクリックします。
対処法3.ハードウェの接続を確認する
パソコンの本体を分解して中身のマザーボード、SATAポートなどの接続をチェックします。Ⅾドライブが外付けHDDの場合、USBケーブルに故障はないかまたはケーブルの接続に問題はないかを確認します。
Ⅾドライブの消えたデータを復元する方法
WindowsのⅮドライブが消えた時、一番心配していることはⅮドライブに保存されたデータの安否でしょう。Ⅾドライブが表示されなくてもⅮドライブからデータを取り戻す方法があります。それはBitwarデータ復元ソフトを利用することです。
Bitwarデータ復元ソフトのメリット
1.様々なエラーでアクセス不能になったドライブからデータを救出することができます。
2.内/外付けHDD、失われたパーティション、USBメモリ、TFカード/SDカードなどのメモリーカード、ごみ箱、クラッシュしたコンピュータなどのデータ復旧をサポートします。
3.削除、フォーマット、RAWなど、さまざまな紛失のケースから高い成功率でデータを救出することができます。
4.写真、ビデオ、ドキュメント、オーディオ、メールなど、1000種類以上のデータのレスキューに対応しています。
5.MacとWindows二つのバージョンがあります。
6.シンプルな操作画面と使いやすい機能があります。
7.新規登録者は30日間無料試用できます。
8.スキャンとプレビューは無料です。プレビューできないなら、復元する必要はありません。
まずBitwarデータ復元ソフトをパソコンにインストールしてください。復元したいディスクドライブにインストールしないでください。
ステップ1.ウィザードモードで復元したいデータの保存場所を選択します。
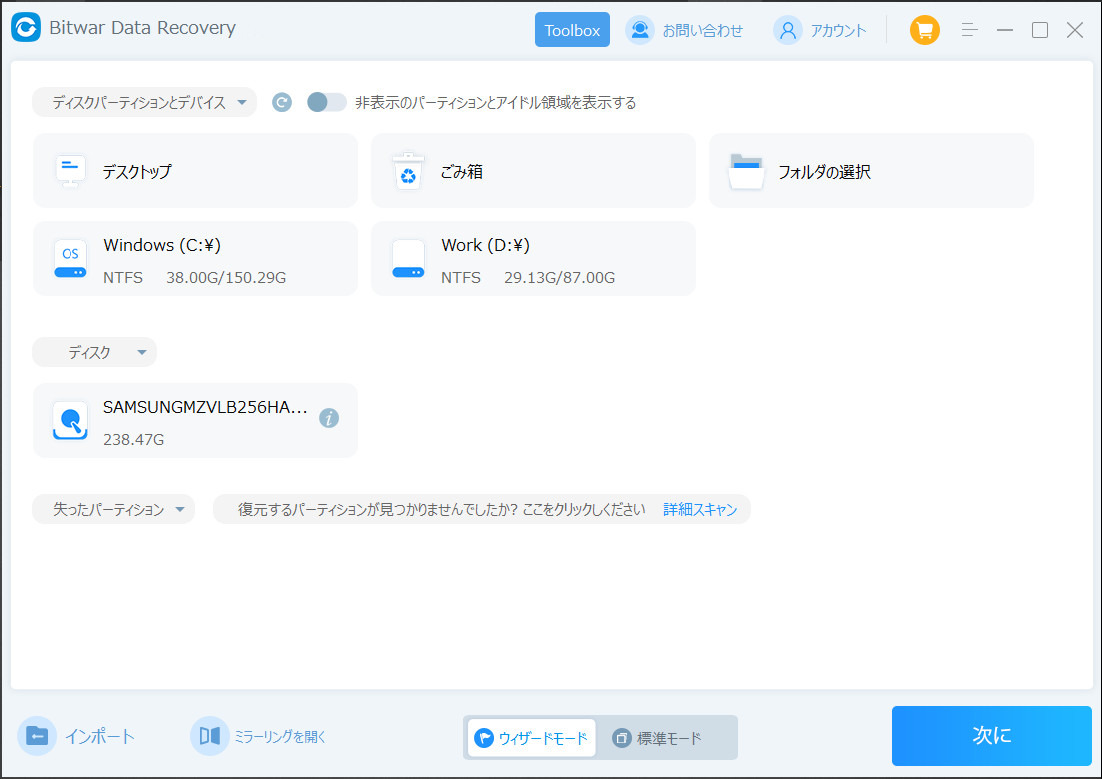
ステップ2.スキャンモードを選択します。まずクイックスキャンを実行してください。フォーマット/初期化によって消えたデータを復元する場合、直接「初期化ファイルの復元」を選択してください。「クイックスキャン」と「初期化したファイルの復元」が復元したいファイルを検出できなかったら、またディープスキャンを実行してみてください。
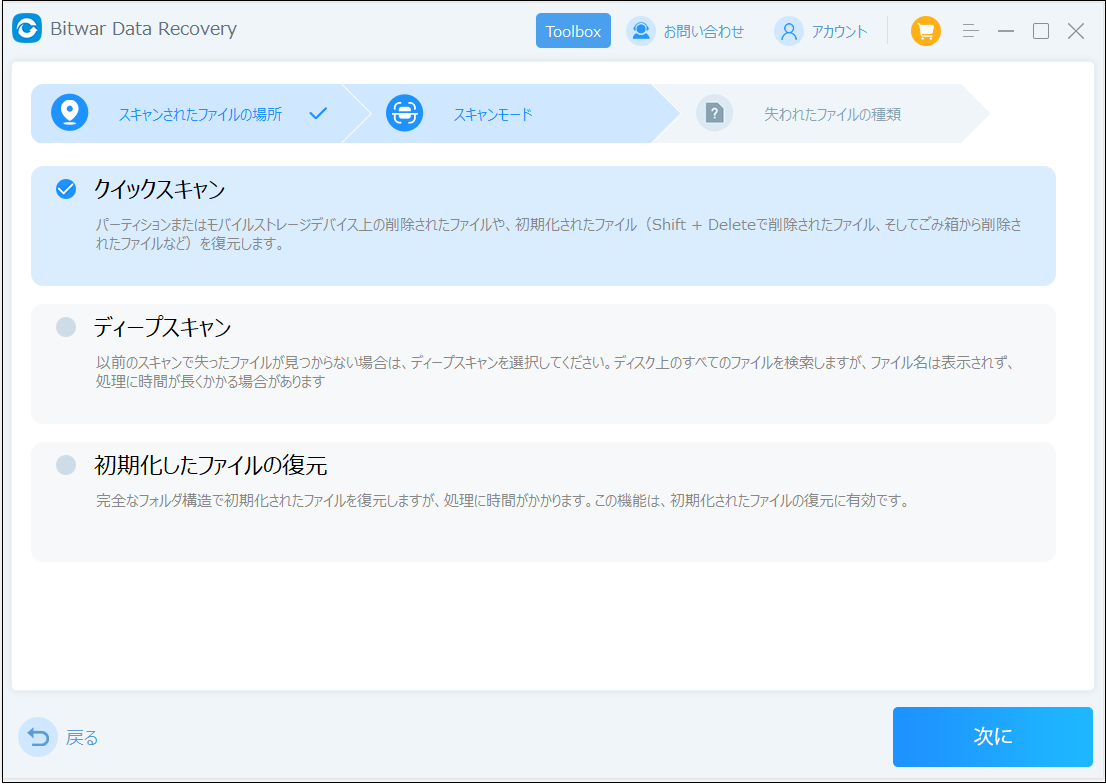
ステップ3.復元したいファイルのデータの種類を選択します。「スキャン」をクリックします。
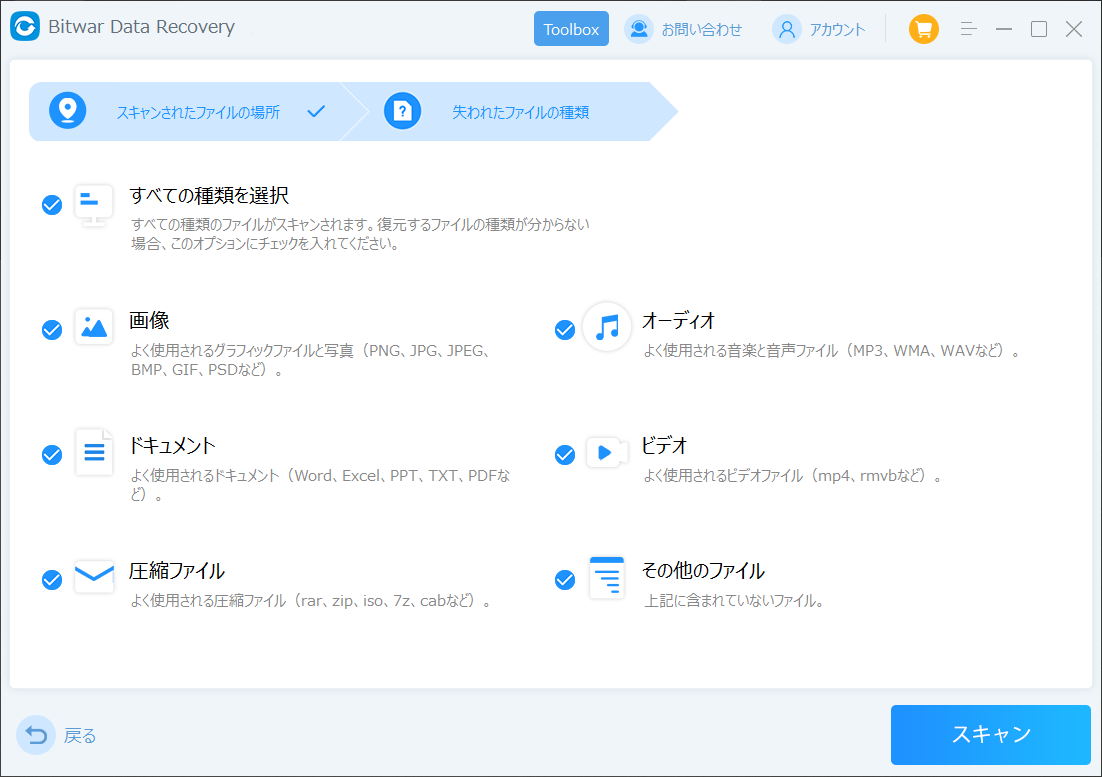
ステップ4.検出されたデータをプレビューすることができます。「復元」をクリックしてデータを他のディスクに復元します。データが上書きされないように、復元したいデータを元の場所に復元しないでください。他のドライブやデバイスに復元するのがお勧めです。復元が完了したら、データを元の保存場所にコピーすることができます。
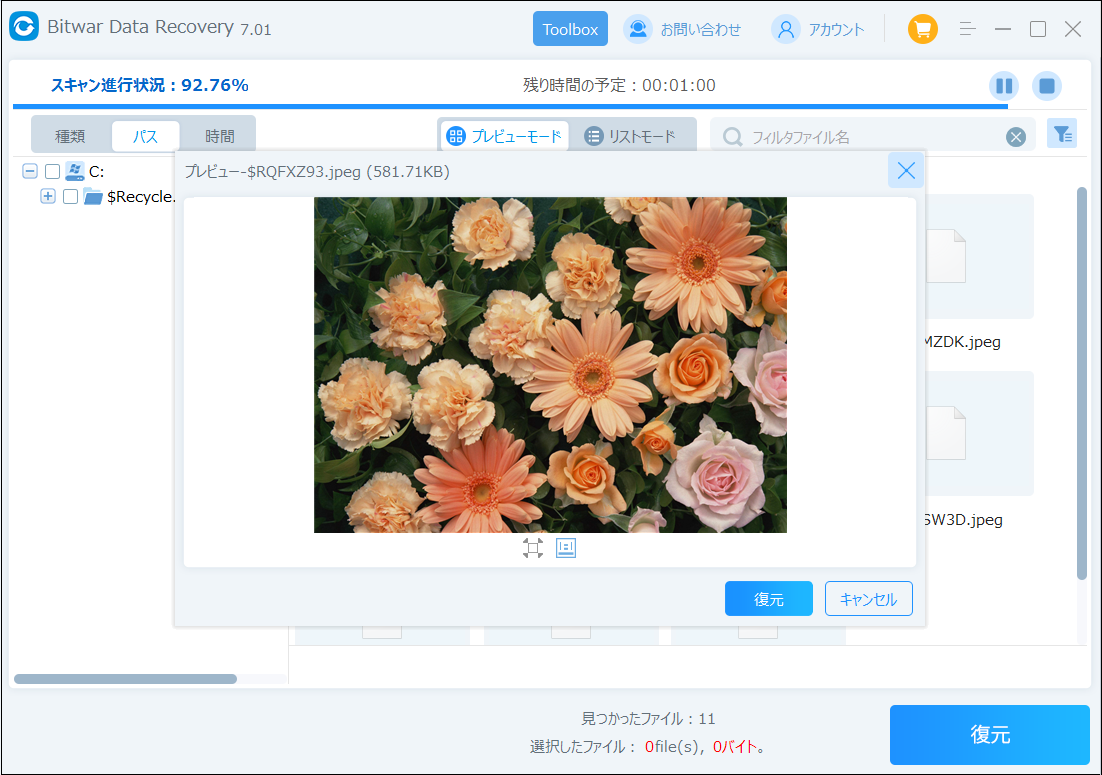
まとめ
以上簡単な操作でWindows10でDドライブが表示されない/消えた問題を解決することができます。Bitwarデータ復元ソフトを使ってDドライブから消えてしまった大事なデータが復元・復旧できます。また、このソフトを使うことで、Dドライブの復元だけではなく、外付けHDDの復旧、USBデータ復元やフォーマット復元などにも幅広く対応しています。ぜひお試しください。





