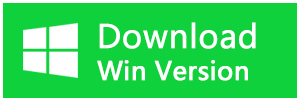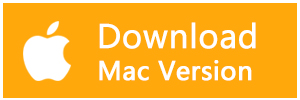CPU使用率とは、コンピュータに搭載されたCPUが一度に扱える処理量のうちどの程度の割合を処理に使用しているかを示した値である。CPU使用率が高ければ高いほど、現在実行されているソフトウェアの処理に多くCPUが占有されていることを指す。CPUの使用率が高すぎるのは、ウイルスやアドウェアに感染している兆候でもあるので、すぐに対処する必要があります。
この記事では、Windows10パソコンで高いCPU使用率を下げる方法を解説します。
Windows10パソコンでCPU使用率を下げる方法
方法1.CPU使用率高いプロセスを終了する
複数のアプリの起動していると、CPU使用率が高くなります。高いCPU使用率アプリを終了してもプロセスが残る場合があるので、タスクマネージャーでプロセスを終了してください。
ステップ1.タスクバーの何もないところに右クリックして「タスクマネージャー」を選択します。
ステップ2.タスク・マネージャーが表示されたら、上部にある 「プロセス」タブをクリックします。このタブの下部にある「詳細」をクリックすると、バックグラウンドの Windows* のプロセスが表示されます。「プロセス」タブの上部にある 「CPU」列を探してクリックし、CPU 使用率の順に並べ替えます。特定のプロセスに問題が起きていることが原因で、CPU使用率が高い場合があります。
ステップ3.CPU使用率の高いプロセスを右クリックして「タスクの終了」を選択します。
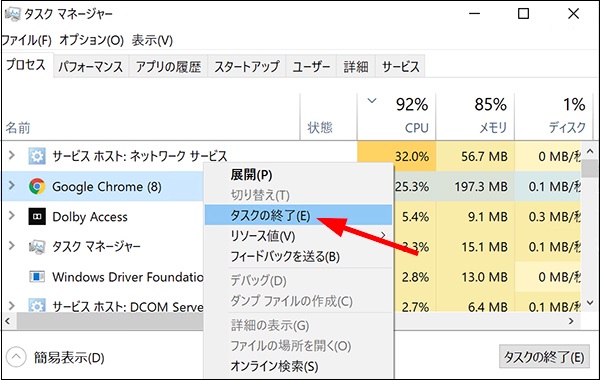
方法2.ウイルスに感染していないか確認する
Windows10パソコンがウイルス・マルウェアに感染していることが原因でCPU使用率が高くなっている可能性があります。ウイルス対策ソフトを使ってフルスキャンを行いウイルス・マルウェアの駆除をしてください。
方法3.電源設定を確認する
ラップトップを使用していて電源に繋いでいない場合、省電力のために自動的にコンピューターの動作が遅くなることがあります。電源設定を調整することで、CPU使用率を下げることができます。
1.スタートメニューを開き、「すべてのアプリ」から「Windowsシステムツール」フォルダを展開して「コントロールパネル」をクリックします。
2.「電源オプション」を選択します。
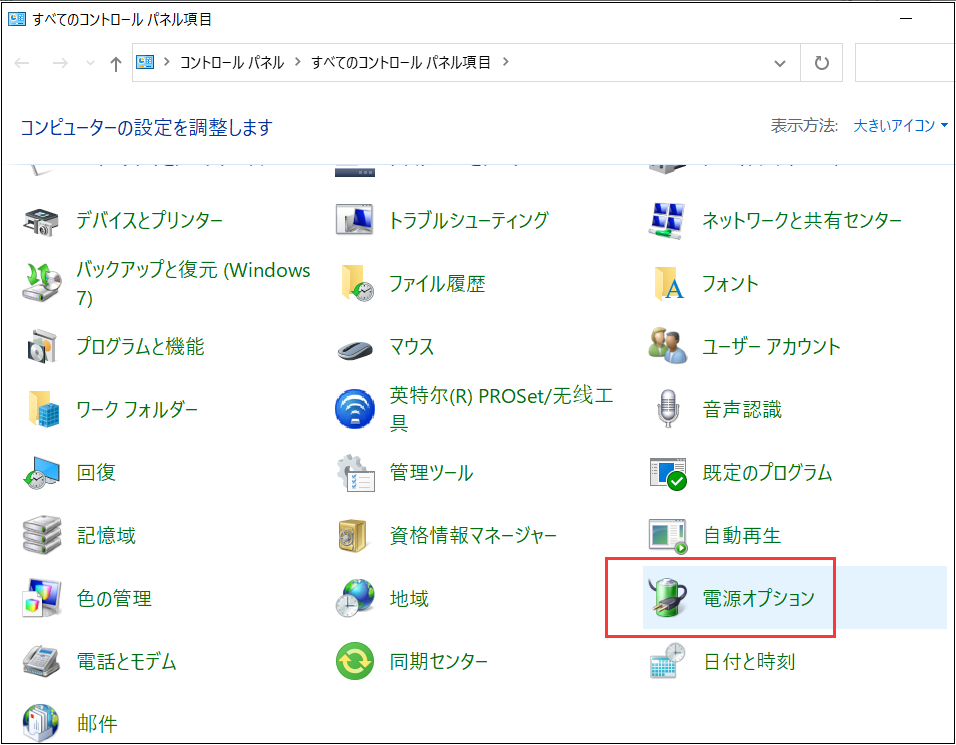
3.「電源プランの選択またはカスタマイズ」画面が表示されるので、「バランス」または「高パフォーマンス」を選択します。変更ができない場合は、「現在利用可能でない設定を変更します」をクリックしてください。タスクマネージャーを再度開き、CPU 使用率が正常に戻っているかどうかを確認します。
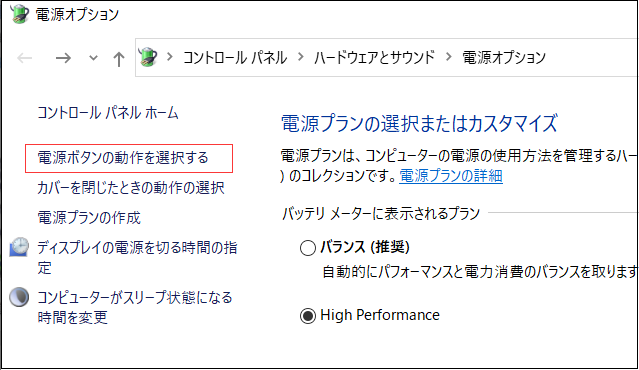
方法4.ハードウェアをアップグレードする
CPU使用率が常に100%近くになり、どのプログラムにも問題がない場合、ハードウェアのアップグレードを検討する必要があります。メモリ増設などを実行することで、CPU使用率を下げることができます。
方法5.ウイルス対策ソフトを停止する
ウイルス対策ソフトを使ってパソコンをスキャンすることによってCPUに負荷がかかり、CPU使用率が高くなってしまいます。インターネットブラウザを使用しない時などは、一時的に無効化することでCPU使用率を下げることができます。
ウイルス対策ソフトのスキャンの頻度を下げる、または定期的なスキャンの日程を作業している時間帯以外に変更するといった設定変更もCPU使用率を下げることができます。
Window10PCで誤って削除されたデータを復元する方法
Windows10のCPU使用率を下げる時、誤って重要なファイルやデータを削除してしまうトラブルがあります。誤って削除したデータはゴミ箱に移動されないことが多いです。このような場合には、Bitwarデータ復元ソフトを利用するなら、削除で消えたデータを復元することができます。
Bitwarデータ復元ソフトのメリット
1.様々なエラーでアクセス不能になったドライブからデータを救出することができます。
2.内/外付けHDD、失われたパーティション、USBメモリ、TFカード/SDカードなどのメモリーカード、ごみ箱、クラッシュしたコンピュータなどのデータ復旧をサポートします。
3.削除、フォーマット、RAWなど、さまざまな紛失のケースから高い成功率でデータを救出することができます。
4.写真、ビデオ、ドキュメント、オーディオ、メールなど、1000種類以上のデータのレスキューに対応しています。
5.MacとWindows二つのバージョンがあります。
6.シンプルな操作画面と使いやすい機能があります。
7.新規登録者は30日間無料試用できます。
8.スキャンとプレビューは無料です。プレビューできないなら、復元する必要はありません。
まずBitwarデータ復元ソフトをパソコンにインストールしてください。復元したいディスクドライブにインストールしないでください。
ステップ1.ウィザードモードで復元したいデータの保存場所を選択します。
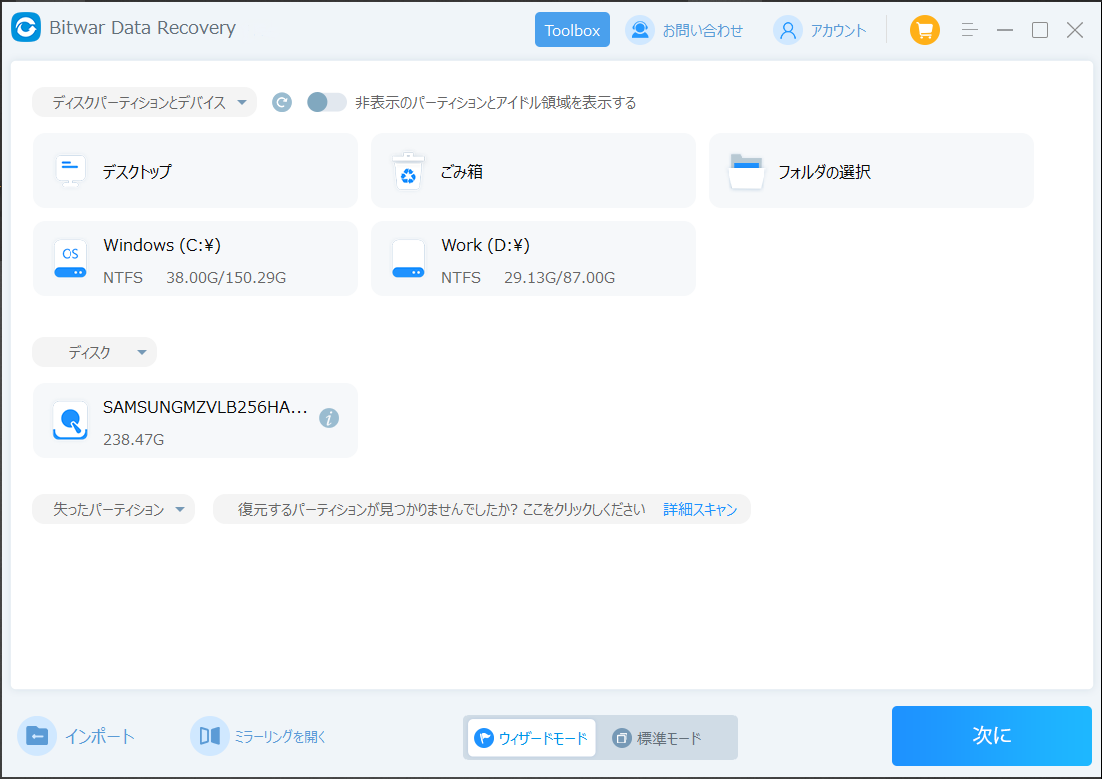
ステップ2.スキャンモードを選択します。まずクイックスキャンを実行してください。フォーマット/初期化によって消えたデータを復元する場合、直接「初期化ファイルの復元」を選択してください。「クイックスキャン」と「初期化したファイルの復元」が復元したいファイルを検出できなかったら、またディープスキャンを実行してみてください。
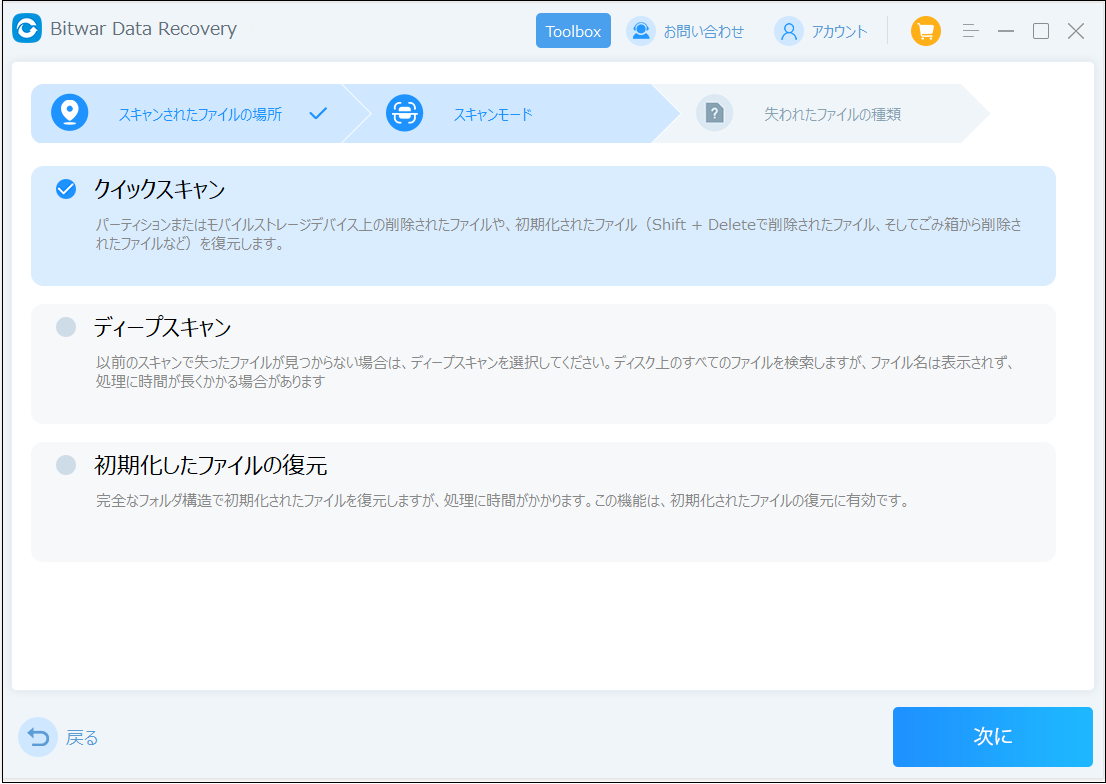
ステップ3.復元したいファイルのデータの種類を選択します。「スキャン」をクリックします。
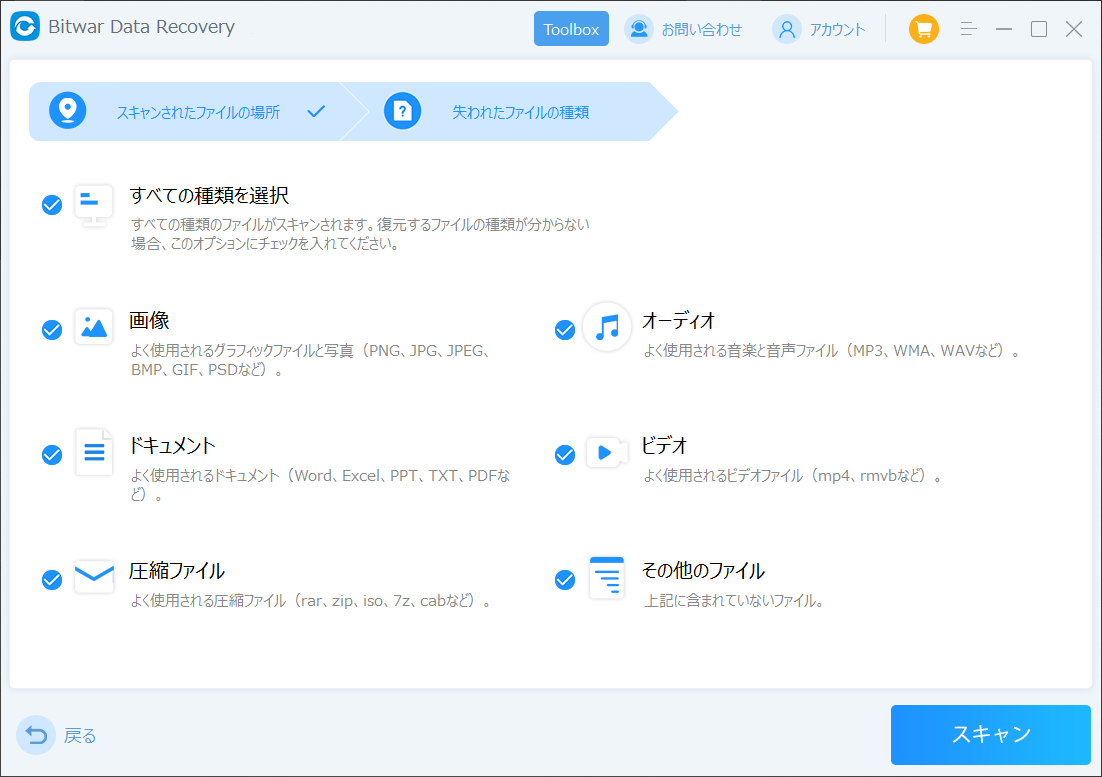
ステップ4.検出されたデータをプレビューすることができます。「復元」をクリックしてデータを他のディスクに復元します。データが上書きされないように、復元したいデータを元の場所に復元しないでください。他のドライブやデバイスに復元するのがお勧めです。復元が完了したら、データを元の保存場所にコピーすることができます。
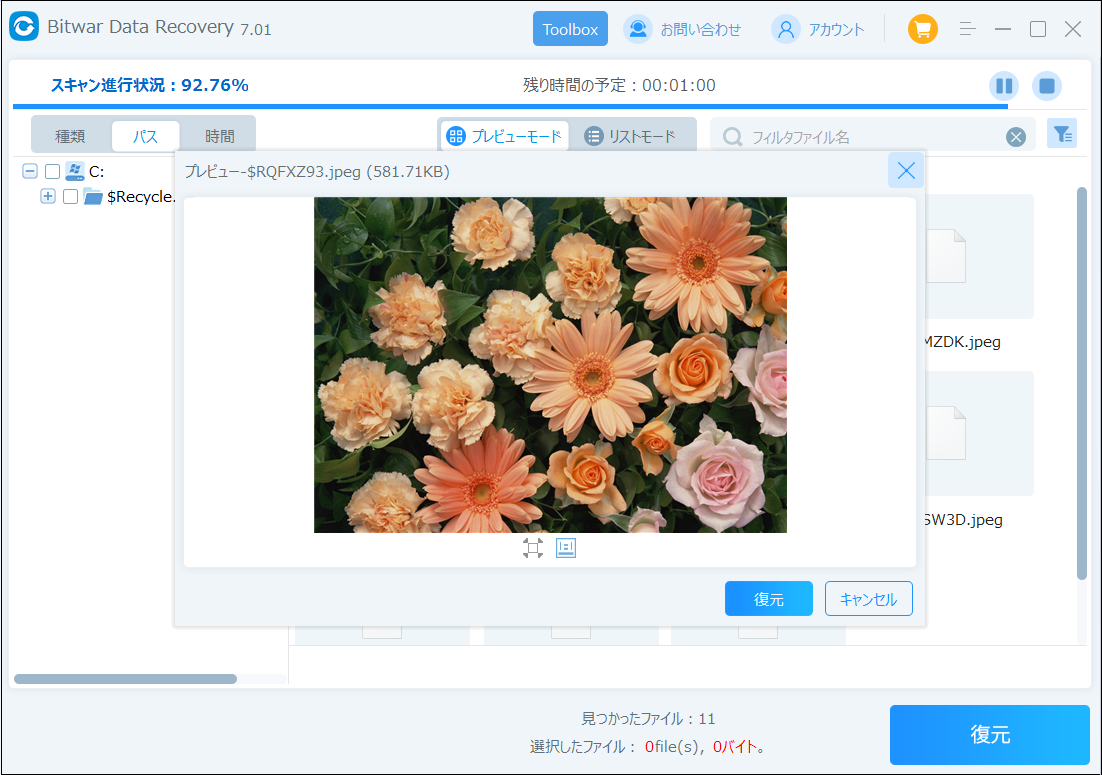
まとめ
以上の方法でWindow10パソコンのCPU使用率を下げることができると思います。CPU使用率高いことを対処している最中に、データ損失が発生したら、すぐにデータ復旧ソフトを起動してデータ復元を行うことをお勧めします。復元が早ければ早いほど、復元率が高くなります。