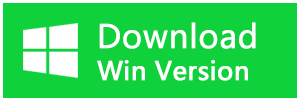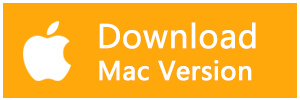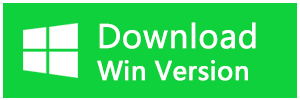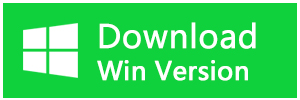以前のすべての Windows バージョンと同様に、Windows 11 はデータ損失の可能性があります。誤って自分でファイルを削除してしまった場合を除き、ウイルス攻撃やシステムクラッシュなど、さまざまな理由でデータを失う可能性があります。幸いなことに、失われたデータを復元する方法がいくつかあります。
サードパーティのアプリケーションもこの目的のためのオプションですが、内蔵のWindowsユーティリティは、数分以内にあなたのために失われたデータを回復するためのかなり良い仕事をします。この記事では、Windows11で削除されたファイルを復元する最も効果的な方法について説明します。
方法1. ごみ箱経由でWindows11で削除されたファイルを復元する方法
Windowsからファイルやフォルダを削除すると、永久にそこから削除しない限り、ごみ箱に移動してそこに留まります。もし、対象のファイルをごみ箱から永久に削除していない場合は、数回クリックするだけで復元することができます。
以下はその方法です。
1.デスクトップに移動し、ごみ箱のアイコンを右クリックし、「開く」を選択します。またダブルクリックします。
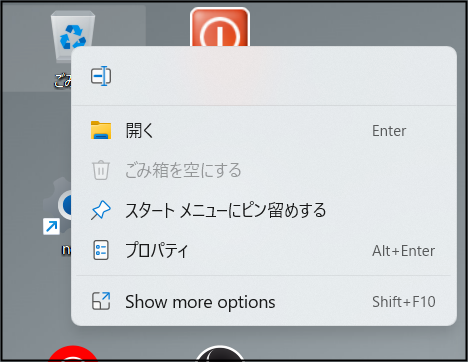
2.次のウィンドウで、復元したいファイルを探します。検索メニューを使用してファイルを見つけることもできます。
3.ファイルが見つかったら、そのファイルを右クリックし、コンテキストメニューから「復元」を選択します。
4.多くのファイルを復元するには、それらをすべて選択します。
5.次に、ツールバーの [管理] オプションをクリックし、[選択した項目を復元] または [すべての項目を復元] を選択します。
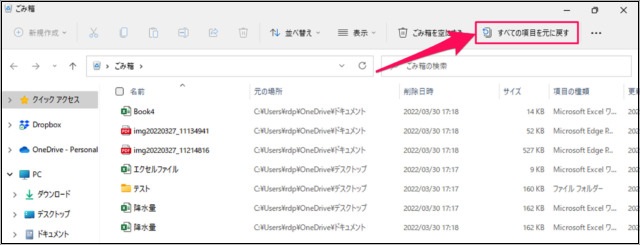
これで、ファイルを再び使用する準備が整いました。しかし、何らかの理由でごみ箱を使用してファイルを復元できない場合は、以下の次の方法に進んでください。
方法2. OneDriveのバックアップを利用してWindows11で削除されたファイルを復元する方法
削除されたデータを復元するもう一つの方法は、OneDriveのバックアップ機能を利用することです。この方法では、まずOneDriveで対象のファイルを探してみて、見つかったものをダウンロードします。もし、OneDrive上でもファイルが使えなくなった場合は、OneDriveを以前の時点に復元してみて、違いがあるかどうかを確認します。
1.ブラウザを起動し、OneDriveの公式ページに移動します。
2.まだログインしていない場合は、Microsoftのメールアドレスとパスワードを使ってログインしてください。
3.復元したいファイルを探してクリックし、「ダウンロード」ボタンをクリックします。
復元したいファイルが見つからない場合は、以下のステップを実行してOneDriveを以前の状態に復元します。
1.OneDriveのWebページで、右上の歯車アイコンをクリックし、コンテキストメニューから「オプション」を選択します。
2.次のウィンドウで、左ペインから[OneDriveを復元]を選択します。
3.本人確認のボタンをクリックし、画面に表示されるステップに従って進みます。
4.完了したら、[データを選択] のドロップダウンを展開し、復元する日付を選択します。OneDriveが推奨する復元ポイントに移動することもできます。
5.OneDriveは、復元によって発生する変更のリストを表示します。不要なものはチェックを外すことができます。
6.最後に、[復元] ボタンをクリックします。
7.確認のプロンプトが表示されたら、[復元] を再度クリックして次に進みます。
8.プロセスが完了したら、必要なファイルを表示できるかどうかを確認します。表示できる場合は、この方法の冒頭で説明したステップを使用して、それらを復元します。オフラインでアクセスしたい場合は、重要なOneDriveファイルをローカルにアクセスできるようにすることもできます。
方法3. バックアップと復元機能を使ってWindows11で削除されたファイルを復元する方法
Windows 7からのバックアップと復元は、システムの復元機能と同様、Windows 11にも搭載されました。過去にどこかでこのツールを使ってバックアップを作成していれば、それを使って最新のWindowsバージョンで削除したファイルを復元することができます。
1.Win + Iキーを押して、Windowsの設定を起動します。
2.左ペインから[システム]をクリックします。
3.次のウィンドウで[回復]をクリックします。
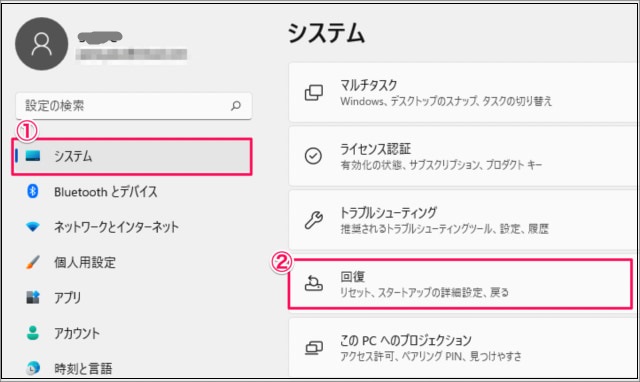
4.回復オプションのセクションに移動し、詳細オプションに関連付けられた「今すぐ再起動」ボタンをクリックします。
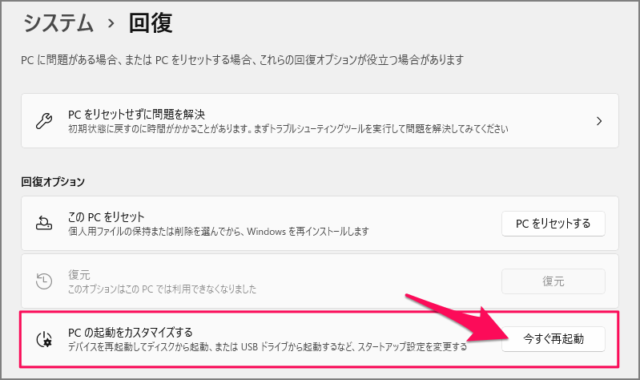
5.トラブルシューティング]メニューから、[詳細オプション] をクリックします。
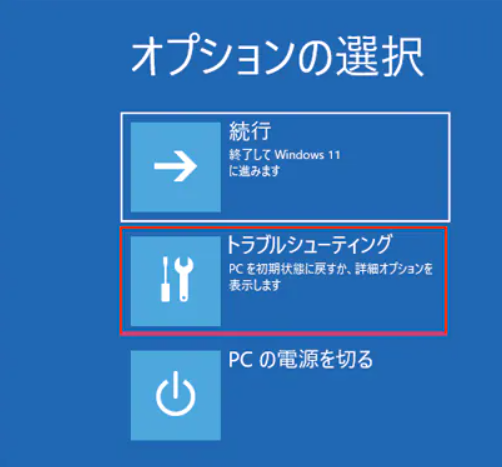
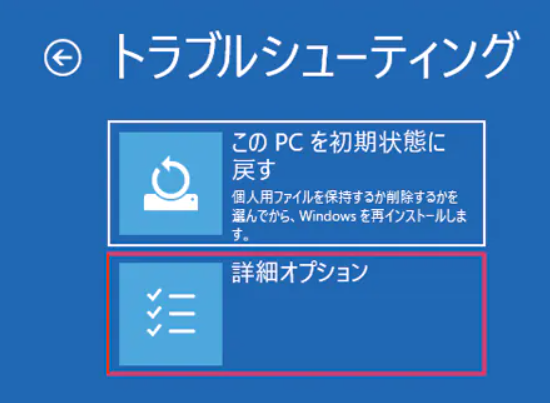
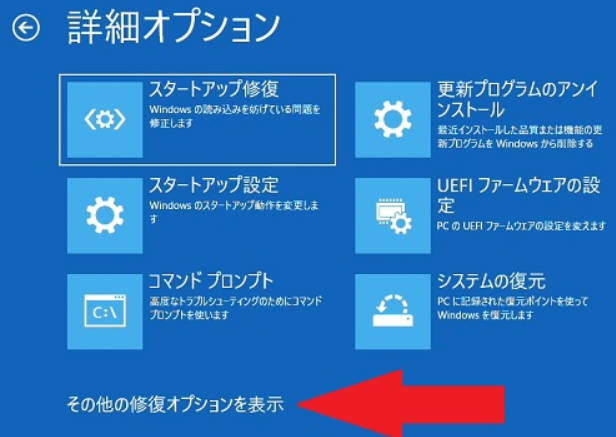
6.次のウィンドウで、[イメージでシステムを回復]をクリックします。
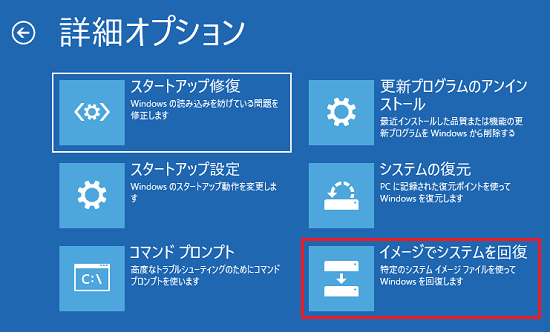
7.システム・イメージ・バックアップを選び、画面上のステップに従って処理を完了させます。
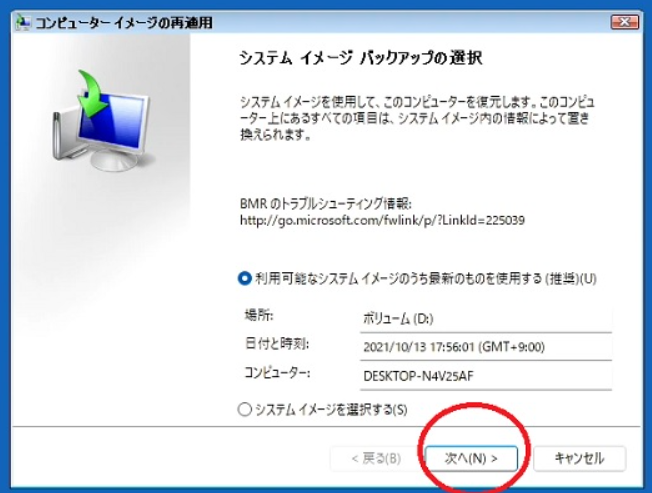
方法4.データ復元ソフトを利用してWindows11から削除されたファイルを復元する
最後に、削除されたファイルを復元するために、サードパーティのアプリケーションを使用してみることができます。市場には、有料と無料の両方のオプションがあります。
Bitwarデータ復元ソフトがお勧めです。
Bitwarデータ復元ソフトのメリット
1.様々なエラーでアクセス不能になったドライブからデータを救出することができます。
2.内/外付けHDD、失われたパーティション、USBメモリ、TFカード/SDカードなどのメモリーカード、ごみ箱、クラッシュしたコンピュータなどのデータ復旧をサポートします。
3.削除、フォーマット、RAWなど、さまざまな紛失のケースから高い成功率でデータを救出することができます。
4.写真、ビデオ、ドキュメント、オーディオ、メールなど、1000種類以上のデータのレスキューに対応しています。
5.MacとWindows二つのバージョンがあります。
6.シンプルな操作画面と使いやすい機能があります。
7.新規登録者は30日間無料試用できます。
8.スキャンとプレビューは無料です。プレビューできないなら、復元する必要はありません。
まずBitwarデータ復元ソフトをパソコンにインストールしてください。復元したいディスクドライブにインストールしないでください。
ステップ1.標準モードでデータ紛失の原因に基づいて復元モードを選択し、「次に」をクリックします。復元したいデータが検出されなかったら、またディープリカバリーを実行してみてください。
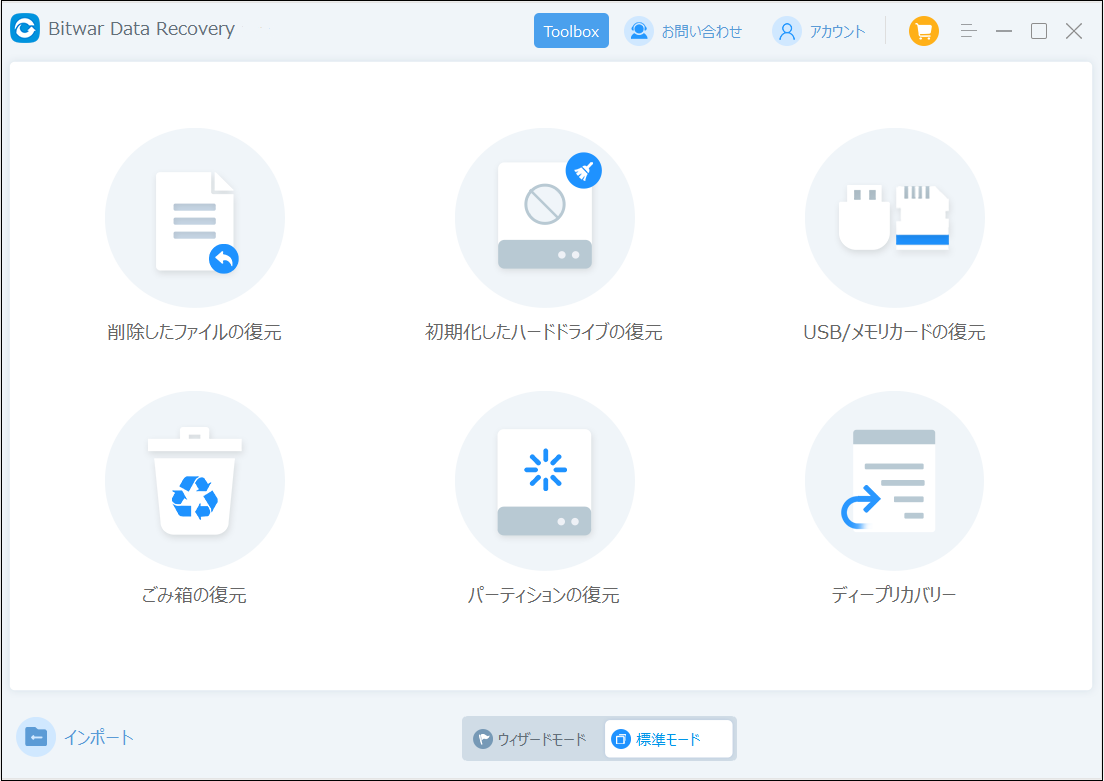
ステップ2.ファイルの保存場所を選択します。
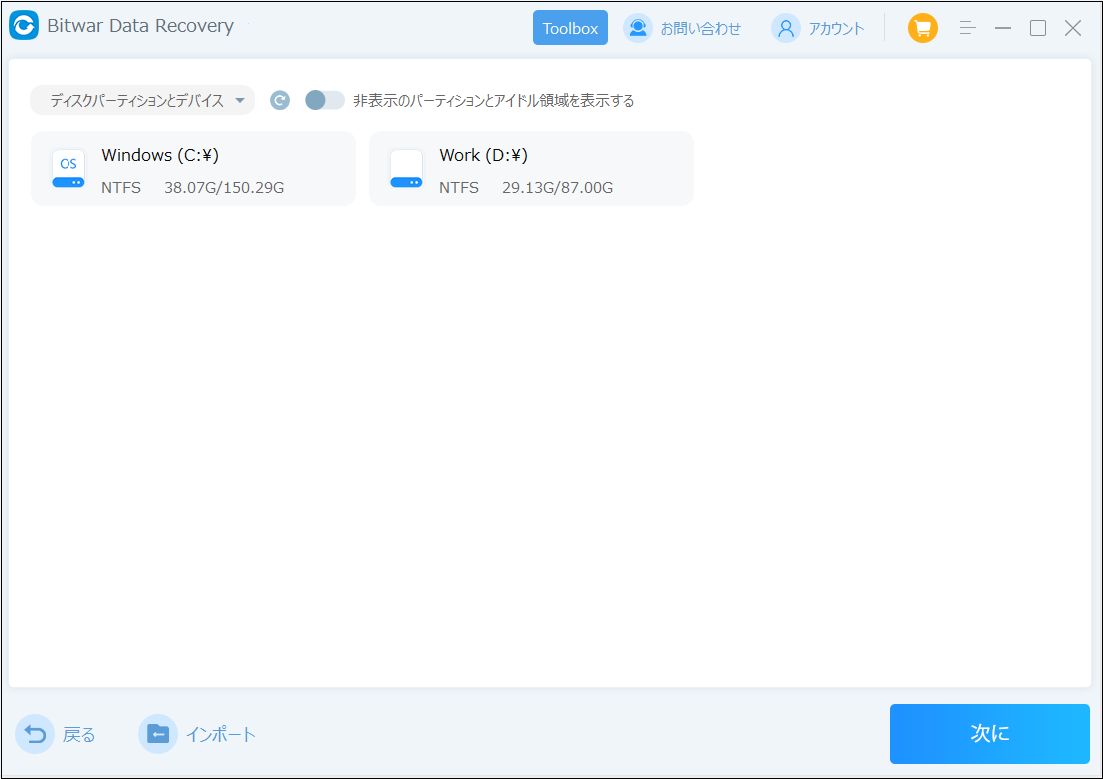
ステップ3.復元したいファイルのデータの種類を選択します。「スキャン」をクリックします。
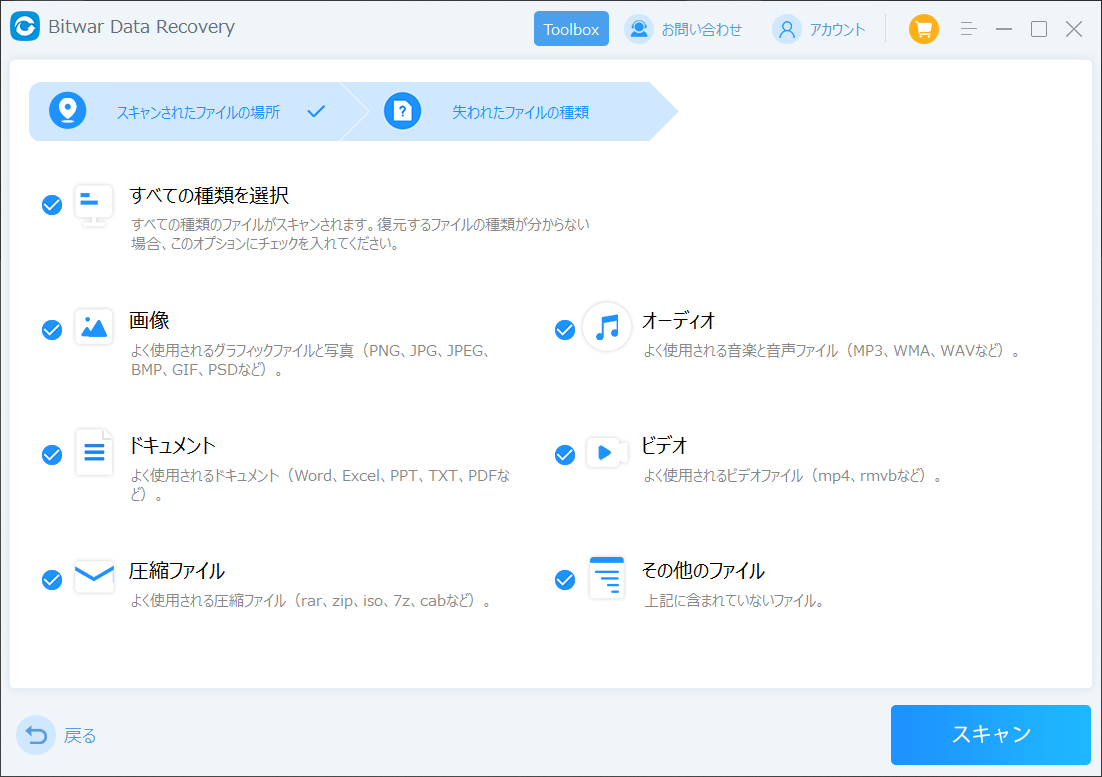
ステップ4.検出されたデータをプレビューすることができます。「復元」をクリックしてデータを他のディスクに復元します。データが上書きされないように、復元したいデータを元の場所に復元しないでください。他のドライブやデバイスに復元するのがお勧めです。復元が完了したら、データを元の保存場所にコピーすることができます。
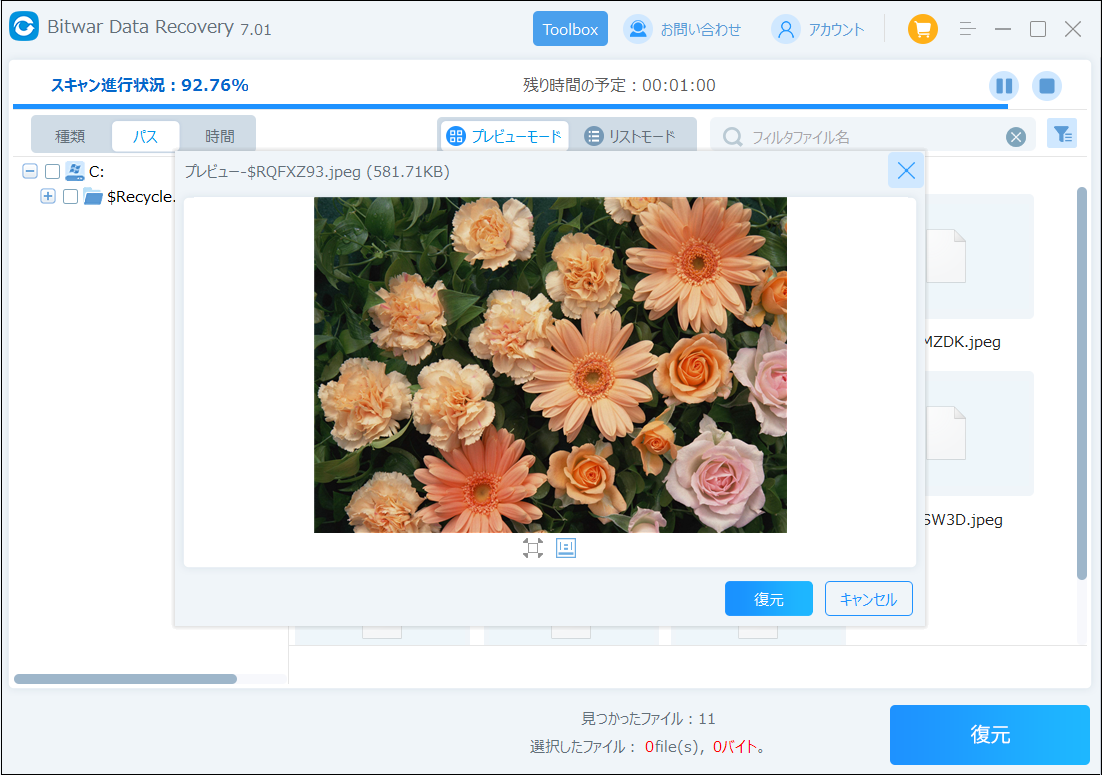
まとめ
何らかの理由で重要なデータを紛失した場合の復旧方法についてはご理解いただけたと思います。この目的のためには、Windowsに内蔵されているユーティリティを活用することをお勧めします。うまくいかない場合は、Bitwarデータ復元ソフトを使ってみてください。