Macのハードドライブから未使用のAPP(応用)を削除すると、ドライブ上のアプリケーションのストレージスペースが解放されます。ランチパッドまたはファインダーからアプリケーションを削除できます。この記事では、MacでAPPやその他のアプリケーションを削除する方法について説明します。
MacBookAirでもMacBookProでも、HighSierraやElCapitanなどのさまざまなOSXバージョン、さらにはiMacでも、理想的な状況では、MacBookのランチパッドからアプリケーションを簡単にアンインストールできます。
ただし、MacでAPPを削除すると非常に面倒な場合があります。これらのアプリケーションはランチパッドから削除されません。 FinderからAPPを削除する必要があります。
Launchpad を使って App を削除する
App Store からダウンロードした App を削除する場合は、Launchpad が便利です。
1.Launchpad を開くには、Dock で Launchpad をクリックするか、「アプリケーション」フォルダから開きます。トラックパッドで親指と 3 本指でピンチして閉じる方法もあります。
2.Launchpadで削除するアプリケーションを見つけます。Launchpad に目的の App が見当たらない場合は、画面の上部にある検索フィールドにその名前を入力します。または、トラックパッド上を 2 本指で左右にスワイプして、次のページまたは前のページを表示します。
3.「option (⌥)」キーを長押しするか、App のいずれか 1 つをクリックして押さえたまま、すべての App が小刻みに揺れ始めるまで押し続けます。
4.削除したい App の横にある 「X」ボタン をクリックして、「削除」をクリックして確定します。App がすぐに削除されます。
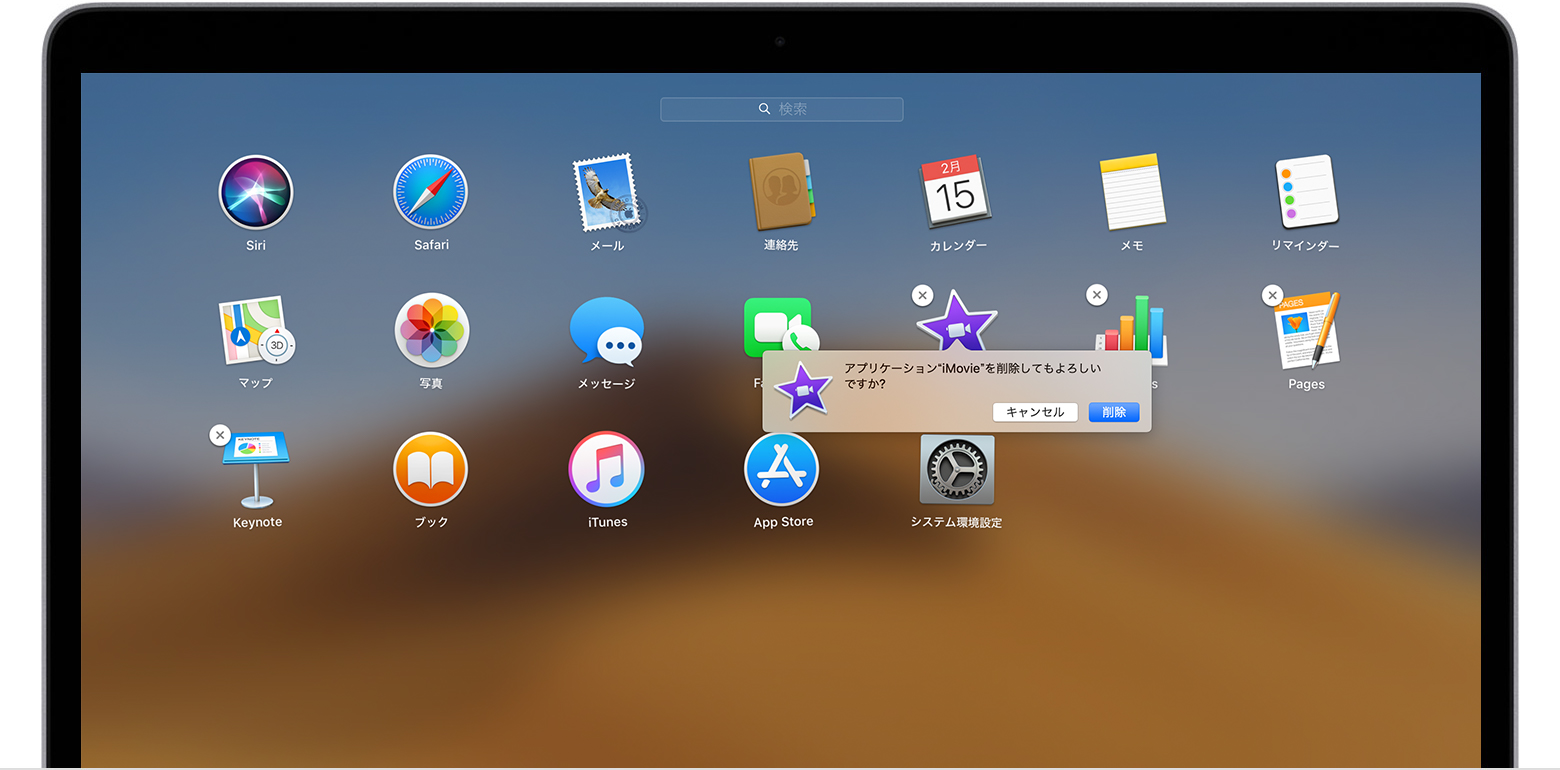
「X」ボタン が表示されない App は、App Store から入手したものではないか、Mac に必須の App です。App Store 以外から入手した App を削除するには、代わりに Finder を使ってください。
Finder を使って App を削除する
1.Finder で目的の App を探します。大半の App は「アプリケーション」フォルダにあります。このフォルダは、Finder ウインドウのサイドバーで「アプリケーション」をクリックすれば開けます。または、Spotlight を使って App を探し、「command (⌘)」キーを押しながら Spotlight でその App をダブルクリックします。
2.App をゴミ箱にドラッグするか、App を選択して「ファイル」>「ゴミ箱に入れる」の順に選択します(Dock の右端にゴミ箱アイコンが表示されているところ)。

3.ユーザ名とパスワードの入力を求められたら、Mac の管理者アカウントの名前とパスワードを入力します。これは大抵、Mac へのログインに使っている名前とパスワードです。
4.App を削除するには、「Finder」>「ゴミ箱を空にする」の順に選択します。
上記の方法は、MacではAPPが削除する方法を説明しています。ただし、削除されたアプリケーションでも、一部のプログラムファイルが残ります。ほとんどのアプリケーションは、ログ、キャッシュ、設定、および基本情報を保存するために使用される通常の操作用の関連ファイルを作成するためです。結局、それらは積み重なって、巨大なメモリスペースを占有します。したがって、長期的には、これらのAPPによって生成された関連ファイルをクリーンアップすることは有益です。では、MacでAPPによって生成された個人ファイルを完全に削除するにはどうすればよいですか?
APPによって生成されたファイルを削除してスペースを解放する方法
APPによって生成された個人ファイルはMacの特定の場所に保存されているため、手動で削除する必要があります。これらのファイルは、次の3か所で確認および削除できます。
1.ファイルのキャッシュ:[ライブラリ]→[Caches]を開き、APP名/開発者名のファイルフォルダーを見つけます。
2.APP派生ファイル(一時ファイル、保存ファイルなど):[ライブラリ]→[Application Support]を開き、APP名/開発者名のファイルフォルダーを見つけます。
3.設定の場合:[ライブラリ]→[Preferences]を開き、アプリ/開発者の名前のフォルダーを見つけます。
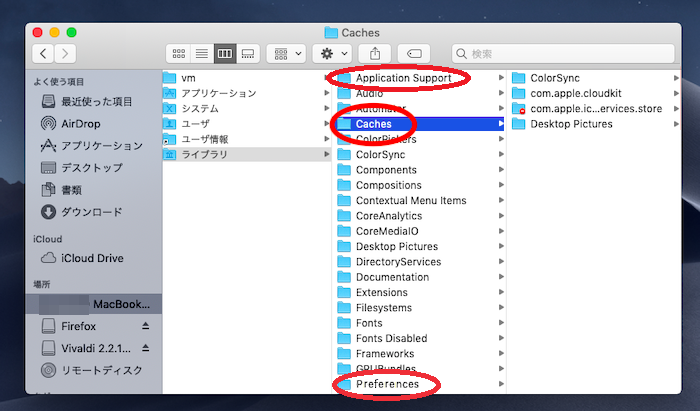
上記の3つの場所に従って、APPによって生成された関連ファイルを見つけ、それらを削除します。
誤って他のファイルを削除した場合、誤って削除したファイルを救済するには、MacにBitwar Data Recoveryプログラムをインストールするだけで済みます。
Macで削除されたデータを復元する方法
Mac OSでは、誤った削除や他のプログラムによるデータの削除が発生することがあります。したがって、これらのデータを復元する必要がある場合があります。
MacをサポートするBitwar Data Recoveryをコンピューターにインストールしてください。これは、削除、フォーマット、またはその他の理由で失われたデータを復元するために設計されたプログラムです。下のボタンをクリックして無料でダウンロードし、試用を開始してください。
削除した App を再び使うには、再インストールするか、バックアップから復元してください。 App Store、iTunes Store、Apple Books からインストールした App、音楽、映画、テレビ番組、ブックを再ダウンロードすることもできます。
結論
MacからAPPを削除するのは簡単なことです。 ただし、Macが提供する削除手段がまだ無効な場合があります。 この記事では、AppおよびAPPから派生した一時ファイルをMacから削除するいくつかの方法について説明します。 誤って他のデータを削除した場合は、Bitwar Data Recoveryを使用してできるだけ早く復元し、MACデータが確実に確実に保護されるようにすることもできます。





