Macの外付けハードドライブがスリープ状態になると、オペレーティングシステムは、エネルギーを節約するためにハードドライブモーターをオフにします。次に、ユーザーがドライブで操作を実行していないときに、ハードドライブはスリープモードになります。これは、オーディオツールやビデオエディタなどの一部のアプリケーションに干渉します。

したがって、この問題が発生した場合でも、心配しないでください。最も効果的な解決策がいくつかあります。これは、次の手順をすぐに慎重に実行することで、「Mac外付けハードドライブのスリープ」の問題を解決するのに役立ちます。
「Mac外付けハードドライブのスリープ」の問題を解決するための実用的なソリューション
解決策1:ハードドライブを再接続します
外付けハードドライブをMacシステムに再接続してみてください。再接続すると、ファインダーに表示されます。次に、ストレージデバイスにアクセスし続けて、読み取りと書き込みを行います。
解決策2:システムを再起動する
ハードドライブの再接続が機能しない場合は、ハードドライブを接続した状態でMacシステムを再起動して、設定ミスやその他のエラーを修復および修正できます。そうすることで、外部ストレージデバイスをアクティブにしてさらに使用できるようになります。
解決策3:MacOSのスリープ設定を確認する
ステップ1:Appleメニューから[システム環境設定]に移動し、次に[省エネ]に移動します。
手順2:[省エネ]ウィンドウで、[バッテリー/アダプター]パネルに移動して、[可能な場合はハードディスクをスリープ状態にする]オプションの選択を解除します。
これで、ハードディスクがアクティブになり、コンポーネントが移動しないため、この設定もSSDに影響を与えません。
解決策4:ハードドライブソフトウェアを再インストールする
ハードドライブソフトウェアに互換性がないために、MacOSが正しく動作しない場合があります。この場合、デバイスからドライバーをアンインストールし、最新の互換性のあるドライバーをダウンロードすると、「Mac外付けハードドライブのスリープ」の問題を解決できる可能性があります。
解決策5:最新のOSにアップグレードする
ステップ1:Appleメニューに移動し、[システム環境設定]、[ソフトウェアアップデート]の順に移動します。
手順2:アップデートが利用可能な場合は、OSをアップグレードします。
macOS Sierra、High Sierra、およびそれ以前のバージョンの場合は、以下の手順に従ってください。
ステップ1:App Storeを開き、ツールバーから[更新]に進みます。
ステップ2:[すべて更新]ボタンをクリックして、更新をダウンロードしてインストールします。
macOS Snow LeopardおよびLionの場合は、次の手順に従ってください。
ステップ1:Appleメニューを起動し、[ソフトウェアアップデート]を選択します。
解決策6:外付けハードドライブを修正する
以下の手順に従って、「Mac外付けハードドライブのスリープ」の問題を修正します。
ステップ1:コマンド+スペースバーを押してSpotlightを起動します。
ステップ2:ディスクユーティリティを作成し、Returnキーを押してディスクユーティリティを起動します。
ステップ3:左側のパネルから、外付けハードドライブを選択し、応急処置をクリックします。
ステップ4:[実行]を選択して、検証と修復の手順を開始します。
「Mac外付けハードドライブスリープ」の問題を解決するための次の最後のソリューションに進む前に、このソリューションはデータの損失につながる可能性があるため、ハードドライブに保存されているすべてのデータのバックアップを作成することが不可欠です。
バックアップとリカバリに関連する懸念がある場合は、信頼性が高く高品質のデータリカバリソフトウェアを強くお勧めします。Mac用のBitwarデータリカバリソフトウェアは、100%クリーンなリカバリを提供します。さらに、この回復ツールは非常にユーザーフレンドリーで、効果的な回復結果を提供します。
Mac回復ソフトウェアを使用してデータを回復する
Mac用のBitwarデータ回復ソフトウェアを使用してデータをバックアップする手順:
ステップ1.公式サイトhttps://www.365datarecovery.com/からデータ回復ソフトウェアをダウンロードします。
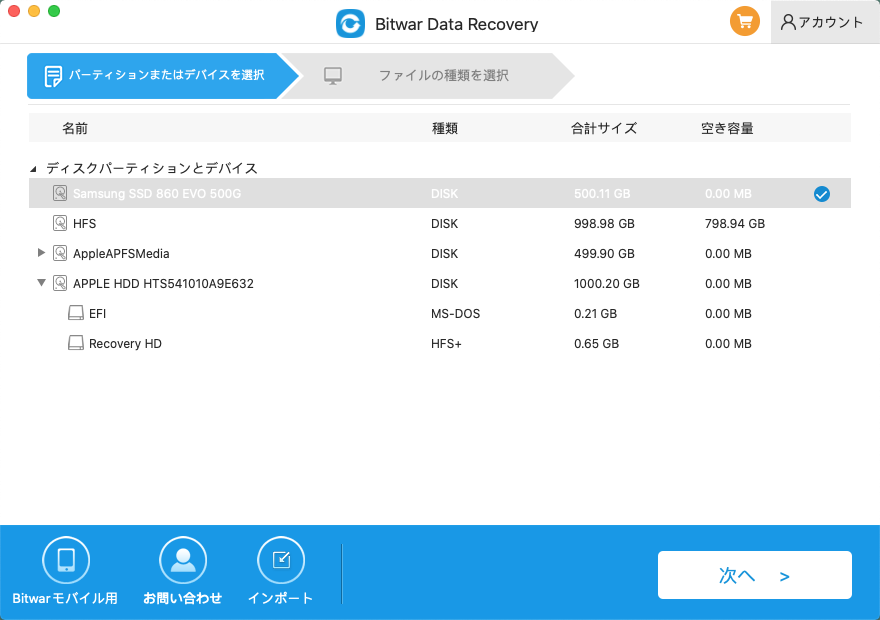
ステップ2.ソフトウェアを起動し、ハードドライブを選択します。次に、[次へ]ボタンに進みます。
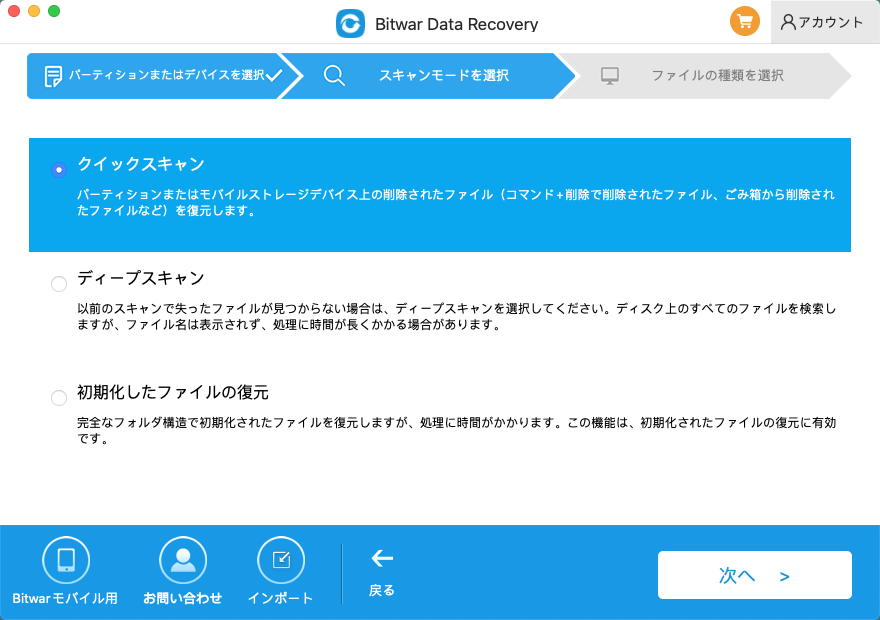
ステップ3.希望のスキャンモードを選択し、[次へ]をクリックして続行します。
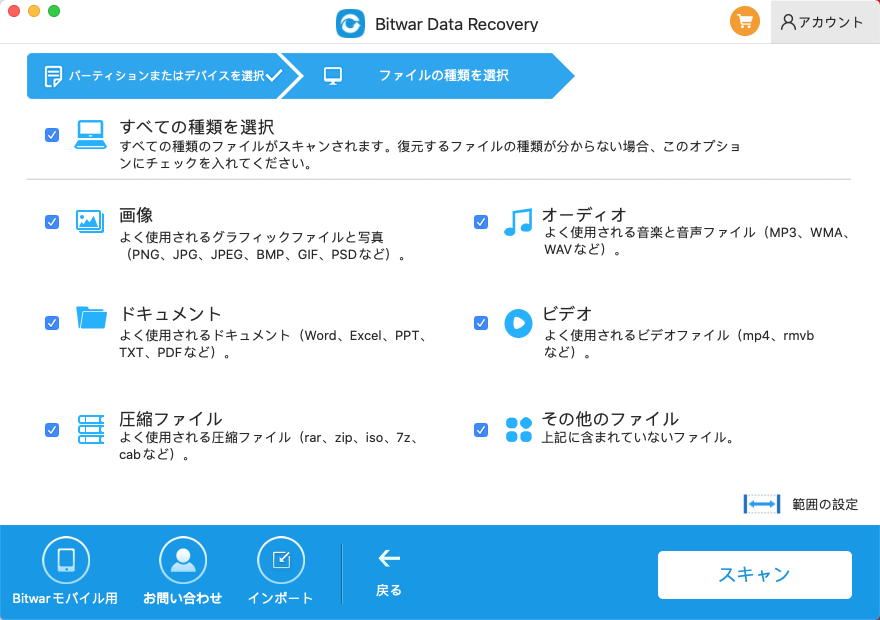
手順4. [ファイルの種類]を選択し、[次へ]ボタンをもう一度選択します。
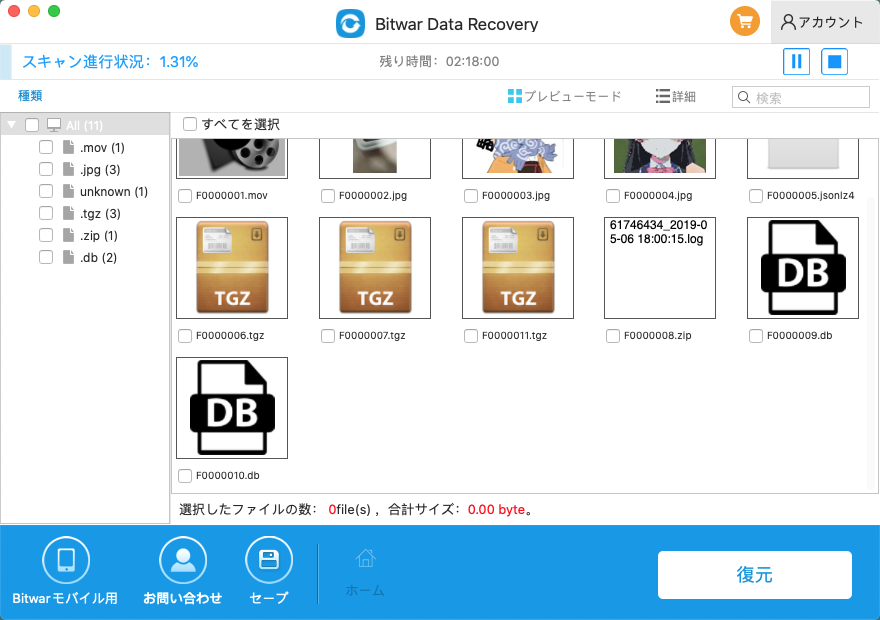
手順5.バックアップが必要なファイルをプレビューしてクリックします。次に、[回復]ボタンを押してプロセスを開始します。
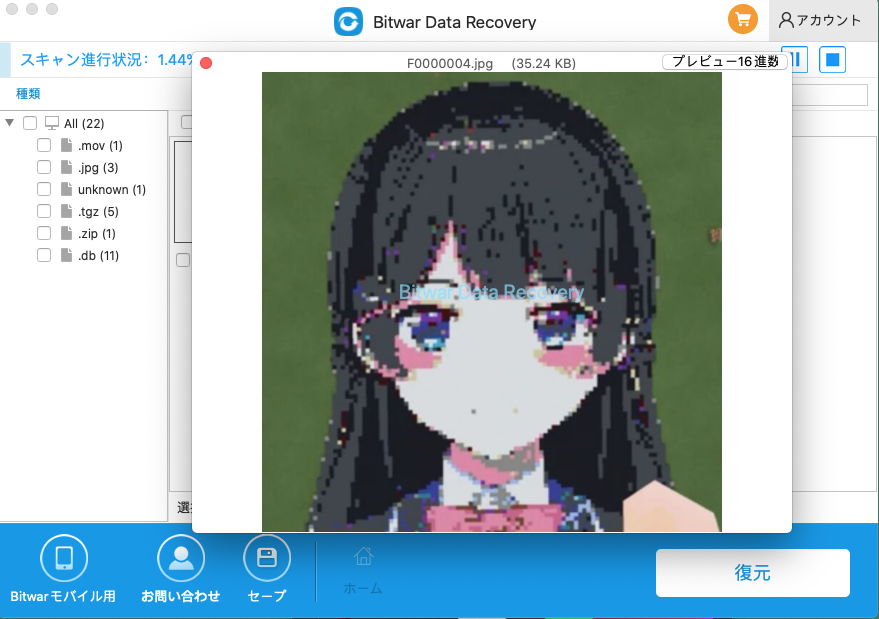
貴重なアドバイス:ファイルをハードドライブから復元するときは、データが上書きされないように、必ず別のパーティションまたはドライブに保存してください。





