Macコンピュータのユーザーが遭遇するいくつかの問題があり、それらのいくつかはデータの損失につながる可能性さえあります。問題の1つは、Macシステムでフォルダとファイルがグレー表示になり、その中のデータへのアクセスが制限された場合です。
この記事では、無料のMacデータ回復ツールを使用してMac上のグレー表示されたフォルダまたはファイルを修正するための最良の解決策について説明しますので、このような問題に直面しても慌てる必要はありません。

Macでファイルまたはフォルダがグレー表示されるのはなぜですか?
Macに表示されているファイルまたはフォルダがグレー表示されている場合は、エラーが検出され、データにアクセスできなくなっていることを意味します。次のようないくつかの要因がこの問題の原因となっています。
1. 障害のあるファイルシステムエントリ。
2. 停電。
3. ハードドライブのフォーマット。
4. オペレーティングシステムのクラッシュなど。
これらの要因を知っている場合は、フォルダまたはファイルが灰色になるのを防ぐ方法を知っている可能性があります。または、すでに発生している場合は、心配しないでください。以下の解決策を使用して、灰色になっているフォルダまたはファイルの問題を簡単かつ簡単に修正できます。
グレー表示されたMacフォルダまたはファイルを修正するための最良の解決策
解決策1:Xcodeでグレー表示されたMacフォルダまたはファイルを修正する
Macでグレー表示されたフォルダまたはファイルを修正する最善の解決策は、日付を変更することですが、この解決策では、ユーザーがApp StoreからXcodeをダウンロードする必要があることに注意してください。その後、以下の手順に従って問題を修正できます。
ステップ1:Finderアプリを起動し、1984年1月24日の日付エラーのある灰色のファイルとフォルダーを探します。
ステップ2:次に、[アプリケーション]に移動し、ターミナルアプリを起動します。
ステップ3:この後、コマンドSetFile -d 17/02/2020 / Path / to / grayed-out-folder /を入力し、Returnキーを押します。
グレー表示されたフォルダまたはファイルからデータを回復する手順
Mac用のBitwarData Recovery Softwareのような最も強力で信頼性の高いデータ回復ソフトウェアを使用することにより、Mac上のグレー表示されたフォルダからデータを簡単に回復できます。ソフトウェアは、迅速かつ効率的なデータ回復を保証します。
以下の手順に従って、Macのグレー表示されたフォルダまたはファイルからデータを復元する方法を学びます。
ステップ1:Macオペレーティングシステム用のBitwar Data Recoveryソフトウェアを公式Webサイト(https://www.365datarecovery.com/)から[無料ダウンロード]ボタンをクリックしてダウンロードします。ダウンロード後、Macシステムにソフトウェアをインストールします。
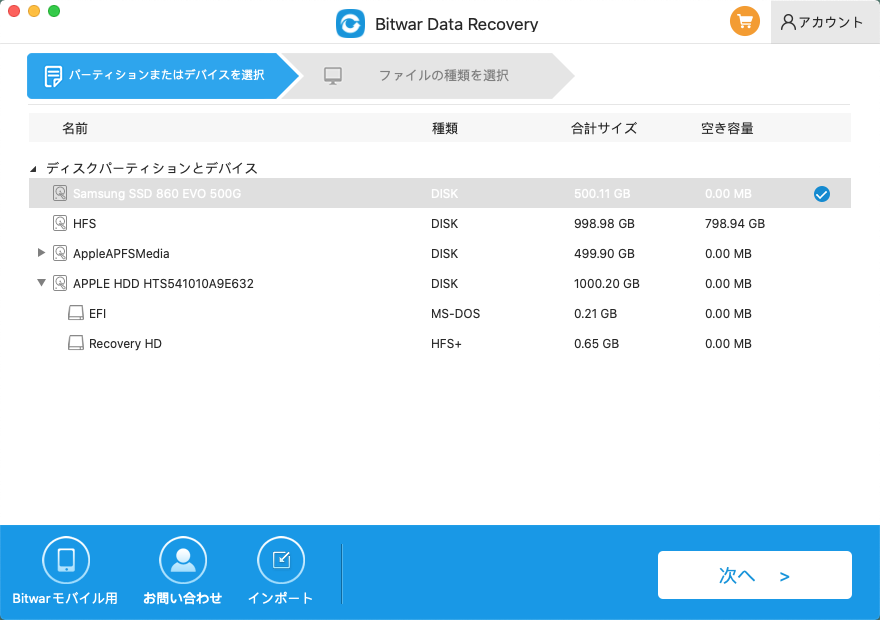
ステップ2:次に、データを復元するパーティションのリストからパーティションを選択し、[次へ]ボタンをクリックします。
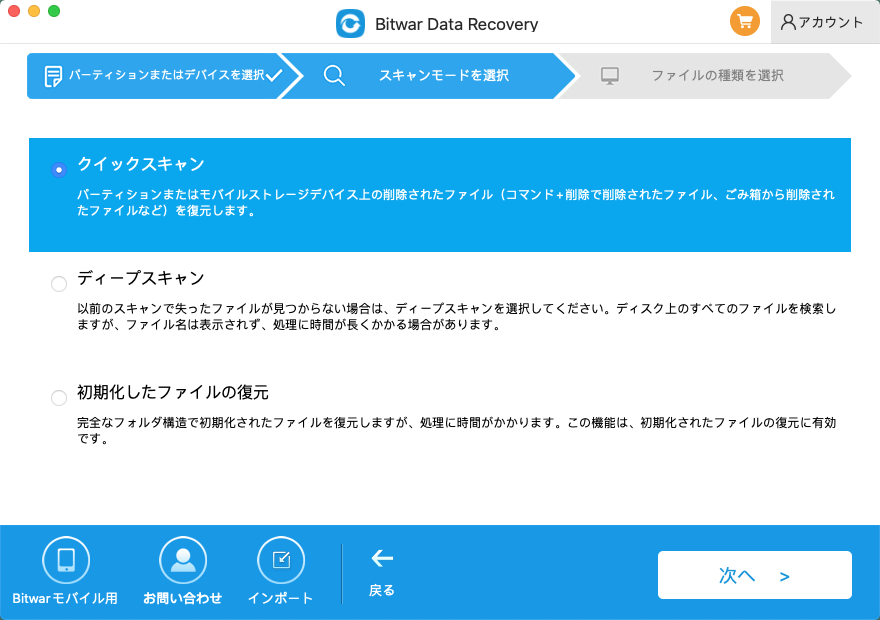
ステップ3:スキャンの開始時にクイックスキャンを選択できます。クイックスキャンがデータの検索に機能しない場合は、次回ディープスキャンを試してください。
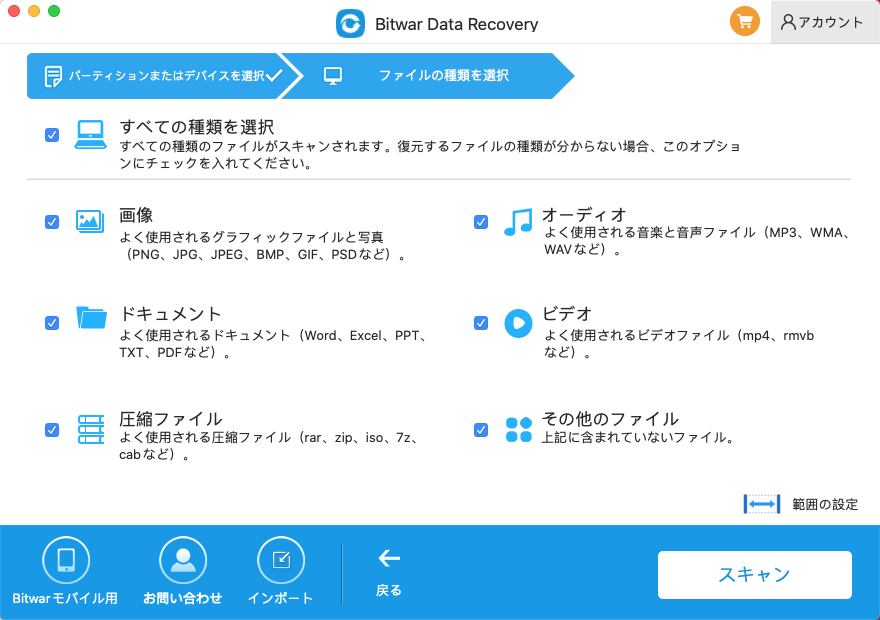
ステップ4:その後、回復したいファイル形式を選択します。
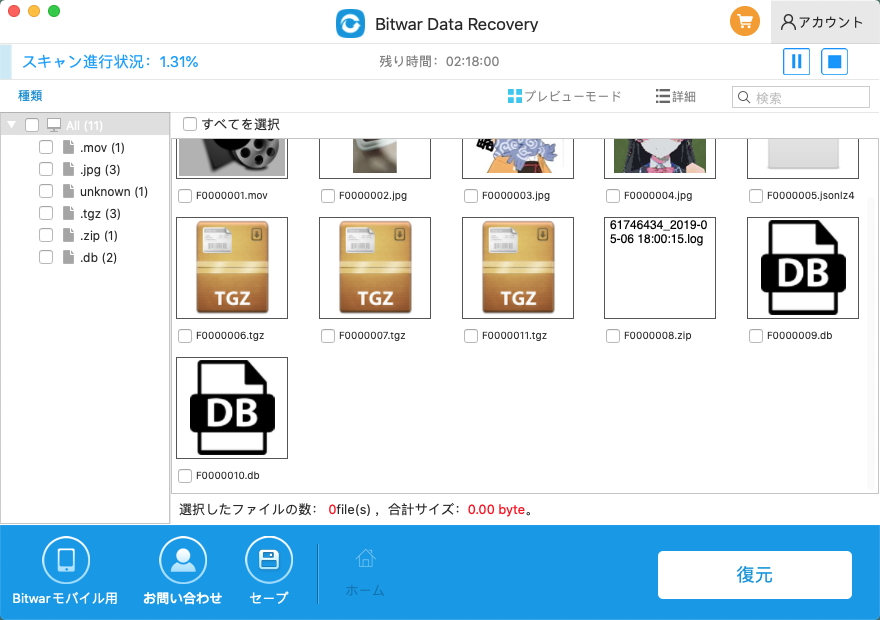
ステップ5:ここで、回復が必要な選択したすべてのデータを確認してプレビューし、[回復]ボタンをクリックしてデータの回復を開始します。
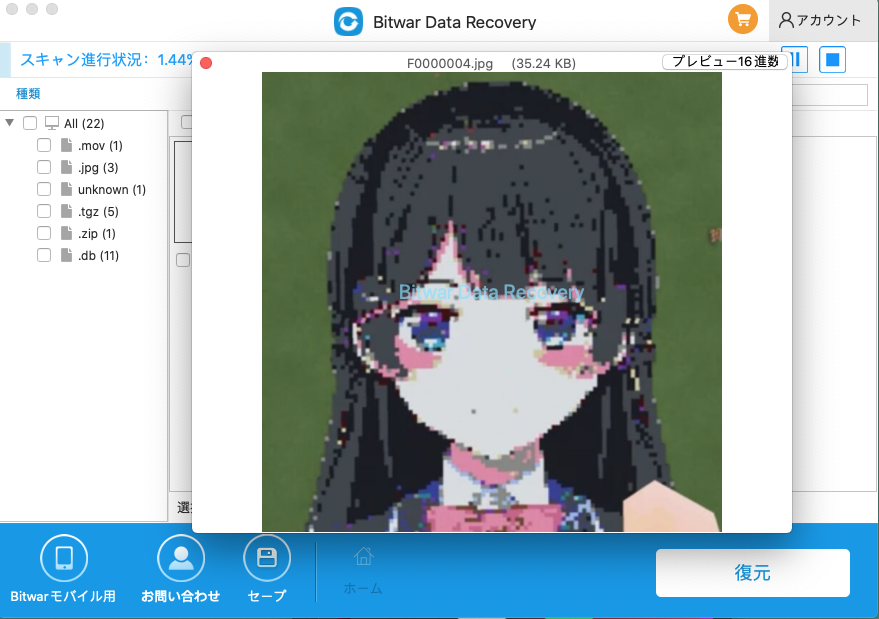
復元されたデータを元の場所に直接保存するのではなく、データが再度上書きされないように新しい場所を選択することをお勧めします。





