パフォーマンスに関しては、Macが信頼性が高く強力なシステムを備えていることは間違いありません。ただし、オペレーティングシステムに関しては、Macシステムにもエラーや破損が発生します。
多くのMacユーザーが遭遇し、「ログイン時にロード画面でMacがスタックする」という問題を報告しています。このエラーが発生すると、Macは、正しいパスワードを入力してもユーザーが正常にログインすることを許可しません。 Mac OSの最新バージョンにアップデートしても、システムが起動しない場合があります。

問題が発生する理由
この状況では、FileVaultが起動ドライブの暗号化を有効にしているかどうかに応じて、2つのシナリオが発生します。
暗号化されたシステムドライブの場合、プログレスバーが表示される前にユーザーにパスワードの入力を求められますが、正しいパスワードを入力した後、Macシステムがロードバーで動かなくなったり、ロードバーが50〜75前後で動かなくなったりする場合があります。 %または100%でも。したがって、このような場合はログインできません。これは、ファイルシステムの破損、コアデータの損失、およびプログラムの非互換性が原因である可能性があります。
2番目のケースは、スタートアップがAPFS機能またはFileVaultによって暗号化されていないことを含みます。このような場合、Macシステムはログイン画面でスタックします。これは通常、構成エラー、ログインの凍結、およびソフトウェアの競合が原因で発生します。
「ログイン時に画面の読み込みでMacが動かなくなる」問題を修正
解決策1:起動時にログイン項目をバイパスする
手順1.Macシステムを起動します。
手順2.管理者アカウントとパスワードの詳細を入力しますが、直後に[ログイン]をクリックしないでください。
手順3.Shiftキーを長押しして、フリーズしたアプリケーションが起動しないようにしてから、[ログイン]ボタンをクリックします。
解決策2:システムをセーフモードで起動する
手順1.Shiftキーを押しながら電源ボタンをタップしてMacを再起動します。
手順2.ログインバーが表示されるまでShiftキーを放します。
手順3.Macがセーフモードで読み込まれる場合は、[ユーザーとグループ]オプションのログイン項目のチェックを外します。
FileVaultが有効になっているため、セーフモードで起動できない場合があります。この場合、起動ドライブを一時的に復号化することにより、パスワードリセット支援を起動できます。これを行うと、セーフモードでエラーがチェックされ、ログイン前に修復されます。
解決策3:PRAM / NVRAMをリセットする
Macシステムが起動しないときに、NVRAM / PRAMをリセットしてみてください。 PRAMおよびNVRAMは、Macシステムがそれらにアクセスする際にいくつかの設定を保存するために使用する小さなメモリスペースです。その後、システムを再起動し、システムが自動的に再起動するまで、Command + Option + P + Rキーを同時に約20秒間押します。
解決策4:リカバリモードでmacOSを再インストールします
手順1.リカバリモードからmacOSユーティリティに移動します。
手順2.ユーティリティメニューから[macOSの再インストール]を選択します。
手順3. [続行]を押し、続いて指示に従ってディスクを選択し、インストールプロセスを開始します。 OSを直接再インストールできない場合は、再インストールする前に、ディスクユーティリティでMacのハードドライブをワイプオフすることをお勧めします。
ただし、ハードドライブを消去する前に、Macからすべての重要なデータのバックアップがあることを確認してください。バックアップを作成していない場合は、Mac用の信頼性の高いデータ回復ソフトウェアを使用してすべての重要なデータを取得して続行できますハードドライブを消去します。
Macのデータ回復ツールでデータを回復する
Mac用のBitwarデータ回復ソフトウェアは、SDカード、USBフラッシュドライブ、ハードディスク、メモリカードなどの内部または外部ストレージデバイスからビデオ、オーディオ、画像、レポートなどのすべての種類のドキュメントを復元するための効率的で信頼性の高い回復ツールです。 Macのペンドライブ。
「ログイン時にロード画面でMacが動かなくなった」からデータを取得する手順:
ステップ1.公式ウェブサイトhttps://www.365datarecovery.com/から回復ツールをダウンロードし、Macシステムにインストールします。
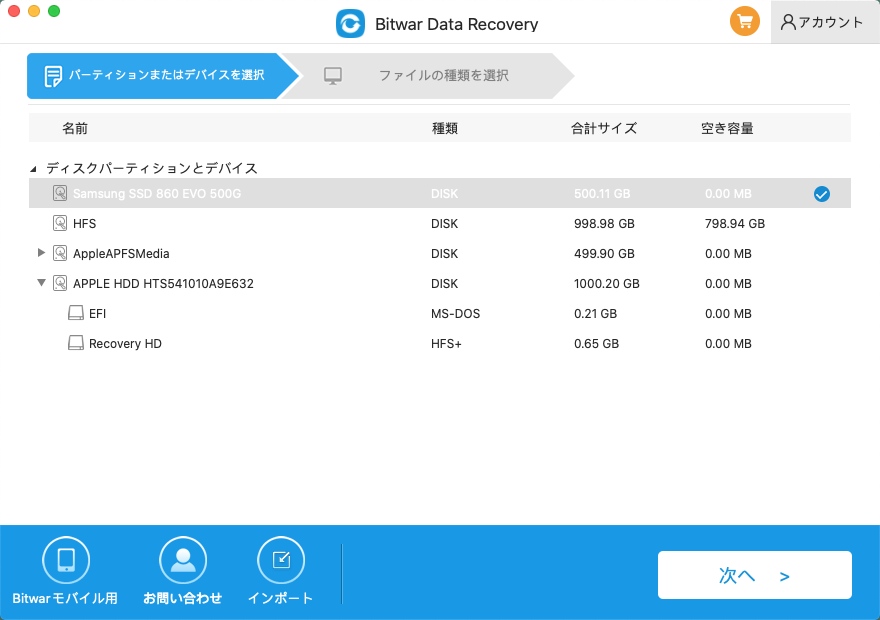
ステップ2.データ回復ソフトウェアを起動し、回復するファイルが含まれているドライブを選択し、[次へ]ボタンをタップします。
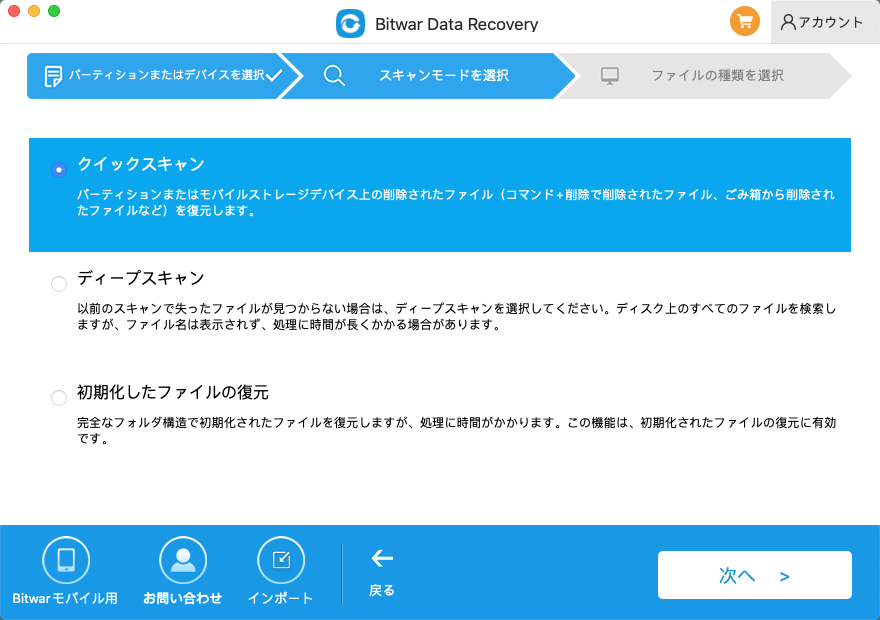
手順3.スキャンモードを選択します。必要な検索の種類に応じて、クイックスキャンモードまたはディープスキャンモードを選択できます。
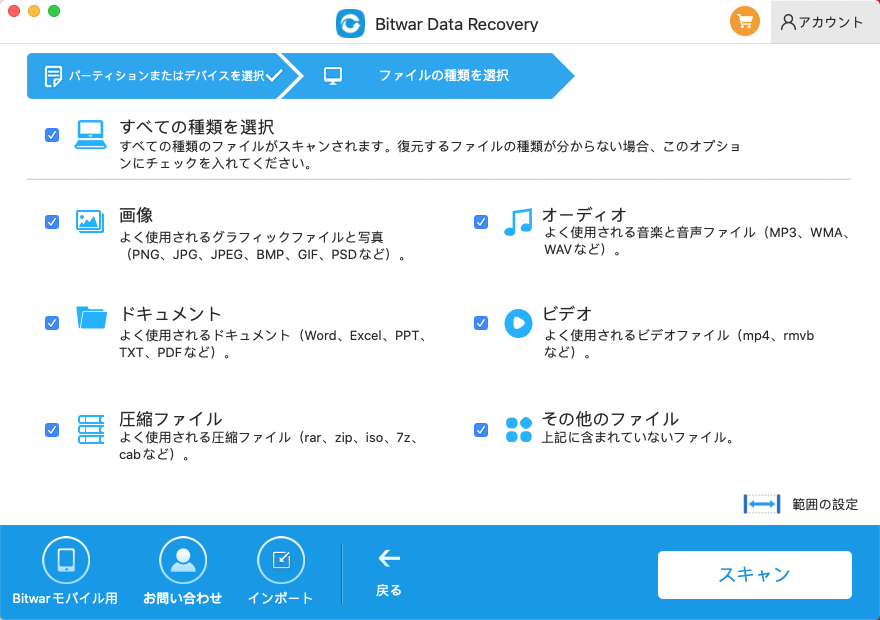
ステップ4.回復したいファイルの種類を選択するか、すべてのデータを取得する場合は[すべてのファイルの種類]オプションをクリックしてから、[次へ]ボタンをクリックします。
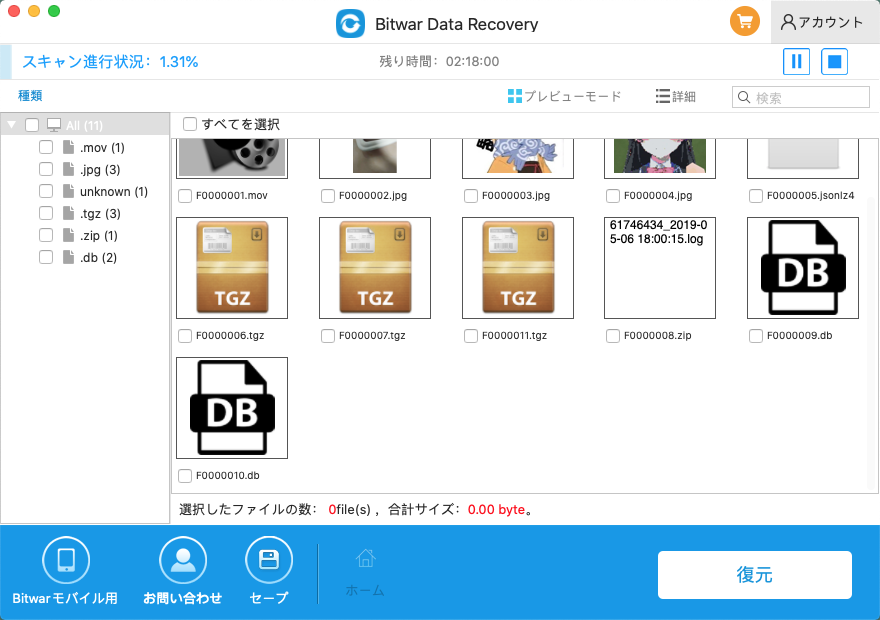
ステップ5.データをプレビューして品質を確認し、ファイルを選択してから、[回復]ボタンをクリックしてデータの回復を開始します。
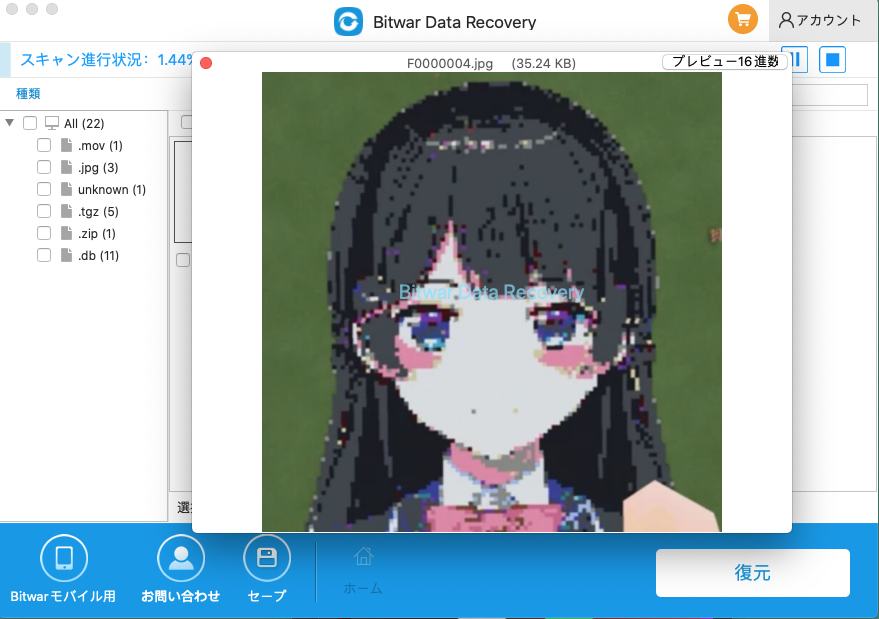
重要な注意:データが正常に回復されたら、回復されたすべてのファイルを元のファイルの場所ではなく、別の安全な場所に保存することを忘れないでください。





