外付けハードドライブにデータを保存することは、データを安全に保ち、移植性を提供するので、一般的なMacバックアッププロセスです。ただし、ハードドライブを接続して重要なタスクを実行し、それが検出されない、またはMacコンピュータシステムに表示されないためにデータにアクセスできない場合があります。
「Seagate外付けハードドライブがMacに表示されない」は、MacユーザーがAppleコミュニティで話し合う最も一般的な問題の1つです。この問題には多くの理由が考えられ、時間と労力の両方が無駄になるため、イライラする可能性があります。
考えられる理由
「Seagate外付けハードドライブがMacに表示されない」問題がどのように発生するかを理解できるように、この問題の考えられる原因のいくつかを以下に示します。
1. 接続の不良または緩み、およびケーブルの損傷。
2. MacOSのアップデート。
3. Seagateドライブのファイルシステムが破損しています。
4. ウイルスとマルウェア。
5. ハードドライブのエラー。
いくつかの未知の理由。
基本的なSeagate外付けハードドライブのチェック
問題の原因を知った後、Macユーザーは、「Seagate外付けハードドライブがMacに表示されない」という問題を修正するための解決策に直接ジャンプする前に、いくつかの基本的なチェックを行う必要があります。
いくつかの小さな問題のために、Seagate外付けハードドライブがMacに表示されないことがあります。これにより、ユーザーは問題を修正するための時間と労力を節約できます。
1. Seagateハードドライブを再接続して、接続が緩んでいないか確認します。
2. Macデバイスの別のUSBポートでハードドライブを試してください。
3. Seagateハードドライブを別のシステムまたはコンピューターに接続して、動作しているかどうかを確認します。
4. 外付けハードドライブの物理的状態を確認してください。
Macデータ回復ツールを使用してSeagate外付けハードドライブデータを回復する
Mac用のBitwarデータ回復ソフトウェアは、USBフラッシュドライブ、ハードディスク、ペンドライブ、メモリカードなどの内部または外部ストレージデバイスから画像、ビデオ、オーディオなどのデータを復元するための簡単で簡単な手順を提供します。ほんの数分で面倒なことはありません。
MacのSeagate外付けハードドライブからデータを取得する手順:
ステップ1:Macオペレーティングシステム用のBitwar Data Recoveryソフトウェアを公式Webサイト(https://www.365datarecovery.com/)から[無料ダウンロード]ボタンをクリックしてダウンロードします。ダウンロード後、Macシステムにソフトウェアをインストールします。
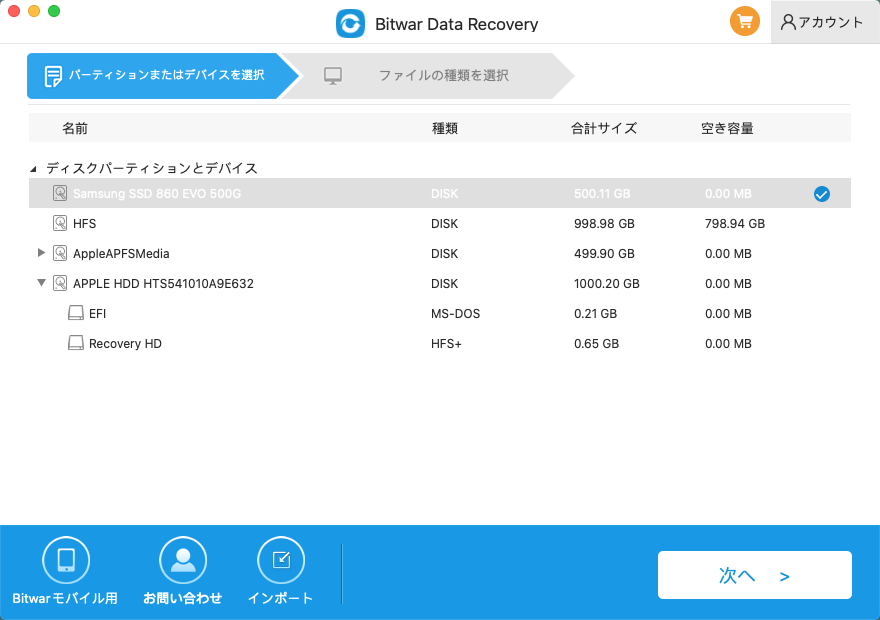
ステップ2:ソフトウェアがインストールされたら、Seagate外付けハードドライブをMacデバイスに接続し、データ回復ツールを起動します。
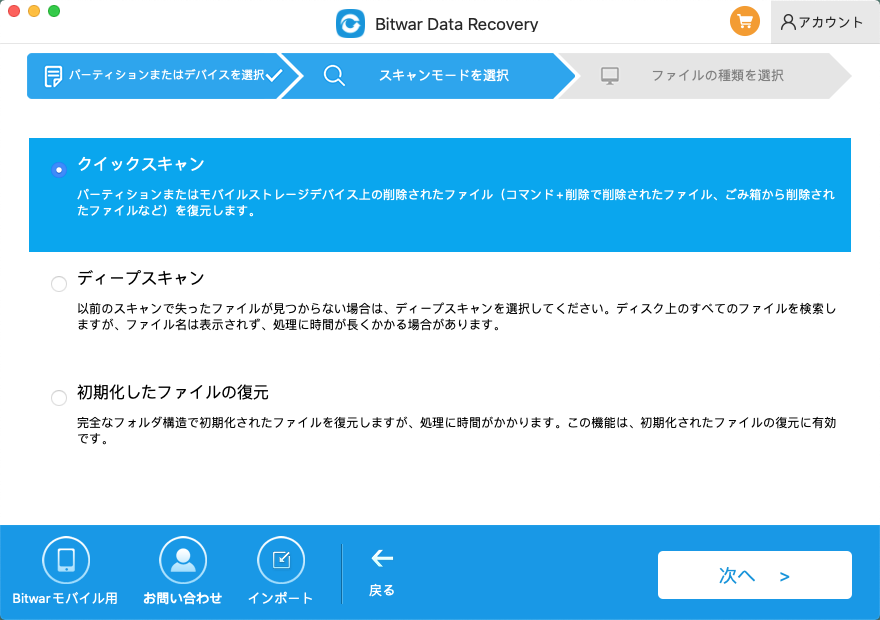
ステップ3:次に、データを復元するパーティションのリストからパーティションを選択し、[次へ]ボタンをクリックします。
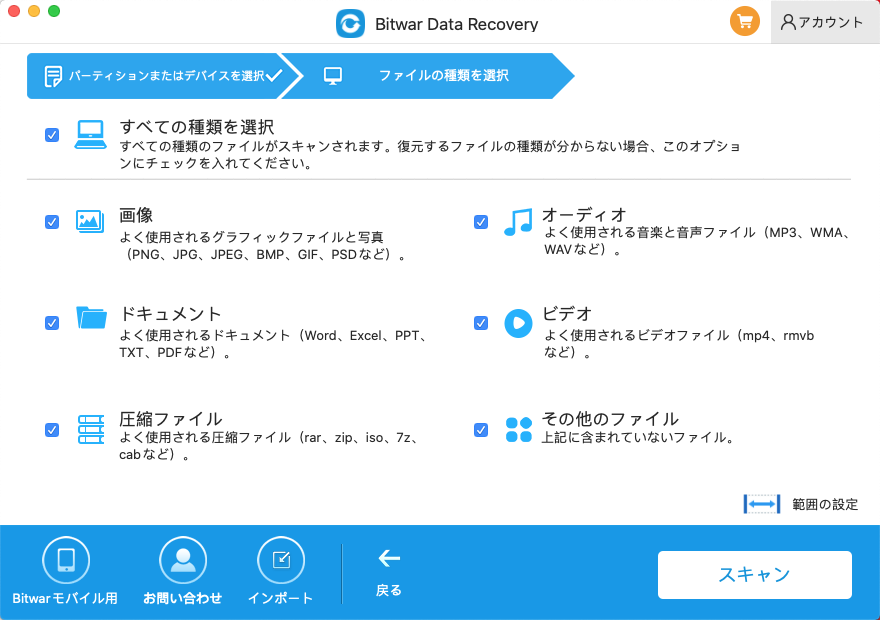
ステップ4:スキャンの開始時にクイックスキャンを選択できます。クイックスキャンがデータの検索に機能しない場合は、次回ディープスキャンを試してください。
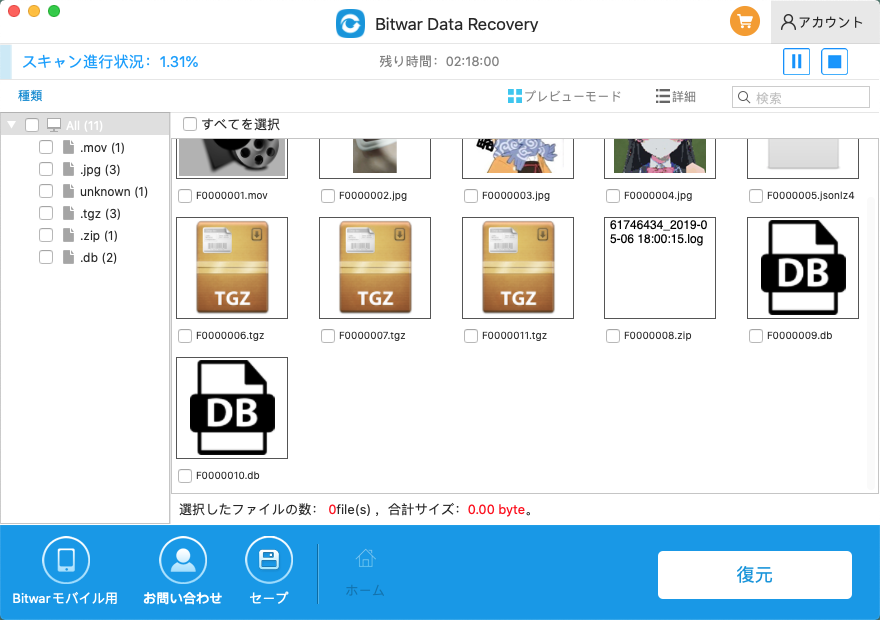
ステップ5:その後、回復したいファイル形式を選択します。
ステップ6:ここで、回復が必要な選択したすべてのデータを確認してプレビューし、[回復]ボタンをクリックしてデータの回復を開始します。
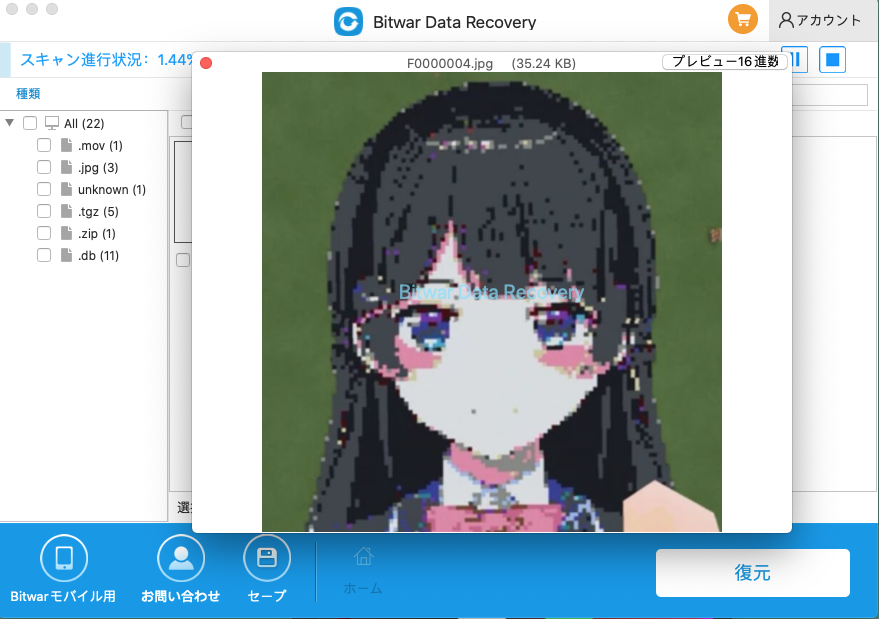
「Seagate外付けハードドライブがMacに表示されない」問題を修正するための最良の解決策
Seagate外付けハードドライブからデータを正常に回復した後、以下のガイド付きソリューションに注意深く従って、Macの問題を修正してください。
解決策1:Finderの設定をリセットする
手順1:[Finder]> [設定]> [サイドバー]に移動します。
手順2:サイドバーの[外付けディスク]オプションをオンにして、Finderにハードドライブを表示します。
ステップ3:次に、[全般]タブに移動します。
手順4:[全般]タブで、[デスクトップにこれらのアイテムを表示する]の下にある外部ディスクを有効にします。
解決策2:Seagate外付けハードドライブをマウントする
外付けハードドライブがMacに自動的にマウントされない場合がありますが、これは以下の手順に従って手動で行うことができます。
ステップ1:ディスクユーティリティを起動します。
ステップ2:左側のサイドバーから、Seagate外付けドライブを右クリックし、[マウント]ボタンをクリックしてマウントします。
解決策3:Seagate外付けハードドライブを修理センターに送る
上記の解決策のいずれかを適用した後、「Seagate外付けハードドライブがMacに表示されない」問題を解決できるはずです。いずれの解決策も機能しない場合は、ドライブに物理的な損傷が発生している可能性があります。物理的な損傷がある場合は、外付けハードドライブを最寄りの技術者に渡して修理してください。





