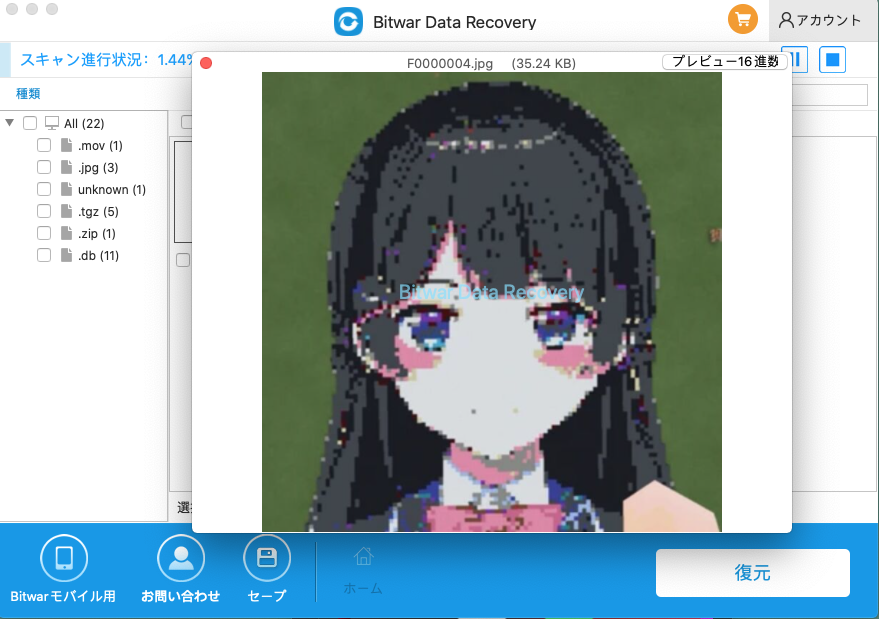Macが予期せず重要なデータを隠してしまった場合はどうなりますか?この記事では、Macで隠しファイルを表示する方法を紹介します。
ファイルはMacでは非表示になっています

上記のように、Macが何らかの理由で重要なデータを隠している場合はどうなりますか?
一般に、不明な理由でファイルがMacで非表示になっている場合は、誤ってファイルの非表示のショートカットを押したか、悪意のあるソフトウェアをインストールした後、ファイルが削除/非表示になっている可能性があります。たくさんあります。そのため、重要なファイルが見つからず、非表示にする方法がわからない場合は、ファイルが誤って非表示になっていることがよくあります。では、Macで隠しファイルをどのように表示しますか?
Macで隠しファイルを表示/復元する方法
Macでファイルが隠されていて、どこにも見つからない場合は、隠しファイルを表示する必要があります。すべての隠しファイルが表示され、それでもファイルが見つからない場合は、ファイルが表示されなくなり、復元する必要があります。次に、Macで隠しファイルを表示および復元する方法を説明します。
方法1.Macでファイルを表示/非表示にするためのショートカット
Macでファイルを非表示にする場合は、ショートカットを使用できます。ショートカットキーは「コマンド」+「シフト」+「。」です。 。これらの3つのキーを同時に押すと、ファイルを非表示にしたり、非表示のファイルを表示したりできます。
方法2.Macターミナルで隠しファイルを表示する
1. Macでターミナルを起動します。
2.次の文字を端末にコピーします。
デフォルトはcom.apple.finderを書き込みますAppleShowAllFiles-bool true
3. killall Finderコマンドを使用して、Finderを開いて確認します。
方法3.無料のMacデータ回復ソフトウェアで隠しファイルを復元する
方法1に従ってMacで隠しファイルを表示してもファイルが見つからない場合は、ファイルがMacから完全に消えてしまったのではないかと心配するかもしれません。このような場合、ファイルを回復するにはMac用のデータ回復ソフトウェアが必要です。次のマニュアルを参照し、データ回復フリーソフトウェアであるBitwar Data Recovery Softwareを使用して、失われた隠しファイルを回復してください。
手順1.リカバリするSDカードをカードリーダーに挿入し、PC / Macに接続します。
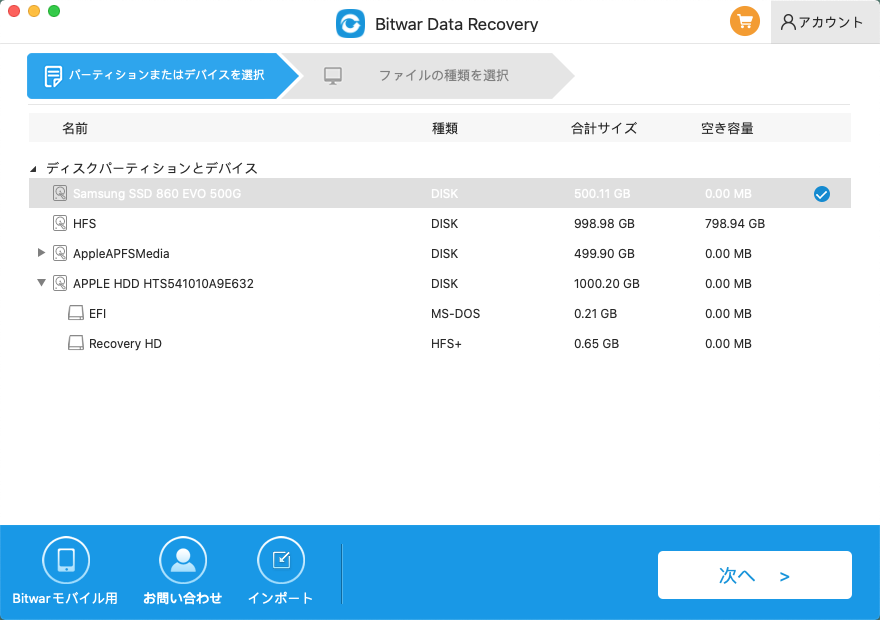
ステップ2.失われたデータを回復したいデバイスを選択します。
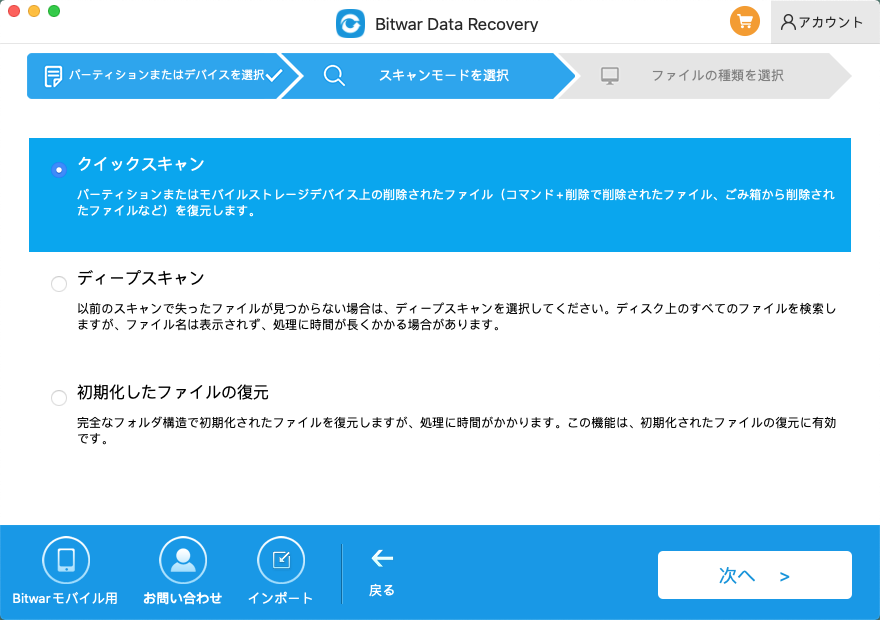
手順3.クイックスキャンモードを選択します。削除したデータが見つからない場合は、ディープスキャンモードを選択できます。ドライブの隅々にあるデータを探すために詳細な検索を実行します。その後、[次へ]ボタンをクリックします。
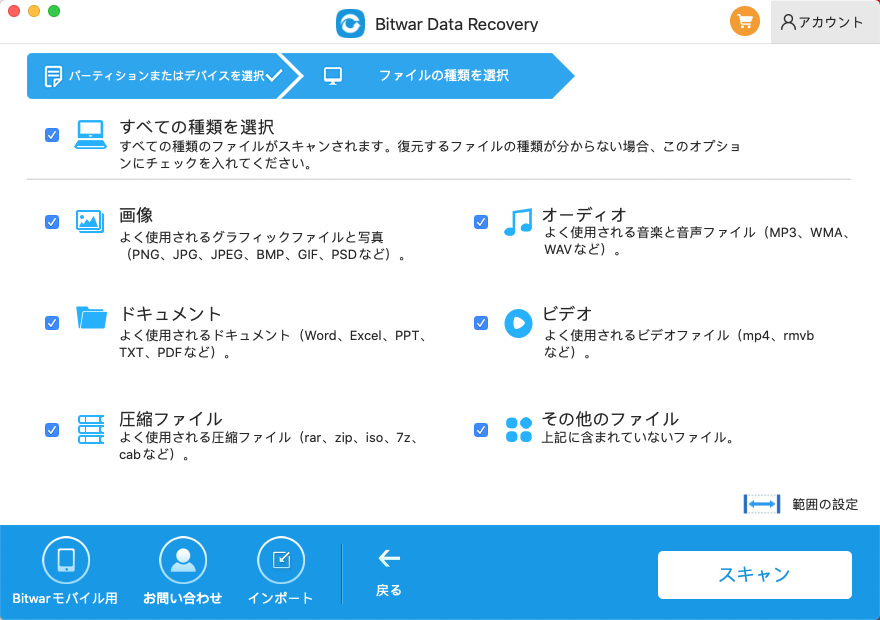
ステップ4.ターゲットファイルタイプを選択し、「スキャン」をクリックします。
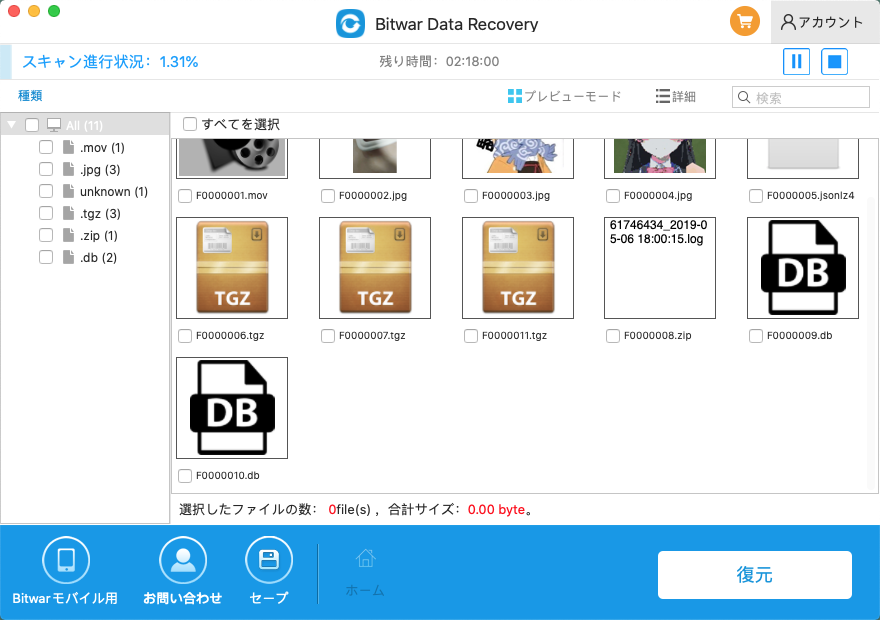
ステップ5.削除したファイルをプレビューして選択し、[復元]をクリックして、データを別のデバイスまたはパーティションに保存します。