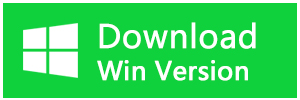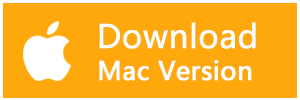パソコンを使っていると、誤って重要なファイルを削除してしまうことがあります。 ほとんどの場合、削除されたファイルはごみ箱から復元することができます。 では、誤って削除してしまったファイルをパソコンから復元するにはどうすればいいのでしょうか? 以下は、いくつかの実用的な方法です。
Windowsコンピューターのゴミ箱から削除されたファイルを回復する方法
方法1.削除されたファイルを元に戻す
完全削除を使用しない場合は、ごみ箱の内蔵機能を使用して、削除されたファイルをすばやく復元することができます。
1.ダブルクリックして、コンピュータのデスクトップにある「ごみ箱」を開きます。

2.削除済みファイルのリストで復元したいファイルを探します。
3.ファイルを右クリックし、「元に戻す」を選択します。 これで、削除されたファイルが元の場所に戻されます。
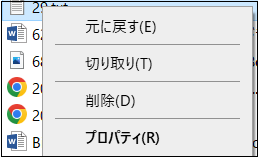
方法2.ごみ箱ツールを使って削除されたファイルを復元する
ごみ箱ツールタブは、削除されたファイルを管理するのに役立つ隠れた宝石のようなものです。比較的知られていませんが、騙されないでください。この裏技は、ごみ箱からファイルやフォルダーを復活させることができます。
1.ごみ箱を開いて、復元したいファイルやフォルダを見つけます。複数のファイルまたはフォルダを選択することもできます。
2.ごみ箱フォルダの上部に移動し、紫色の「管理」タブの下にある「ごみ箱ツール」をクリックします。
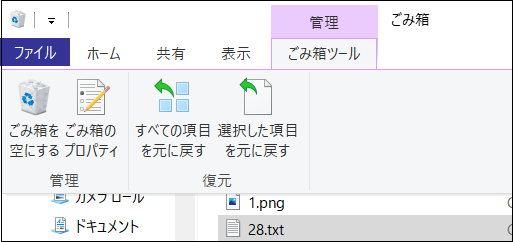
3.「選択した項目を元に戻す」をクリックします。これにより、選択した項目がごみ箱からコンピュータ上の元の場所に移動されます。
4.ごみ箱内のすべてのファイルを復元するには、「すべての項目を元に戻す」をクリックします。
この機能が気に入り、クイックアクセスツールバーに追加したい場合は、選択した項目の復元またはすべての項目の復元のいずれかを右クリックし、「クイックアクセスツールバーに追加」をクリックするだけでよいのです。
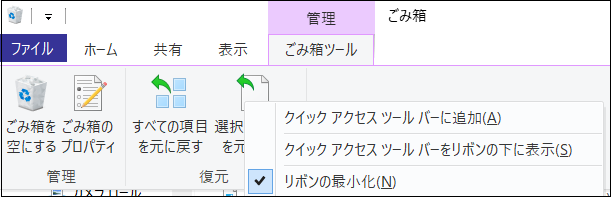
この方法を使用する場合、復元したいファイルの元の場所を覚えていることを確認してください。そうしないと、コンピュータ上の他のファイルの中に紛れ込んでしまう可能性があります。この場合、Ctrl + Zキーを押して復元を取り消し、右クリックして[更新]をクリックするだけです。
この方法で復元する前に、ファイルまたはフォルダーの上にマウスポインタを置いて、元の場所をメモしておいてください。
方法3.「切り取り&貼り付け」を使って削除されたファイルを復元する
Ctrl + Zやアンドゥのように、カット&ペースト機能は、世界中のコンピュータユーザーに超人気です。この機能を使って、ごみ箱から削除したファイルやフォルダを復元しようと思ったことはありませんか?
1.ごみ箱を開き、復元したい項目を見つけます。ごみ箱がいっぱいの場合は、ファイル名やキーワードがわかっていれば、「検索バー」を使ってアイテムを検索することができます。
2.復元したい項目をすべて選択します。
3.その項目を右クリックして「切り取り」をクリックするか、キーボードでCtrl + Xキーを押します。
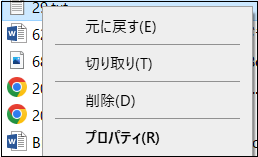
4.削除した項目を貼り付けたい任意の場所またはフォルダに移動し、右クリックして「貼り付け」をクリックするか、Ctrl + Vキーを押します。これで、削除された項目が選択した場所に復元されます。
この「切り取り&貼り付け」の方法を使えば、元のファイルの場所を覚えておく必要はありませんし、復元したファイルが紛失してしまう心配もありません。これは、ごみ箱から削除したファイルを復元するもう一つの簡単な方法です。
方法4.宛先移動機能を使って削除したファイルを復元する
ごみ箱ツールと同じく、こちらもあまり知られていないWindows 10のごみ箱から削除したファイルを復元する方法です。切り取り&貼り付けと同じように、削除されたアイテムを好きな場所に移動させることができます。
以下はその方法です。
1.通常通りごみ箱を開き、復元したい項目を選択します。
2.ごみ箱フォルダの上部に移動し、[ホーム]タブをクリックします。すると、リボンが表示されます。ファイルは、選択した場所に自動的に復元されます。
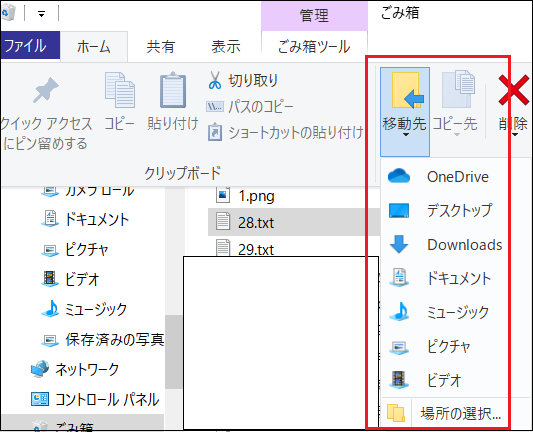
3.表示されている場所とは別の場所に移動したい場合は、ドリルダウンして「場所の選択」をクリックし、「移動」をクリックするか、「新しいフォルダーの作成」をクリックします。
「移動先」を使用すると、削除されたファイルをカスタムの新しいフォルダーに移動することができます。このフォルダー内のアイテムを絶対に削除したくない場合は、「削除しない 」という名前に変更します。
方法5. ドラッグ&ドロップで削除されたファイルを復元する
ドラッグ&ドロップを使えば、削除したファイルを好きな場所に復元することができます。ドラッグ&ドロップでファイルをデスクトップに戻せることはご存知かもしれませんが、ファイルを早急に戻すためのちょっとしたショートカットがたくさんあることをご存知でしょうか?その方法をご紹介しましょう。
1.ごみ箱を開き、復元したいファイルを選択します。
2.左側の「クイックアクセス」ペインに表示されている任意のフォルダーまたは場所にファイルをドラッグ&ドロップします。
ドラッグ&ドロップの方法は、説明した他の方法と同様に、ごみ箱から削除されたファイルを復元するのに有効です。
コンピュータで誤ってファイルを削除し、ごみ箱を空にした場合、またはshift+deleteショートカットを使用してファイルを削除した場合、ごみ箱から削除したファイルを復元することはできません。 しかし、専門的なデータ復元ソフトウェア-Bitwarを使用すれば、完全に削除されたファイルを復元することができます。
ゴミ箱の完全削除されたファイルを回復できるソフトウェア-Bitwar
Bitwarデータ復元ソフトのメリット
1.様々なエラーでアクセス不能になったドライブからデータを救出することができます。
2.内/外付けHDD、失われたパーティション、USBメモリ、TFカード/SDカードなどのメモリーカード、ごみ箱、クラッシュしたコンピュータなどのデータ復旧をサポートします。
3.削除、フォーマット、RAWなど、さまざまな紛失のケースから高い成功率でデータを救出することができます。
4.写真、ビデオ、ドキュメント、オーディオ、メールなど、1000種類以上のデータのレスキューに対応しています。
5.MacとWindows二つのバージョンがあります。
6.初心者でも使いやすいシンプルな操作画面と機能があります。
7.新規登録者は30日間無料試用できます。
8.スキャンとプレビューは無料です。プレビューできないなら、復元する必要はありません。
まずBitwarデータ復元ソフトをパソコンにインストールしてください。復元したいディスクドライブにインストールしないでください。
ステップ1.標準モードでデータ紛失の原因に基づいて復元モードを選択し、「次に」をクリックします。復元したいデータが検出されなかったら、またディープリカバリーを実行してみてください。
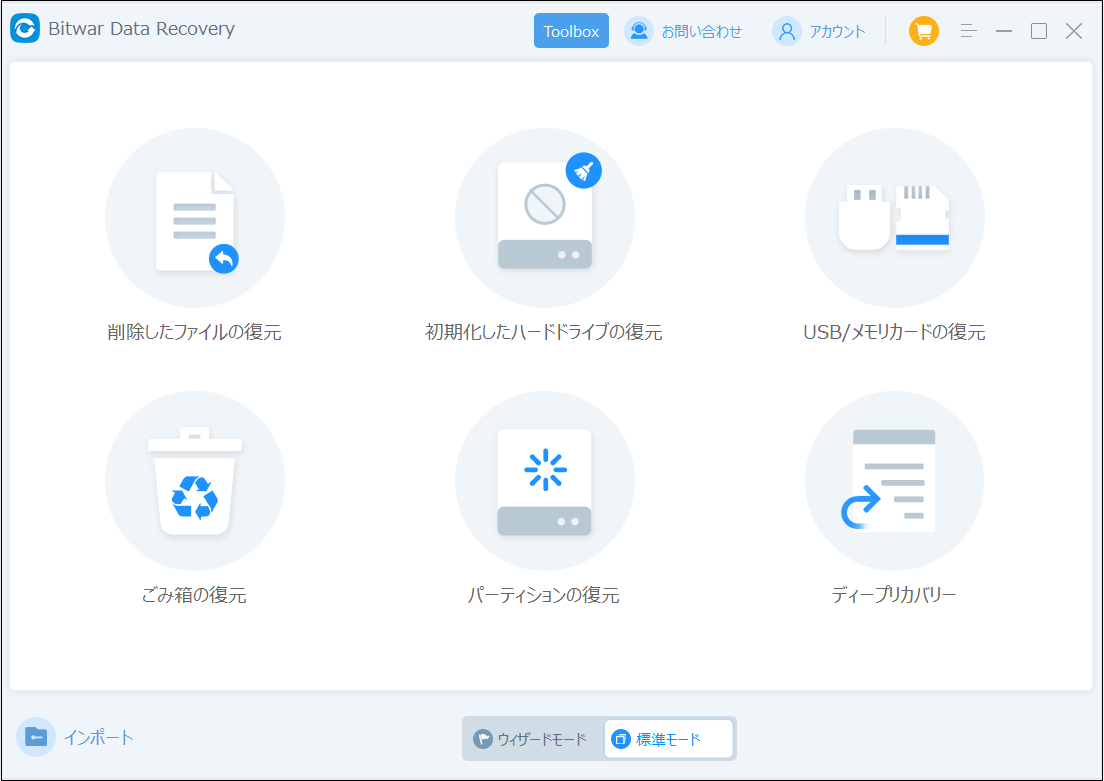
ステップ2.ファイルの保存場所を選択します。
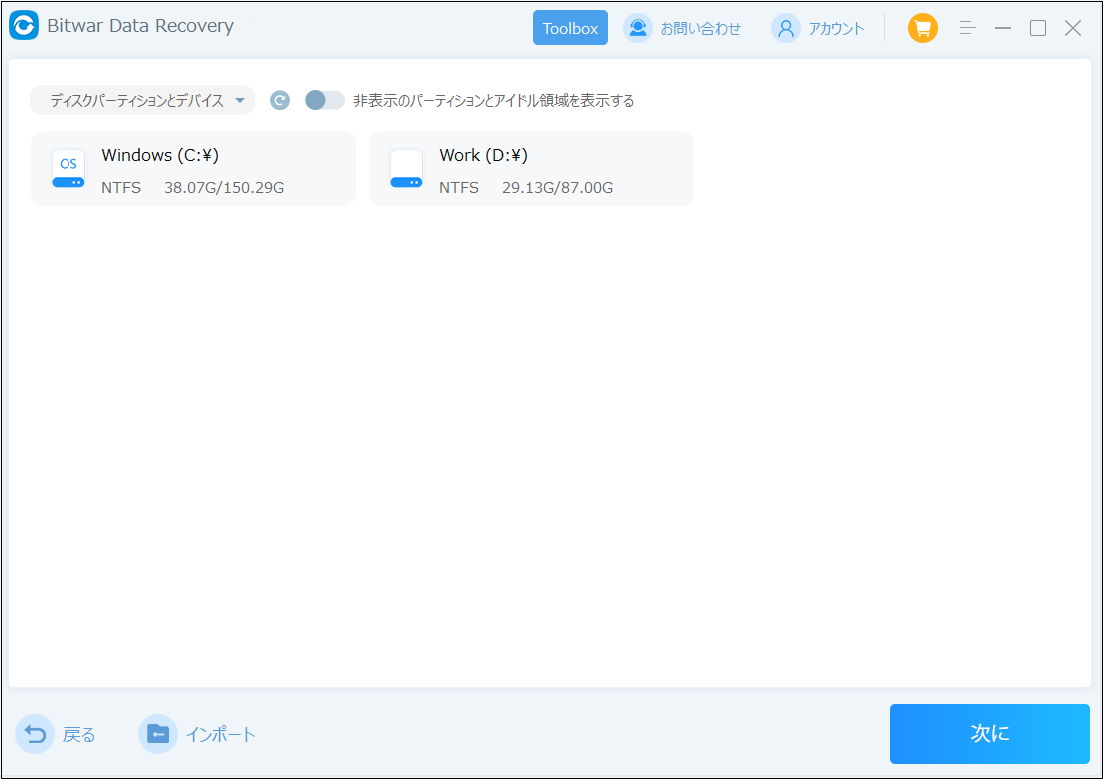
ステップ3.復元したいファイルのデータの種類を選択します。「スキャン」をクリックします。
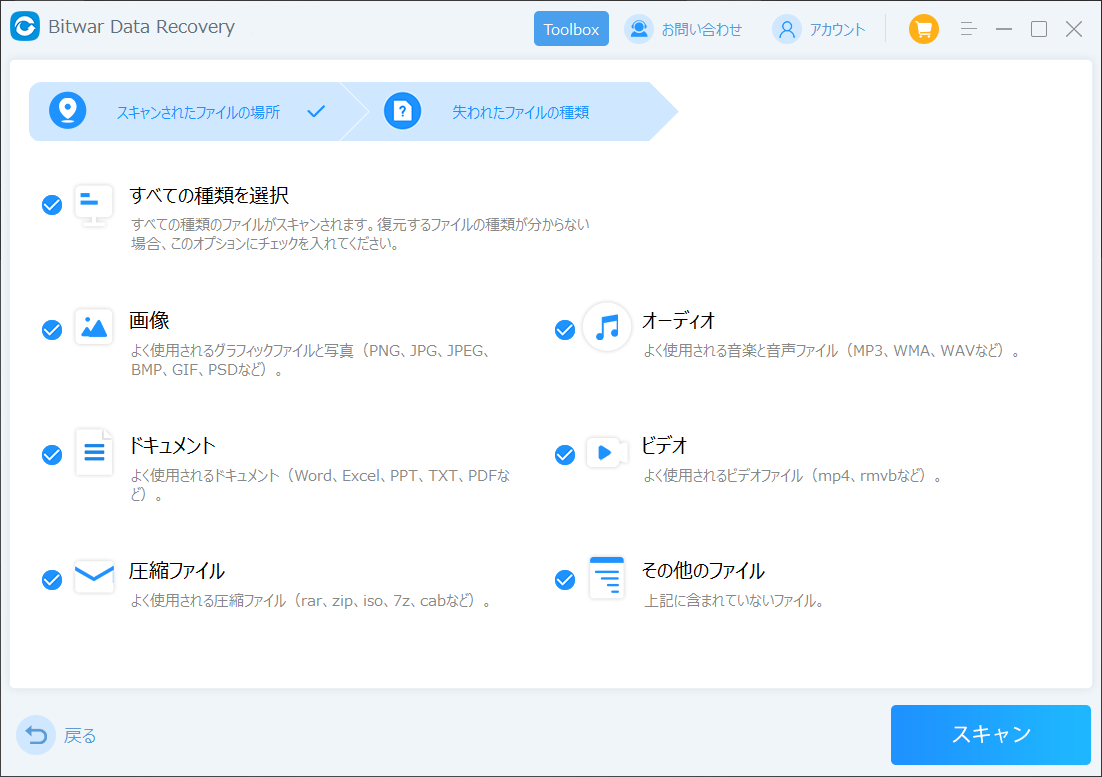
ステップ4.検出されたデータをプレビューすることができます。「復元」をクリックしてデータを他のディスクに復元します。データが上書きされないように、復元したいデータを元の場所に復元しないでください。他のドライブやデバイスに復元するのがお勧めです。復元が完了したら、データを元の保存場所にコピーすることができます。
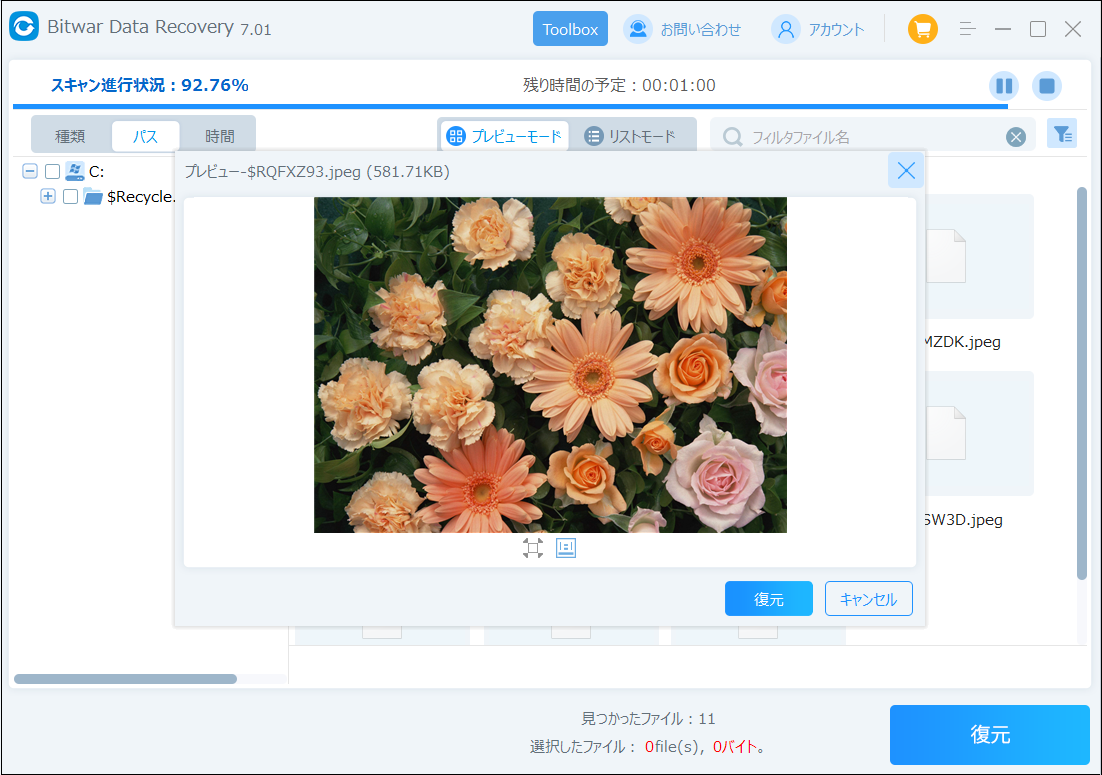
まとめ
Windows 10 コンピュータ上で誤って何かを削除してしまった場合、上記の方法のいずれかを使用してファイルやデータを復元することができます。Windowsの機能で回復できない場合、Bitwarデータ復元ソフトを使ってみてください。