概要:PCの使用中に突然「データエラー(巡回冗長検査(CRC)エラー)です」というメッセージが表示されることがあります。巡回冗長検査(CRC)エラーとは何でしょうか?修復する方法は?
巡回冗長検査(CRC)エラーとは
巡回冗長検査(英: Cyclic Redundancy Check, CRC)は、誤り検出符号の一種で、主にデータ転送などに伴う偶発的な誤りの検出によく使われています。内蔵HDD)がデータの一部が読めなくなった際に、ハードディスクにアクセスできないやファイルがコピーできないのような不具合が発生します。
本記事では巡回冗長検査CRCエラーの発生原因と発生時の注意点、エラー発生場所ごとの修復方法についてそれぞれ解説します。
CRCエラー(巡回冗長検査エラー)が発生する主な原因
1.接続不良
2.物理障害の発生:HDDの故障や経年劣化、不良セクタの発生、レジストリファイルの破損、磁気エラーの発生
3.論理障害の発生:機器の電源が急に切れた/停電した、プログラムやドライバーの不具合、ウィルス感染
巡回冗長検査エラー発生時に注意すべきこと
「データエラー」「CRCエラー」「巡回冗長検査エラー」が表示された場合には下記のような点に注意しましょう。
1.Windowsのチェックディスク(chkdsk)の実行はダメ
2.通電し続ける・電源の入り切りや再起動・機器の抜き差しを繰り返しは危険
3.使用を続けることはダメ
巡回冗長検査エラー(CRC)を修復する方法
方法1.周辺機器を交換する
周辺機器・SATAケーブル(シリアルATA)の接続不良が原因でCRCエラーが発生することもあります。そのため、SATAケーブルを使ってデータの送信を行った場合にはCRC(巡回冗長検査)エラーなど、エラーの発生に繋がる事があるのです。ケーブルに問題がある時には、SATAケーブルの交換や繋ぎ直し(ケーブルの抜き差し)・マザーボードやハードディスクドライブ部分のコネクタの再接続、SATAケーブル(シリアルATA)の交換・端子部分の掃除によって不具合が解消されることがあります。
方法2.PCの場合は内臓HDDを交換する
パソコンの内付けHDDが原因でCRCエラーが発生している場合には、内付けHDDを交換することで解決することがあります。しかし、これはPCの動作の復旧を優先する場合でありHDDに保存したデータは全て消えてしまうため注意が必要です。
方法3.データ復元ソフトを利用する
データ復元ソフトを利用することで、軽度の論理エラーであれば修復できる可能性があります。復元ソフトを選択する場合、Bitwarデータ復元ソフトがお勧めです。
Bitwarデータ復元ソフトのメリット
1.様々なエラーでアクセス不能になったドライブからデータを救出することができます。
2.内/外付けHDD、失われたパーティション、USBメモリ、TFカード/SDカードなどのメモリーカード、ごみ箱、クラッシュしたコンピュータなどのデータ復旧をサポートします。
3.削除、フォーマット、RAWなど、さまざまな紛失のケースから高い成功率でデータを救出することができます。
4.写真、ビデオ、ドキュメント、オーディオ、メールなど、1000種類以上のデータのレスキューに対応しています。
5.MacとWindows二つのバージョンがあります。
6.シンプルな操作画面と使いやすい機能があります。
7.新規登録者は30日間無料試用できます。
8.スキャンとプレビューは無料です。プレビューできないなら、復元する必要はありません。
まずBitwarデータ復元ソフトをパソコンにインストールしてください。復元したいディスクドライブにインストールしないでください。
ステップ1.ウィザードモードで復元したいデータの保存場所を選択します。
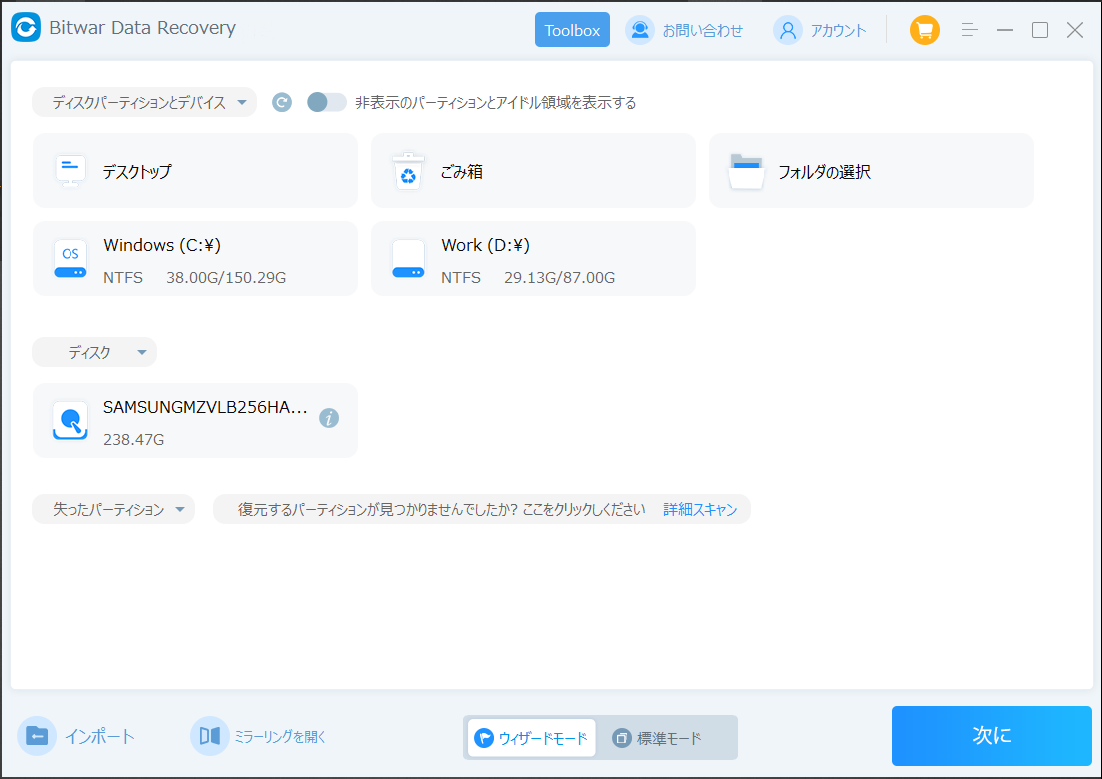
ステップ2.スキャンモードを選択します。まずクイックスキャンを実行してください。フォーマット/初期化によって消えたデータを復元する場合、直接「初期化ファイルの復元」を選択してください。「クイックスキャン」と「初期化したファイルの復元」が復元したいファイルを検出できなかったら、またディープスキャンを実行してみてください。
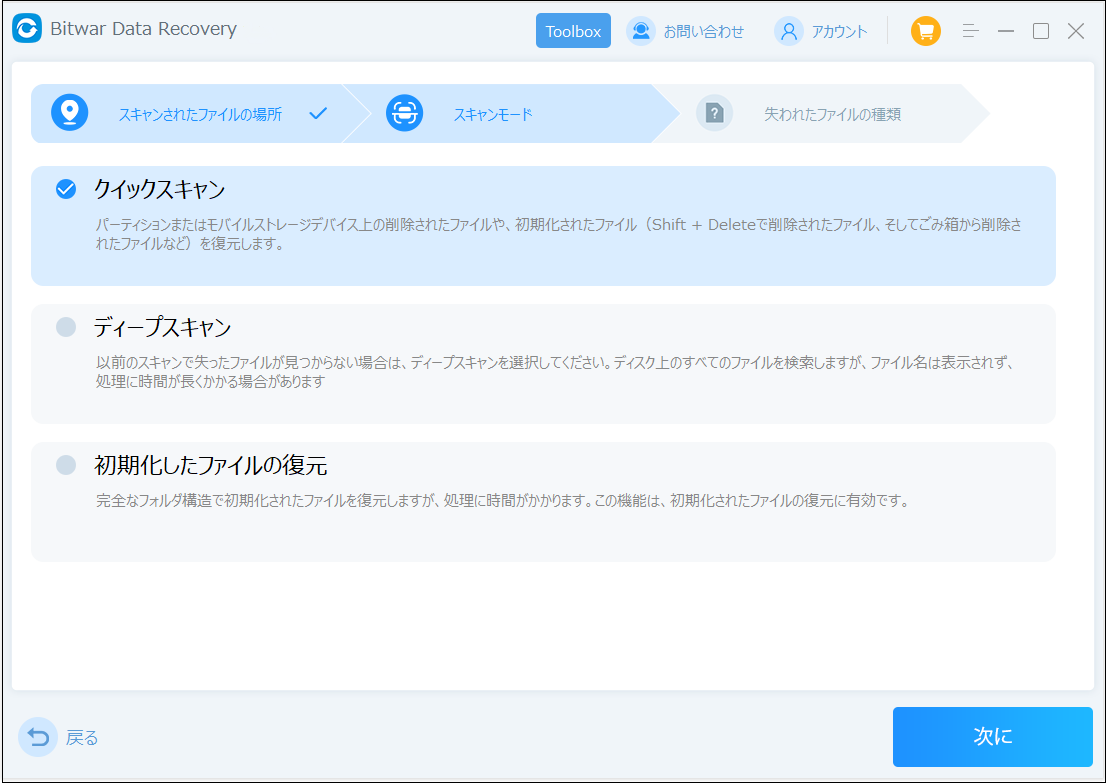
ステップ3.復元したいファイルのデータの種類を選択します。「スキャン」をクリックします。
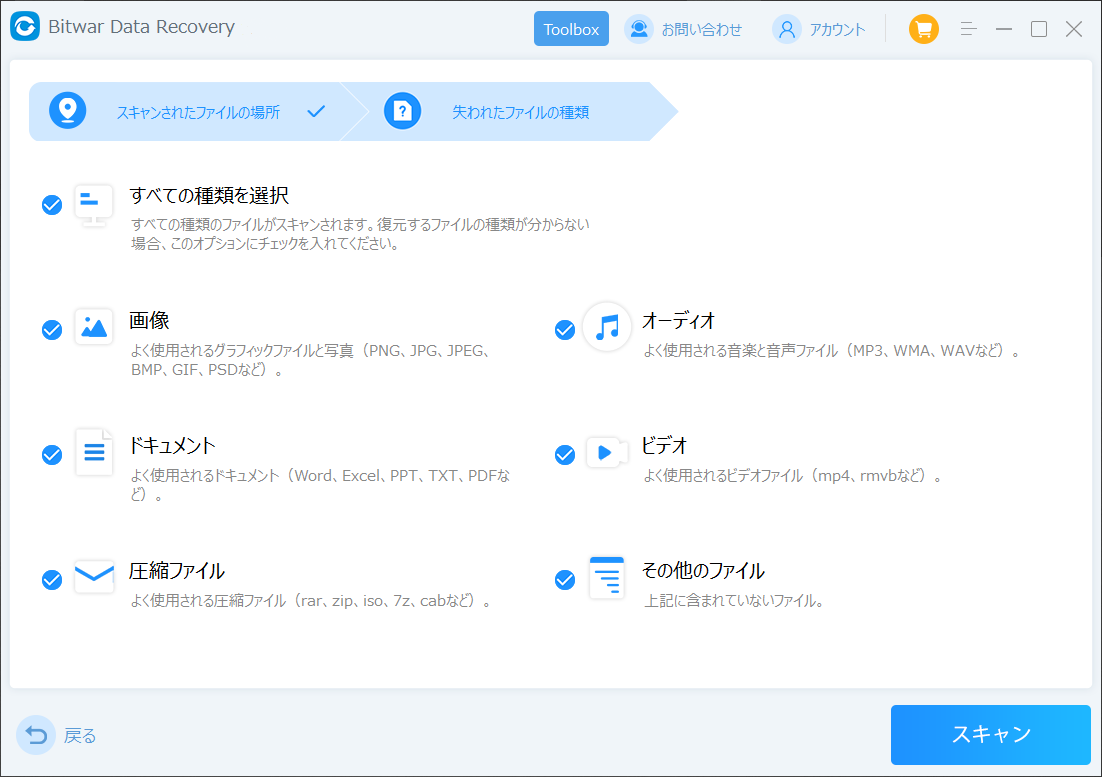
ステップ4.検出されたデータをプレビューすることができます。「復元」をクリックしてデータを他のディスクに復元します。データが上書きされないように、復元したいデータを元の場所に復元しないでください。他のドライブやデバイスに復元するのがお勧めです。復元が完了したら、データを元の保存場所にコピーすることができます。
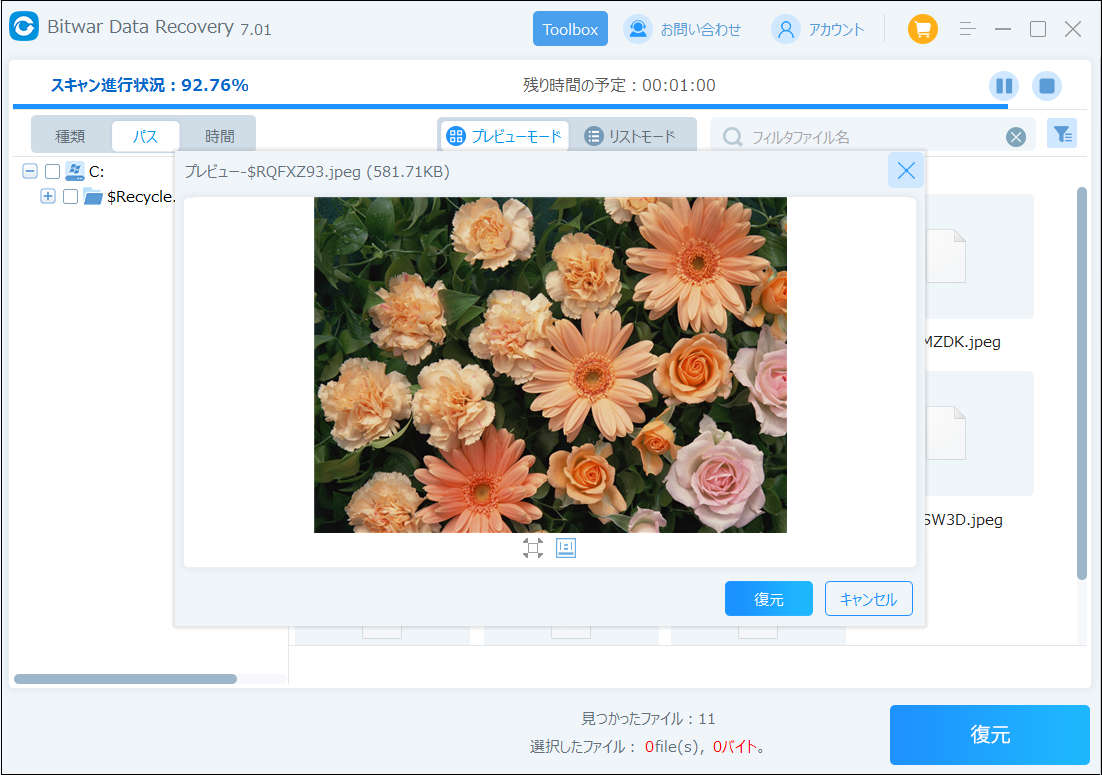
方法4.Windowsのチェックディスク(chkdsk)を実行する
Windowsのパソコンにはチェックディスク(chkdsk)という自動修復機能があります。CRCエラーが生じたHDDに軽度の論理障害のみが発生している場合にはチェックディスクを試すことで修復できることもありますが、CRCエラーが生じた時には多くの場合で物理障害が発生していることによって症状が引き起こされているものです。原因を特定しないまま、安易にチェックディスクを試すと状況が重篤化してしまいます。データが無くなっても良い・HDDを使えるように修理だけ行いたい場合にはチェックディスクを試す方法も選択肢としてありますが、HDDが元の様に使えるように戻る保証もなく、リスクだけが高い方法となるため、おすすめはできないものです。
1.Windows10のタスクバーにある検索にCMDを入力し、コマンドプロンプトを管理者として実行します。
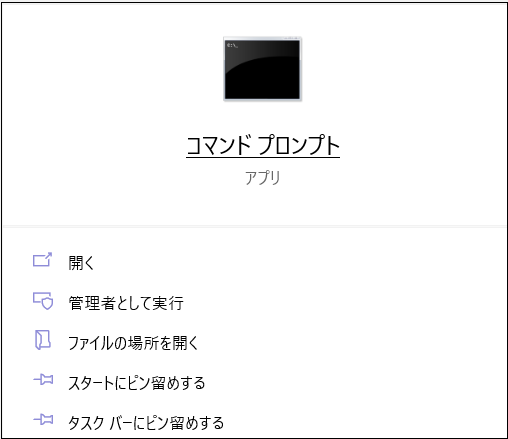
2.「chkdsk / f X:」と入力し、Enterキーを押します。 (注:スキャンするドライブがXであると想定します)
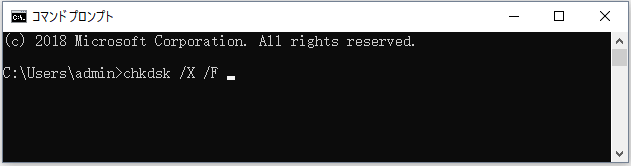
3.スキャンが終了するのを待ち、CHKDSKが完了したらコンピューターを再起動します。
まとめ
巡回冗長検査エラー(CRC)エラーが表示され、データやフォルダにアクセスできない・コピーができない・保存した内容を見ることができない・メールの送受信、削除ができない等のトラブルが起きた際には一旦、機器の使用を止めてBitwarデータ復元ソフトを使用してデータ復旧することを優先しましょう。HDDなどのメディアに物理障害が発生してしまっている場合には個人で修復することは難しく、エラーメッセージが出た際には早い段階でプロに相談した方が早く・安く・確実にデータの復旧が可能となります。






