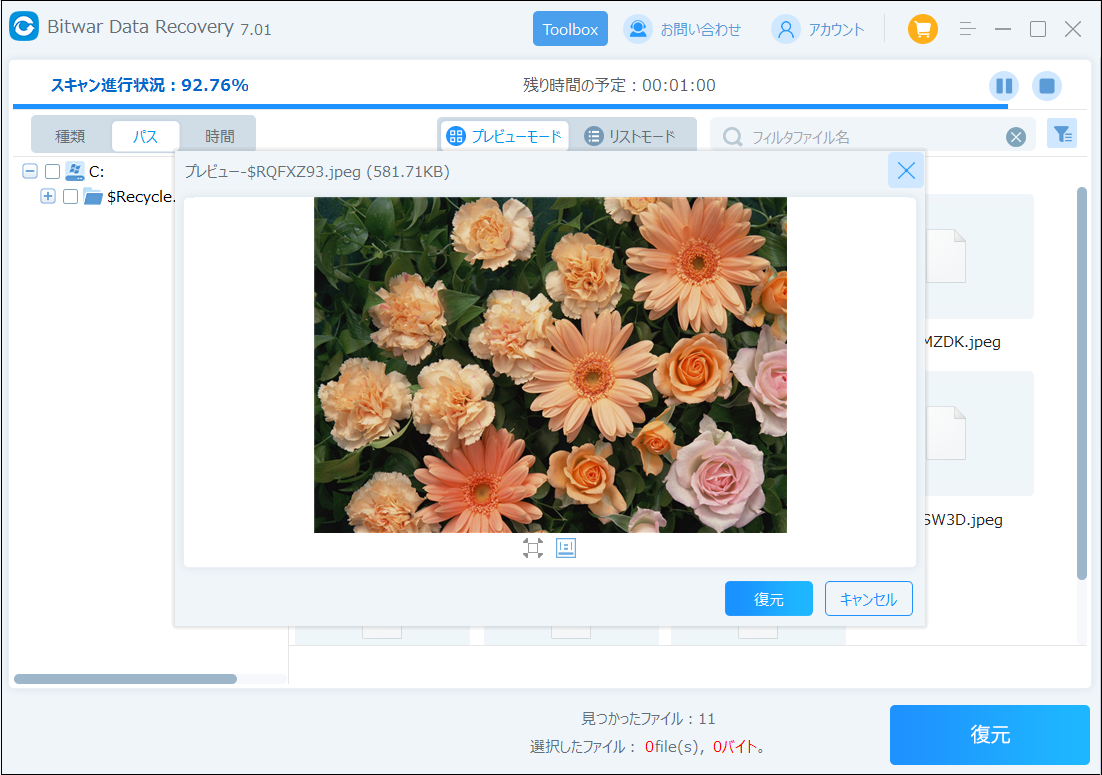概要:
一時ファイルがたまると、パソコンの動作が重くなったり、遅くなったりします。では、不要な一時ファイルを自動的に削除することはできるのでしょうか?この記事では、Windows 7 / 8 / 10で一時ファイルを自動的に削除する方法を紹介します。
Windows 10/8/7では、一時ファイルが多くの容量を占めます!自動で削除できる?
不要な一時ファイルが溜まっていくと、ハードディスクの空き容量がどんどん少なくなっていきます。その結果、コンピュータの動作が徐々に遅くなることがあります。次に、不要な一時ファイルを自動で削除することはできるのでしょうか?多くのユーザーは、自動削除が本当に役立つのかどうか疑問に思っているはずです。
この文章では、アプリケーションやゴミ箱の一時ファイルを自動的に削除する方法について説明します。一時ファイルを自動で削除したい方は、ぜひこの記事をお見逃しなく!
方法1.Windows 10 / 8 / 7で一時ファイルを削除するバッチファイルを作成する
Windows 7とWindows 10をお使いの方は、バッチファイルを作成することで、一時ファイルを自動的に削除することができます。一時ファイルを自動的に削除することで、多くの空き容量を確保し、ハードディスクを常に完璧な状態に保つことができます。
1.メモ帳を開き、以下のテキストを入力します。
RD%TEMP% / S / Q
md%temp%
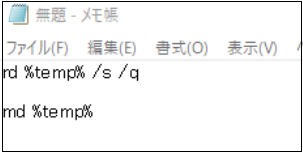
2.以下の場所に保存します。
%appdata%\ microsoft\windows\start menu\programmes\startup\ cleantemp.bat
上記の操作により、%appdata%microsoftwindowsstart menu ︓programmes ︓startup フォルダーに cleantemp.bat というファイルが自動的に作成されます。
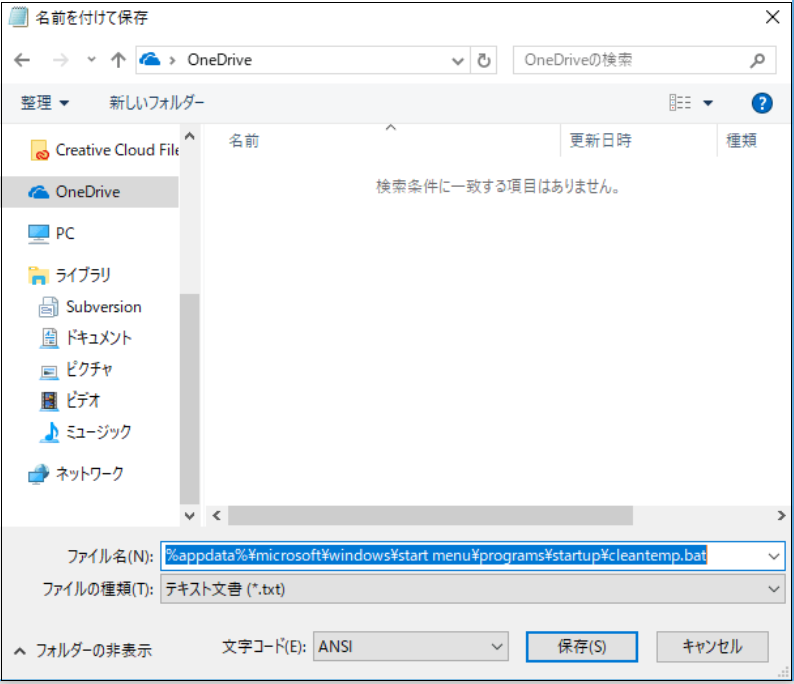
方法2.ディスククリーンアップを使用して一時ファイルを削除する
Window10の一時ファイルを削除する場合は、ディスククリーンアップを実行することもできます。操作手順は以下のとおりです。
1. エクスプローラーを開き、[ローカルディスク(C :)]を右クリックして、[プロパティ]> [ディスクのクリーンアップ]をクリックします。
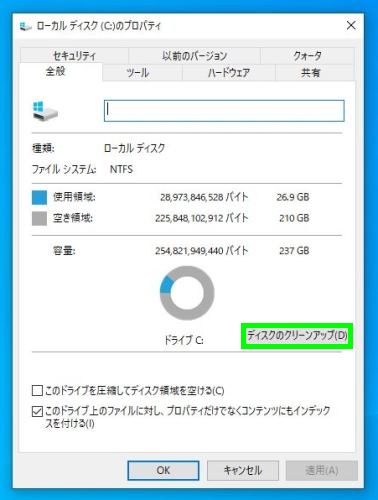
2.「一時ファイル」にチェックを入れ、「OK」をクリックして完了します。
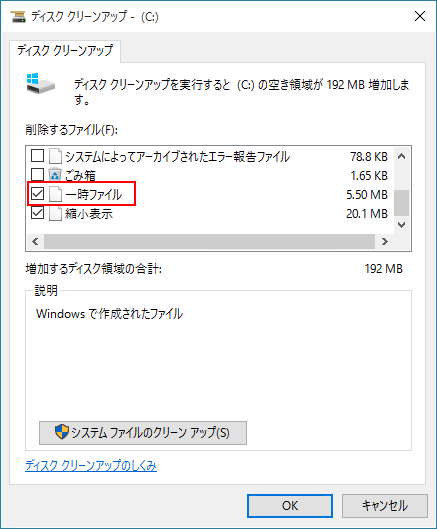
方法3.Windows10で一時ファイルを自動的に削除する設定をオンにする
Windows 10 Fall Creators Update(バージョン1709)のリリースにより、Windows10は一時ファイルを自動的に削除できるようになりました。ごみ箱に一定期間移動したファイルや、「ダウンロード」フォルダに一定期間保存したファイルを自動的に削除することができます。 1日、14日、30日、60日など、5項目から期間を設定したり、自動削除を許可しないこともできます。
1. [Windowsの設定]に移動し、[システム]> [記憶域]をクリックします。
2.空き領域が自動的に増加する方法を変更するには、ストレージセンサーがオフになっている場合は、オンに切り替えます。

3.「アプリで使用されていない一時ファイルを削除します」にチェックを入れ、下の各リストから次の2つの項目の削除期間を選択します。
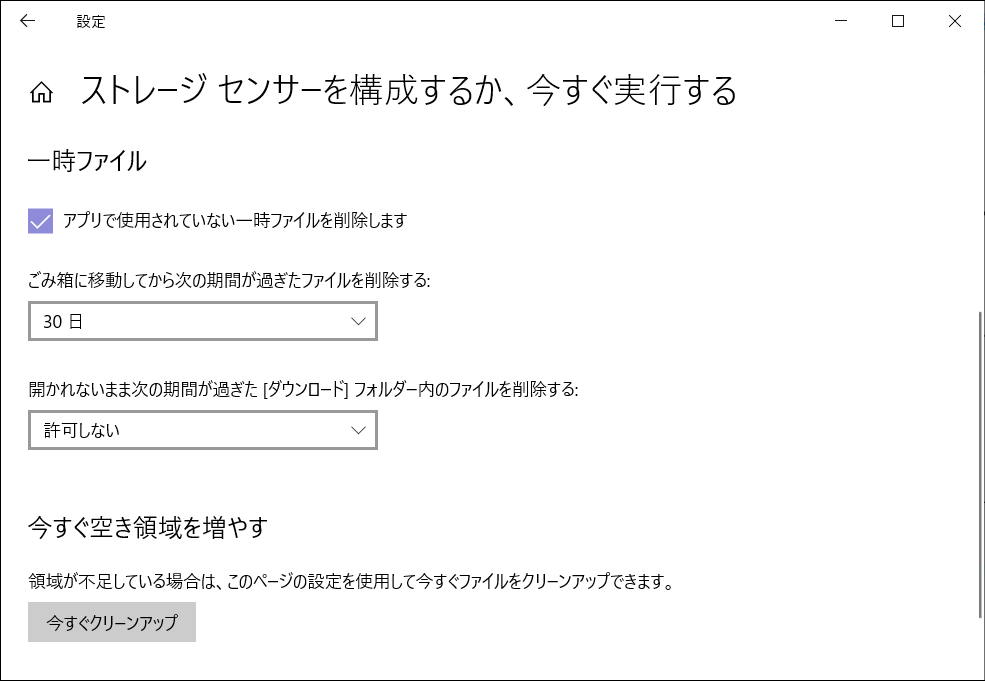
重要な一時ファイルを復元する方法
Windows 10 / 8 / 7で重要なファイルが誤って削除された場合、以下の手順で復元することができます。
自動的に削除された一時ファイルを復元するためには、データ復元ソフトが必要です。ここでは、無料のBitwarデータ復元ソフトを紹介します。たった3つのステップで、大切な一時ファイルを完全無料で復元することができます。
Bitwarデータ復元ソフトのメリット
1.様々なエラーでアクセス不能になったドライブからデータを救出することができます。
2.内/外付けHDD、失われたパーティション、USBメモリ、TFカード/SDカードなどのメモリーカード、ごみ箱、クラッシュしたコンピュータなどのデータ復旧をサポートします。
3.削除、フォーマット、RAWなど、さまざまな紛失のケースから高い成功率でデータを救出することができます。
4.写真、ビデオ、ドキュメント、オーディオ、メールなど、1000種類以上のデータのレスキューに対応しています。
5.MacとWindows二つのバージョンがあります。
6.シンプルな操作画面と使いやすい機能があります。
7.新規登録者は30日間無料試用できます。
8.スキャンとプレビューは無料です。プレビューできないなら、復元する必要はありません。
まずBitwarデータ復元ソフトをパソコンにインストールしてください。復元したいディスクドライブにインストールしないでください。
ステップ1.ウィザードモードで復元したいデータの保存場所を選択します。
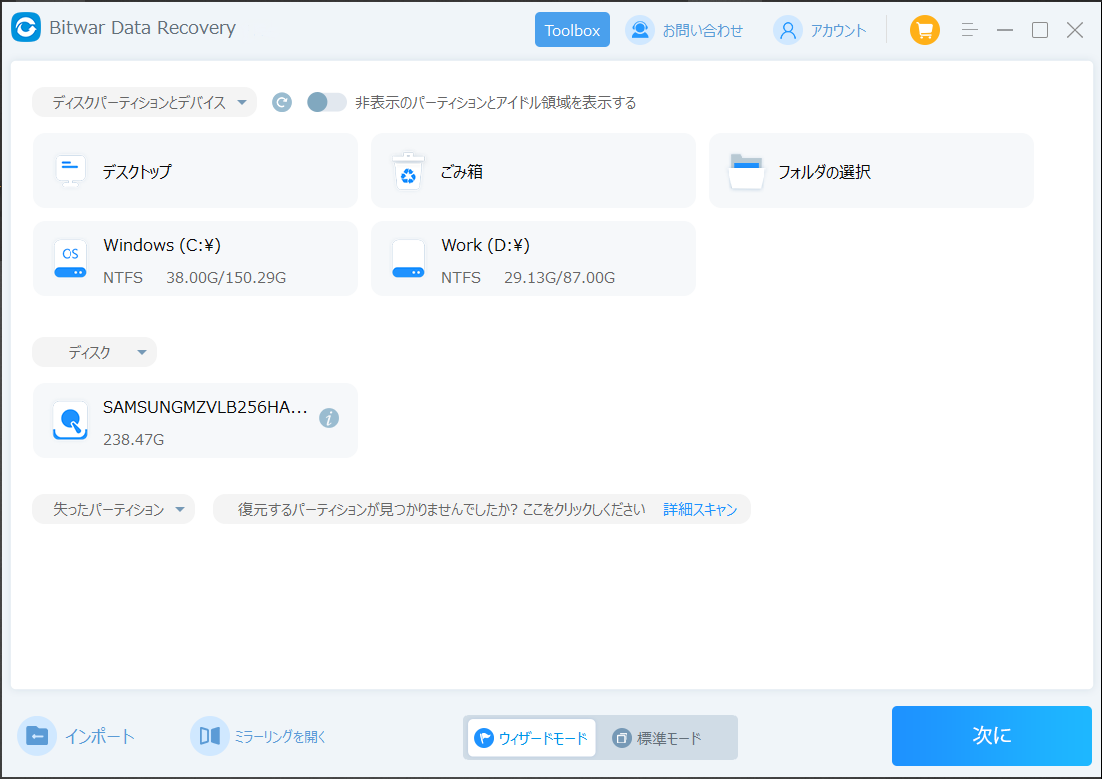
ステップ2.スキャンモードを選択します。まずクイックスキャンを実行してください。フォーマット/初期化によって消えたデータを復元する場合、直接「初期化ファイルの復元」を選択してください。「クイックスキャン」と「初期化したファイルの復元」が復元したいファイルを検出できなかったら、またディープスキャンを実行してみてください。
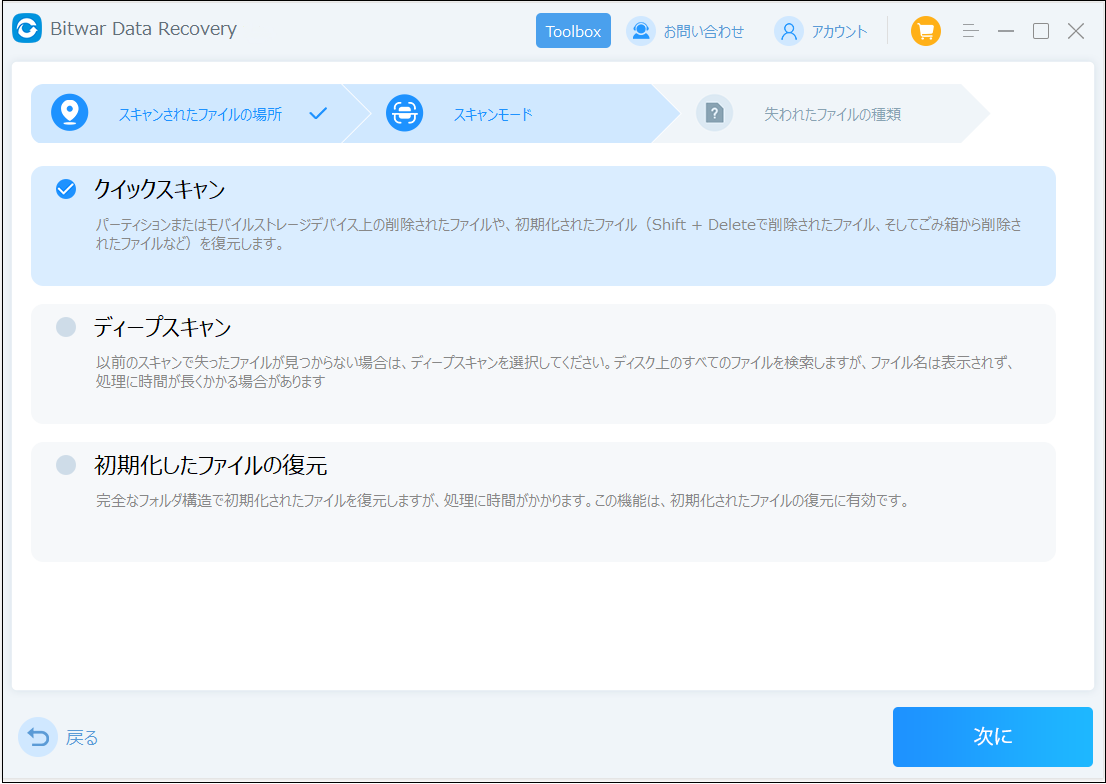
ステップ3.復元したいファイルのデータの種類を選択します。「スキャン」をクリックします。
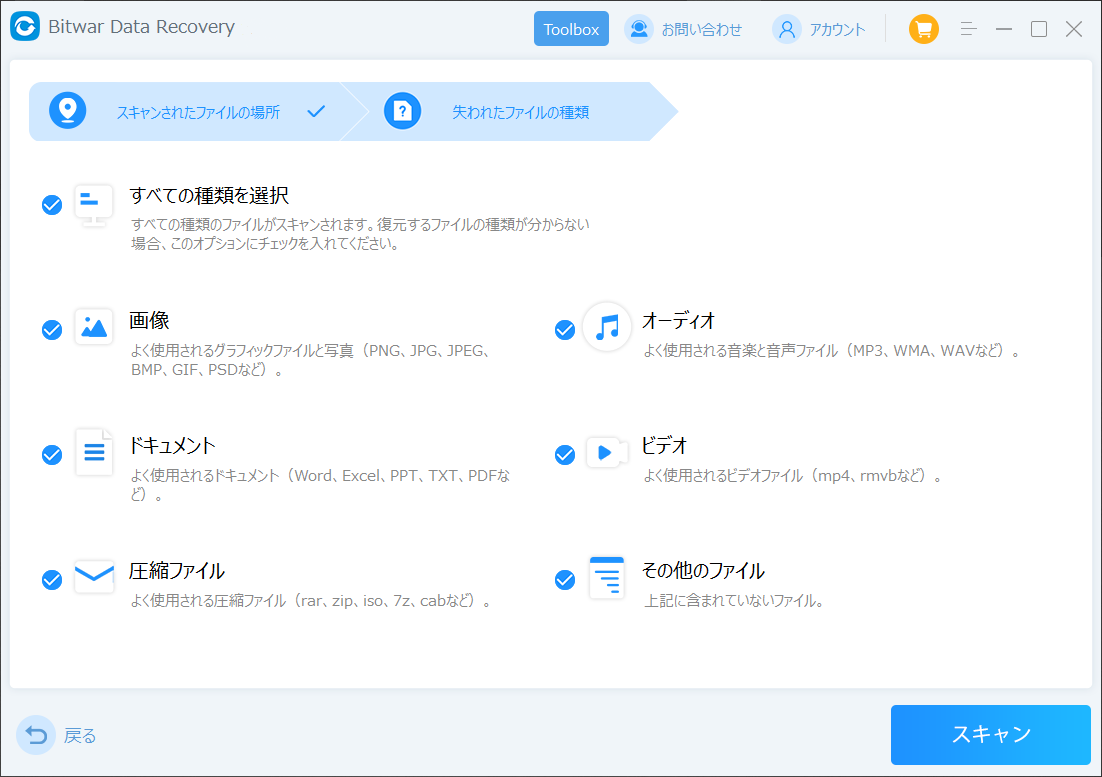
ステップ4.検出されたデータをプレビューすることができます。「復元」をクリックしてデータを他のディスクに復元します。データが上書きされないように、復元したいデータを元の場所に復元しないでください。他のドライブやデバイスに復元するのがお勧めです。復元が完了したら、データを元の保存場所にコピーすることができます。