コンピューターは主食であり、私たちの存在の不可欠な部分です。 Windowsエラーは通常破壊的であり、解決に時間がかかる場合があります。また、時間が問題になる場合は、作業の要求の管理とトラブルシューティングが困難に見える可能性があります。このような状況では、友達や同僚が常にいるとは限りません。したがって、時間を節約し、エラーを修正する方法を知るためにさまざまなサイトを偵察するのに役立つように、Windowsエラーコード0xc000000fを修正するための6つの効果的なソリューションを慎重にキュレーションしました。
パート1:エラーコード0xc000000fの原因。
考えられる治療法に焦点を当てる前に、その背後にある原因を理解しましょう。通常、ブートマネージャは、次の理由により、システム内でBCD(ブート構成データベース)ファイルを見つけることができません。
停電によるファイルの破損。
マルウェアやウイルス攻撃により、システムからファイルが欠落しています。
データケーブルの損傷。
ディスク書き込みエラー。
典型的なエラーページは、次のスクリーンショットのようになります。
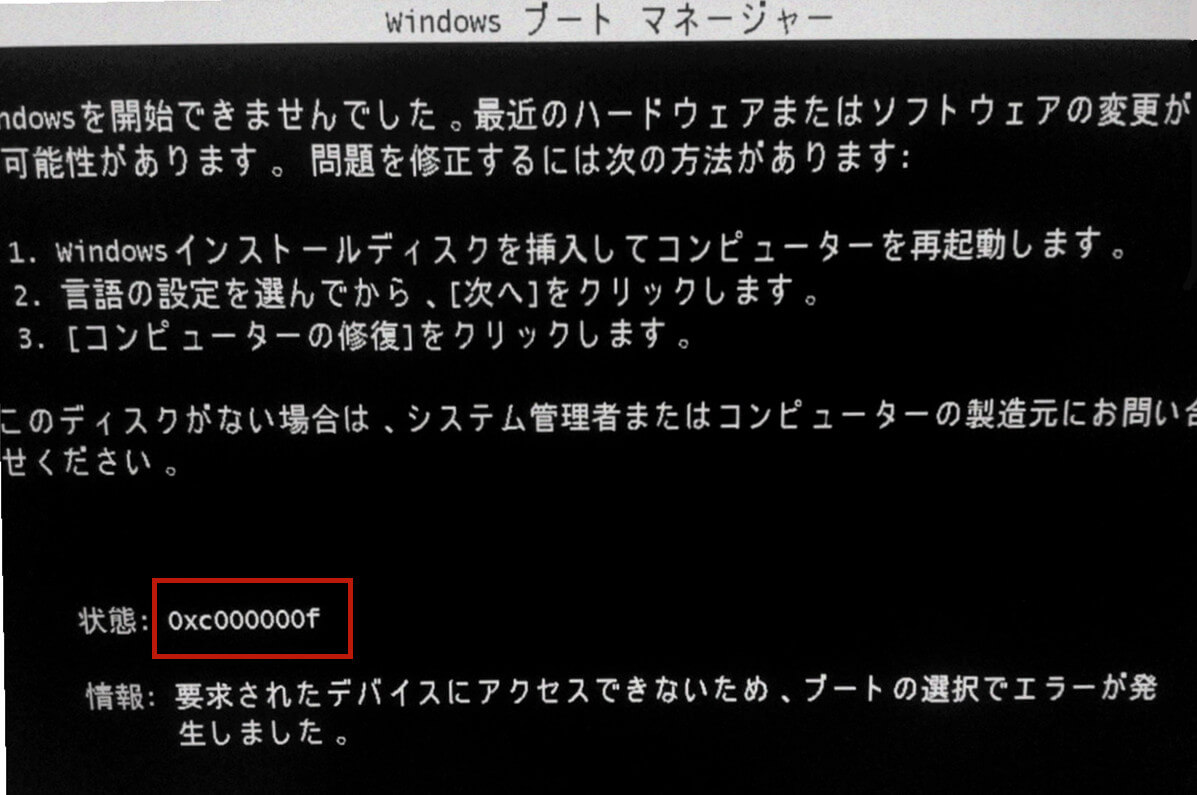
Windows 8、8.1、およびWindowのユーザーは、このエラー画面をよく知っているでしょう。
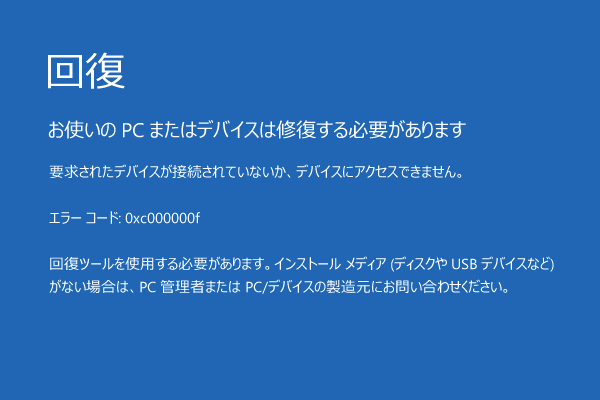
パート2:Windowsでエラーコード0xc000000fを修正する方法
エラーコードを修正するための解決策を見てみましょう:Windowsでは0xc000000f。
解決策1:電源コードを確認して交換し、外部デバイスを取り外します。
電源コードが損傷していると、電源が遮断されたときにWindowsの起動が突然停止する可能性があります。行動を起こす前に、コンピューターからすべての外部デバイスを取り外すことをお勧めします。
手順1:Windowsデバイスの電源を切ります。
ステップ2:電源から外します。目に見える摩耗の兆候がないか、電源コードを確認してください。その場合は、再び接続する前に交換してください。正常に見える場合は、次の手順を実行します。
手順3:マイク、USBデバイス、ウェブカメラ、ドングル、その他の電子アクセサリなど、接続されているすべてのデバイスを1つずつ取り外します。
手順4:デバイスの電源を入れて再試行します。
解決策2:Bootrec.exeユーティリティを使用してコンピュータを起動します。
次の解決策は、Bootrec.exeを実行することです。 Windows10エラーコード0xc00000fを解決するユーティリティ。この手順は、USBドライブまたはDVDメディアを使用して、またはインストールディスクなしで簡単に実行できます。詳細を見てみましょう:
インストールディスク(USB、DVD)が利用可能な場合:
ステップ1:Windows 10USBまたはDVDを挿入します
ステップ2:コンピューターを再起動します
ステップ3:「任意のキーを押して起動します」というメッセージが画面にポップアップ表示されたら、任意のキーを押します
ステップ4:[コンピューターを修復する]をクリックします。または、「R」を押します
手順5:マウスにカーソルを合わせて[トラブルシューティング]を選択し、[コマンドプロンプト]を選択します
手順6:コマンド画面が表示されたら、コマンドbootrec / FixMbrを入力します。
ステップ7:各コマンドの後に「Enter」キーを押して、次のステップに進みます。
ステップ8:コマンドプロンプトのステップが終了したら、「Exit」と入力し、「Enter」を押します。
ステップ9:DVD / USBドライブを取り外すことを忘れないでください。
インストールディスクが利用できない場合は、次の手順に従います。
ステップ1:PCを再起動することから始めます。
ステップ2:すぐに「Shift」と「F8」を同時に押します。
ステップ3:「オプションの選択」プロンプトで「トラブルシューティング」オプションを選択します。
ステップ4:コマンド画面が表示されたら、コマンドbootrec / FixMbrを入力します。
ステップ5:「Enter」を押します。
解決策3:スタートアップ修復を使用してBOOTMGRを修復する
BOOTMGRファイルはエラーコード0xc00000fwindows 10を修正する上で重要であるため、スタートアップ修復を使用してBOOTMGRを修復できます。次の手順を実行して、修復手順を実行します。
ステップ1:WindowsセットアップDVDまたはブータブルUSBインストールを手元に置いておきます。
ステップ2:Windowsセットアップディスクをドライブに挿入し、WindowsセットアップからPCを起動することを選択します。
ステップ3:USBデバイスを使用して起動する場合は、USBから起動します。ここではWindowsを選択しないでください。
ステップ4:「任意のキーを押して「CDまたはDVDから起動」メッセージが画面に表示されたら、任意のキーを押します。
ステップ5:[次へ]タブを押して、Windowsセットアップをロードします。
手順6:[コンピュータを修復する]を選択します。 BOOTMGRを修復していて、インストールしようとしていないことを忘れないでください。
手順7:[トラブルシューティング]オプションを選択してから、[スタートアップ修復]オプションを選択します。
ステップ8:スタートアップ修復ツールは、エラーの特定に取り組み始め、可能であればエラーを解決します。
解決策4:BCDを手動で再構築する
多くのユーザーは、BCDを手動で再構築しようとすると間違いを犯します。このエラーは、エラープロンプトの最も一般的な原因の1つです。PCを修復する必要がありますエラーコード0xc00000f。開始する前に、間違いを避けるために次の手順を確認してください。
ステップ1:上にスクロールして、上記の手順を模倣し、コンピューターを「Windowsセットアップ」で起動します。次に、利用可能なオプションから「コマンドプロンプト」をすばやく選択します。
ステップ2:次に、コマンド「bootrec / rebuildbcd」を入力して、BCDの再構築を開始します。
ステップ3:このコマンドは、Windowsの自動スキャンを実行してBCDファイルを再構築します。
ステップ4:最後に、システムを再起動して、問題なく起動するかどうかを確認します。
解決策5:データケーブル、BIOS、およびドライバーを確認します
エラーコード0xc00000fWindows10の修正には複雑さが含まれると常に想定しています。ユーザーがすべての方法を試したが、見かけのデータケーブル、BIOS、およびドライバーを確認するのを忘れた場合があります。迷惑なエラーを修正する方法をお知らせします。
手順1:データケーブルを取り外します。
手順2:BIOSで[工場出荷時の設定に戻す]オプションを適用します。
ヒント:元に戻す必要がある場合に備えて、以前のBIOS設定を書き留めてください。
ステップ3:今すぐPCを再起動します。
ステップ4:「Esc」、「Del」、「F2」、「F8」、「F10」、または「F12」のいずれかのキーを選択して、BIOSメニューを開きます。
手順5:複数のキーが表示されない場合は、[BIOS]、[セットアップ]、または[BIOSメニュー]オプションに移動してBIOSを開きます。
手順6:次の画面が表示され、キーガイドをメモするまで、3つのモードすべてを慎重に切り替えるか、組み合わせを成功させます。
解決策6:CHKDSKユーティリティを使用してディスクを確認します
エラーコード0xc000000fを削除するための取り組みのこの最後のステップを理解しましょう。ハードドライブのファイル構成が妨げられている場合は、CHKDSKユーティリティを使用します。簡単な手順を見てみましょう。
手順1:Windowsインストールディスクを使用してコンピューターを起動します。
ステップ2:適切な言語、時間、およびキーボード入力を選択した後、[コンピューターの修復]を選択します。
ステップ3:Windowsインストールドライブ-C:\を選択し、[次へ]をクリックします。
手順4:画面に[システム回復オプション]ボックスが表示されたら、[コマンドプロンプト]を選択し、「chkdsk C:/ f」と入力します。
ヒント:Windowsがインストールされていない場合は、文字「C」をドライバーの最初の文字に置き換えることができます。
パート3:Windowsエラーコード0xc00000fのために保存されていないまたは失われたデータを回復する方法?
PC用のBitwarデータ回復ソフトウェアは、Windowsエラーコード0xc00000fによるデータ損失を修正するための答えです。保存されたデータを標準的なプロセスで復元できない場合、このツールは2分以内に不可能を実行します。ここでデータと言うときは、特定の種類のデータを指すものではありません。 WordおよびPDFファイル、オーディオクリップ、写真、ビデオ、PowerPointデッキ、外部デバイスからのデータはスムーズに復元され、保存されます。ユーザーとして、高度なビデオリカバリを実行し、空のごみ箱からファイルを復元し、クラッシュしたコンピュータからデータを修復し、破損したビデオを修復する機能もあります。それは確かにデータを失うことへの恐れを一掃します。
ここの手順を見てみましょう:
1.Bittwarデータ回復ソフトウェアをダウンロードしてインストールします
2.Windowsコンピュータからファイルを回復します
このステップには、3つの重要なサブステップがあります。
ステップ1:場所を選択する
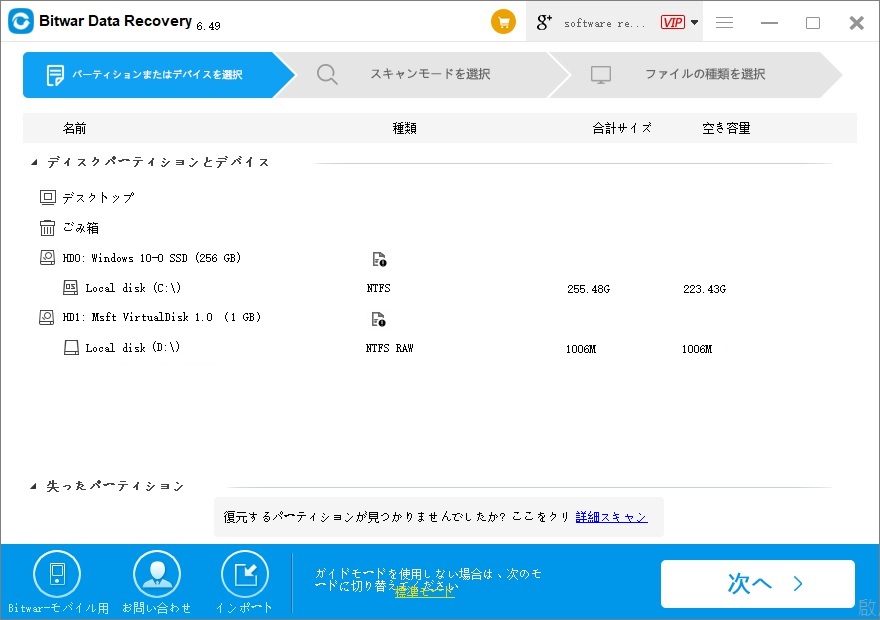
[ハードディスクドライブ]タブでハードディスクを選択するか、[場所の選択]タブでデスクトップを選択します。
「スキャン」を選択してスキャンを開始します。
ステップ2:場所をスキャンする
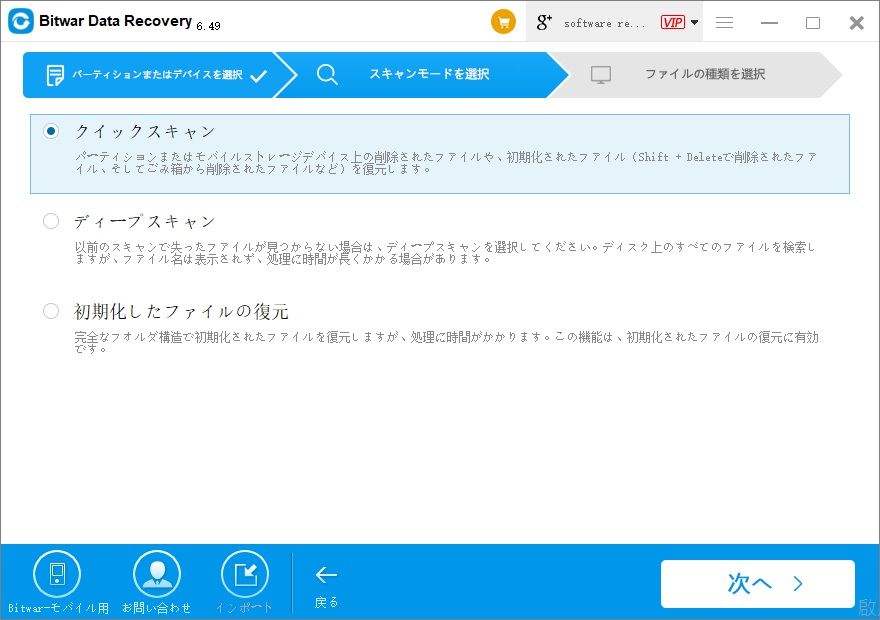
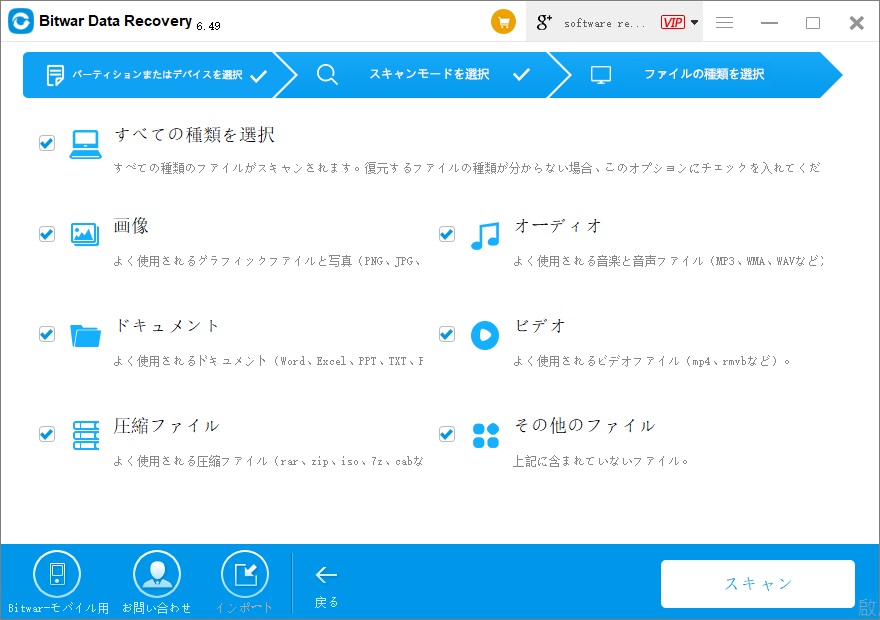
Bitwarデータ回復ソフトウェアはスキャンを完了するのに数分かかります。スキャンの実行中に、ファイルを特定したり、スキャンを停止したりすることもできます。
ステップ3:ファイルをプレビューして回復し、保存する
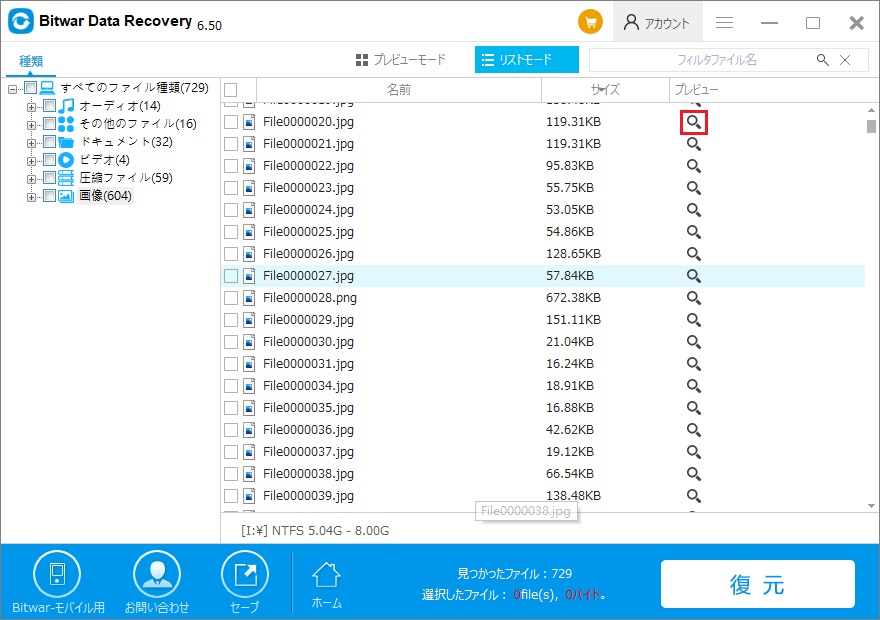
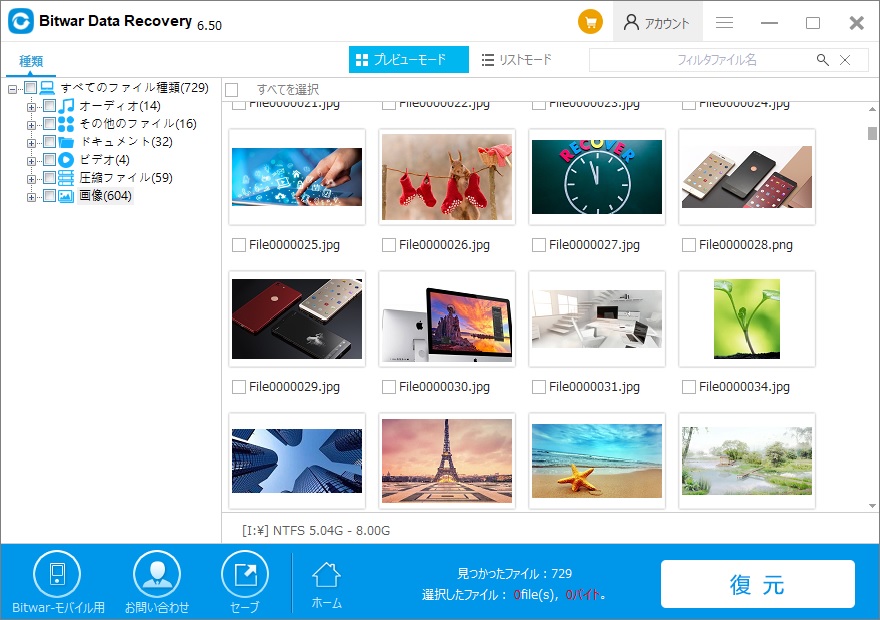
すべての問題には解決策があります。エラーが表示された場合は、PCを修復する必要がありますエラーコード0xc00000f。エラーを単独で解決することはできません。あなたの手にBitwarデータ回復ソフトウェアを使用すると、3つのステップですべての失われたデータ、画像、ワードファイル、ビデオ、PowerPointを回復するのにいつでも役立ちます。上記の手順を実行し、すべての心配事をゴミ箱に捨てます。




