他のアプリケーションと同様に、MSWordは作業エラーや問題に対して脆弱です。したがって、Microsoft WordアプリケーションがMacに応答しないなどの問題が発生している場合は、それらをもう少し解決する必要があります。さまざまな更新とバージョンは、Word、PowerPoint、Outlook、およびその他のMSOfficeアプリケーションを含むMicrosoftOfficeで問題が発生しないように設計されています。
この記事では、Wordアプリケーションが機能しなくなった場合の対処方法について説明します。できるだけ早く問題を解決できるように、ここにいくつかの解決策をリストしました。
パート1。MicrosoftWordがMacに応答しないのはなぜですか。
Macで単語が応答しない理由を知りたい場合は、考えられる理由を調べる必要があります。
サードパーティのアドオンまたはプラグインがソフトウェアを妨害しています。
Wordの設定が破損しています
Macの操作を妨害するウイルスまたはマルウェアが存在します
予期しない電力変動
MicrosoftWordのハードウェアバグまたはプログラムエラー。
不十分なRAM
Macに問題がある場合は、以下の症状が表示されます。
Wordファイルは開きません。
内容は理解できない変なキャラクターになります。
ファイルを開こうとするたびに、MSWordがクラッシュして閉じます。
システムは警告なしにランダムにクラッシュします
Macは長時間ハングし、どのコマンドにも応答しません。
これらの症状のいずれかが発生した場合は、MacでWordを終了する必要があることを意味します。そうしないと、問題が何度も繰り返され、最終的にシステム全体が破損します。
パート2。WordがMacに応答しない場合の対処方法
Macで単語が応答しないときにどうすればよいかわからない場合でも、心配する必要はありません。 MSWordの問題を解決するために試すことができるもののリストを集めました。
1.アドインを無効にします。
MacでWordが応答しないのを修正するために最初に必要なことは、Macからアドインを無効にするか削除することです。サードパーティのアドインの非互換性により、Wordでクラッシュやその他の問題が発生することがよくあります。アドインの64ビットまたは32ビットバージョンでさえ、アプリケーションに影響を与える可能性があります。したがって、できるだけ早くそれらを無効にする必要があります。
Wordアプリケーションを開き、[設定]に移動します。リボンを選択し、タブから[開発者]オプションを開きます。
次に、[アドイン]オプションをクリックして、無効にするアドインを選択します。拡張子が「filename.dotm」のファイルが表示されます。拡張機能を非アクティブ化するか、完全に削除します。
ここで、問題が修正されたかどうかを確認します。問題が修正された場合は、互換性のあるバージョンのアドインをWordにダウンロードする必要がある場合があります。
2.自動回復フォルダを削除します。
MS Wordの自動回復機能により、ユーザーは紛失または削除されたファイルを回復できます。ただし、そうしている間、破損したファイルがシステムに残り、「WordがMacで応答しない」という問題が発生する可能性があります。その結果、Wordは正しく機能しません。したがって、問題を解決できるかどうかを確認するには、Macから自動回復フォルダを削除する必要があります。
Finderを開き、[フォルダに移動]に移動します。ライブラリを開き、Wordの[設定]フォルダーを探します。または、コマンドを「〜/ Library / Containers / com.microsoft.Word / Data / Library / Preferences」と入力して、[移動]ボタンを押すこともできます。
環境設定フォルダーには、自動回復フォルダーがあります。フォルダを選択してゴミ箱に移動します。
3.Word文書名を確認します。
特殊文字を追加して、一意の名前でファイルを保存する場合があります。しかし、それはまた、MSワードファイルの主要な障害でもあります。このように、MSWordはMacに応答しません。これに対する唯一の解決策は、ファイルの名前を変更することです。 MS Word 2011では、特殊文字は禁止と呼ばれています。
したがって、ファイルがWord 2016や2019などの新しいバージョンで作成されている場合、上付き文字/下付き文字、数字、または禁止文字が原因で、ファイルはWord2011で開かれません。
4. MSOfficeアプリケーションの回復を試してください。
あなたの努力にもかかわらずMicrosoftOfficeがMacで応答しない場合は、アプリケーションを修正できるアプリケーション回復機能に切り替えることができます。
Microsoft Officeツールを開き、MSOfficeアプリケーションの回復機能を選択します。
次に、リストから応答していないドキュメントを選択し、[アプリケーションの回復]オプションをタップしてドキュメントを回復します。
これにより、ドキュメントの問題が解決され、MSWordを再び使用できるようになります。
5. MacWordを最新のものに更新します。
ソフトウェアで利用可能な更新が差し迫っている場合、MSWordが応答しないことがあります。これは、MSWordの最新バージョンに更新するだけで解決できます。
MacでMSWordを開き、トップメニューを開きます。 [ヘルプ]オプションをクリックすると、[更新の確認]オプションが表示されます。
Macにアップデートをインストールすると、問題が解決することを願っています。
6.セーフモードでWordを開きます。
セーフモードを使用すると、ユーザーは、フリーズしたり、クラッシュしたり、まったく機能しなくなったりしたシステムアプリケーションを使用できます。したがって、WordアプリケーションがMacで応答しない場合は、Macをセーフモードで起動して、問題が続くかどうかを確認できます。
コンピュータを再起動し、Shiftキーを押します。画面がオンになり、セーフモードインターフェイスが表示されるまで、起動時にキーを押し続けます。
ここで、キーを放し、セーフモードでMSWordを開きます。ファイルが開いているかどうかを確認します
通常、この問題は、Macがセーフモードで起動したときに削除されるキャッシュと不要なファイルが原因で発生します。そのため、問題も修正される可能性があります。
7.デフォルトのWord設定をリセットします。
ユーザーは、トラブルシューティング方法を試して、Microsoft Word forMacが応答しない問題を修正することもできます。これには、問題の原因となる可能性のある設定ファイルの削除またはリセットが含まれます。特定のクラッシュの問題や機能の問題を修正すると便利です。
Word文書を終了し、Finderを右クリックします。 [フォルダに移動]に移動し、ダイアログボックスにコマンドas-〜 / Library / Group Containers / UBF8T346G9.Office / User Content / Templateを入力します。
Normal.dotmというファイルを見つけて、フォルダーから削除します。
環境設定フォルダに戻り、ディレクトリでcom.microsoft.Word.plistファイルとcom.microsoft.Office.plistファイルを見つけます。両方のファイルをデスクトップに移動するか、適切と思われる変更を加えて、Wordを再度開きます。
問題が修正される可能性があります。そうでない場合は、もう1つの方法を試す必要があります。
8. Word forMacをアンインストールして再インストールします。
最後に、MS Wordの問題を解決すると思われる解決策がない場合は、Macでアプリケーションをアンインストールして再インストールしてみてください。これにより、Microsoft Office全体がMacに応答していなくても、問題は解決します。
Finderを開き、[アプリケーション]に移動します。 MS Wordアプリケーションを選択し、ゴミ箱に移動します。
ここで、www.office.comからMS Wordをインストールすると、問題は発生しなくなります。
MS Wordをゴミ箱に移動するときは、デスクトップショートカットとDockからのショートカットも必ず消去してください。
パート3。MacでWordを強制終了する方法は?
アプリケーションを強制終了するとシステムが損傷するのではないかと心配する人もいます。しかし、そのようなものはありません。凍結されたアプリケーションを強制的に終了することは、ウイルスを殺すことと同じです。
正直なところ、Wordを強制的に終了することは、Wordを修正する方法を使用する場合に比べて非常に簡単です。したがって、修正を試す前に、MacでWordを強制終了する方法を知っているとよいでしょう。このようにして、問題が深刻であることを確認でき、問題を解決するために特定の対策を講じる必要があります。 Macで単語を強制的に閉じるための解決策は次のとおりです。
1. Appleメニューを使用して、MacでWordを強制終了します。
MacでWordを強制終了するのに最も便利な方法です。これは警告サインなしで単語を直接終了するので、これを行う前にファイルを保存してください。そうしないとファイルは保存されません。
AppleメニューからWordオプションをクリックすると、ドロップダウンメニューが画面に表示されます。
メニューから[強制終了]オプションをクリックすると、新しいウィンドウがポップアップ表示され、必要なアプリケーションを強制終了するように求められます。
Microsoft Wordオプションを選択し、もう一度[強制終了]オプションをクリックします。同じ方法で実行されているOutlookやPowerPointなどの他のMicrosoftアプリケーションを閉じることができます。
2. Macショートカットを使用して、Wordを強制終了します。
MacでWordを強制終了する別の方法は、キーボードショートカットを使用することです。ショートカットキーは、フリーズしたアプリケーションや応答しないアプリケーションもすぐに閉じます。
キーボードのコマンド+オプション+エスケープキーを数秒間押し続けます。 「アプリケーションを強制終了する」というポップアップウィンドウが画面に表示されます。
リストからMSWordアプリケーションを選択し、[強制終了]ボタンを押してアプリケーションを閉じます。
この方法は、Appleメニューを使用してフリーズしたアプリケーションを閉じるよりもはるかに高速です。
3.ドックを使用してWordを強制的に閉じます。
ユーザーは、Dockを使用してMacでMicrosoftWordを強制終了する方法を学ぶことができます。この方法は、フリーズしたMSワードを閉じることができるように使用するのに十分簡単です。
1. DockでWordアイコンを見つけて、右クリックします。
2.その後、「グラブ」を探して選択します。
4.アクティビティモニターを使用してWordを強制終了します。
アクティビティモニターを使用すると、Windowsのタスクマネージャーによって実行される操作を実行できます。これは、従来のPCコマンドまたはCTRL + Alt + Deletesショートカットのあまり知られていない同一の代替手段です。アクティビティモニターは、MacでMicrosoft Wordを強制的に閉じるだけでなく、パフォーマンス、サービス、アプリケーション、およびプロセスも追跡できます。したがって、コマンドに応答しない場合、プロセスを強制終了することもできます。
キーボードのコマンド+スペースキーを押してSpotlightを開くか、画面の右上隅をクリックします。
Spotlight検索で、Activity Monitorと入力し、テキストが強調表示されたら、Enterキーを押します。
アクティビティモニターには、現時点でMacで実行されているプロセスのリストが表示されます。 MS Wordアプリケーションまたはフリーズしている他のアプリケーションを選択し、[プロセスを強制終了する]オプションをクリックします。
フォースクローズにはメリットがありますが、この方法を使用することにはデメリットもあります。 MacでWordを強制終了した場合のようなクエリが表示されることがありますが、保存されますか?そして答えはノーです。 Wordファイルを通常どおり閉じると、まだ保存されていないファイルを保存するためのポップアップメッセージが表示されます。ただし、強制終了中は、そのような警告は表示されず、ファイルは失われたり削除されたりします。削除は単語にのみ関連しますが、それでも解決する必要のある問題です。
パート4。MacでWord文書を回復する方法は?
Macで予期せずWordを終了しようとして、Microsoft Wordファイルの一部またはほとんどが失われることになった場合は、別の大きな問題に直面しています。しかし、前のものと同じように、これに対する解決策もあります。
あなたはこれのために強力で信頼できるデータ回復ツールを必要とするでしょう、そしてBitwarデータrecovdryソフトウェアは完璧な答えです。このソフトウェアは、ユーザーがシステムから失われたファイルを復元できるように特別に設計されています。 Bitwar Data Recoveryソフトウェアは、それらを取り戻すのに便利です。さまざまな形式とファイルをサポートしています。さらに、96%の成功率を持つディープスキャンモードと一緒に選択的リカバリを実行できます。
ステップ1:リカバリモードを選択します。
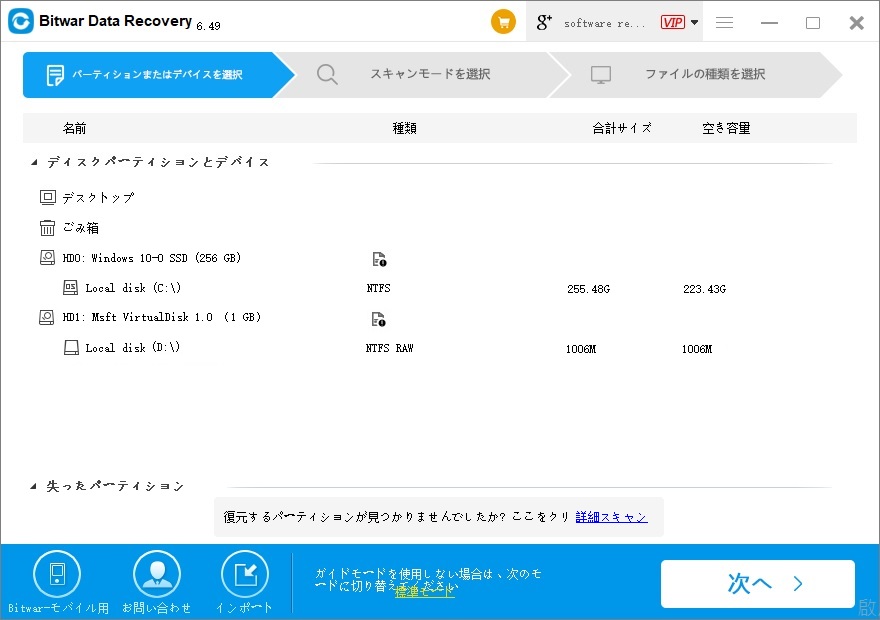
ステップ2:場所をスキャンします。
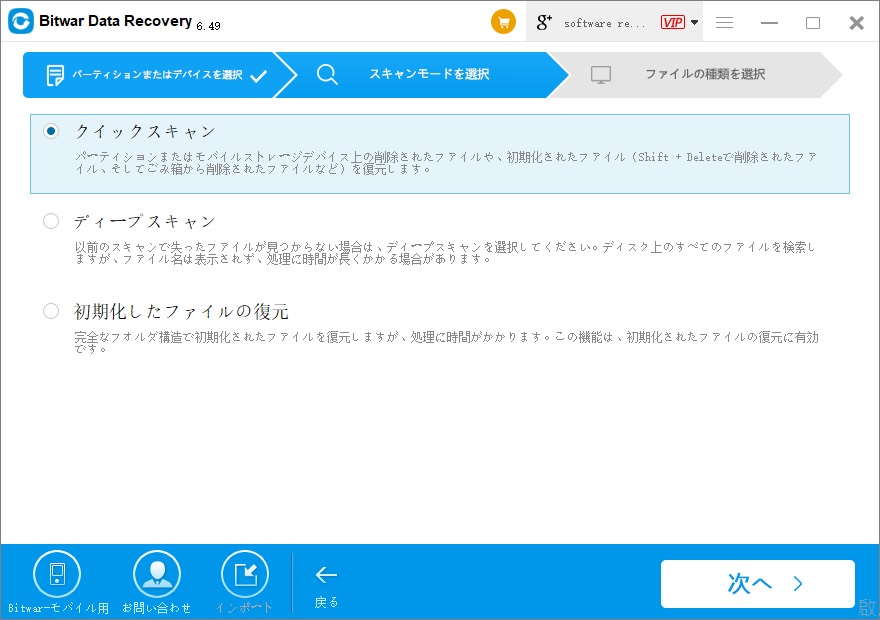
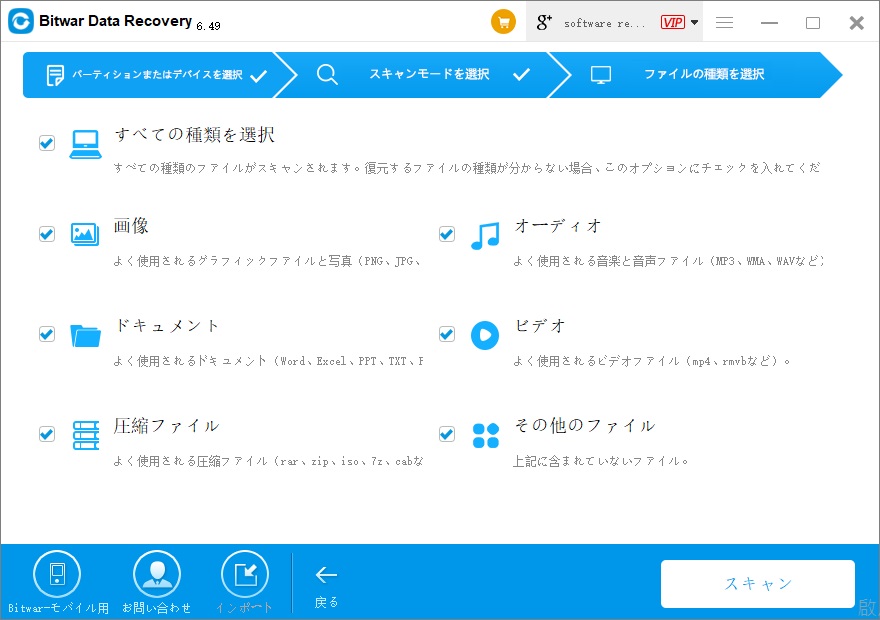
ステップ3:プレビューして復元する
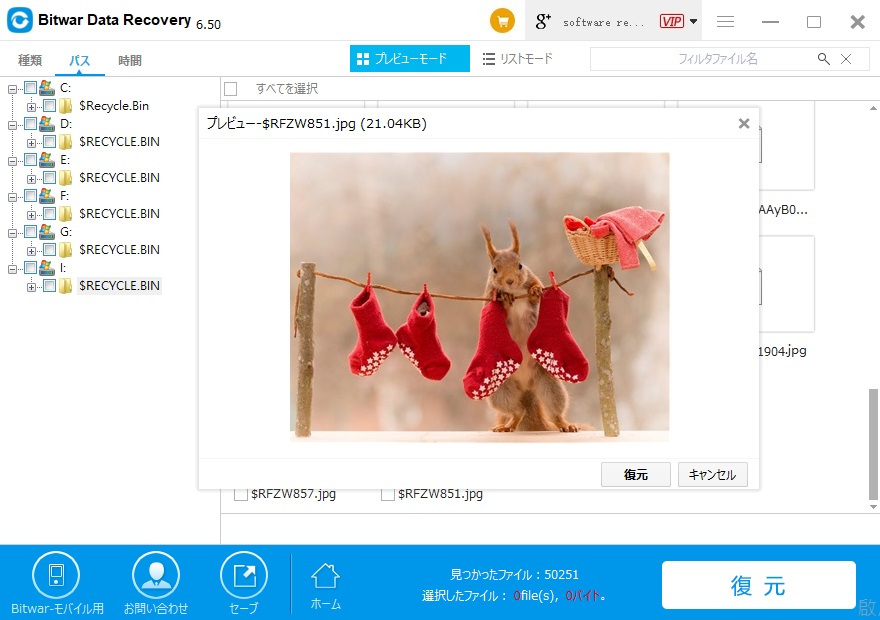
ファイルをクリックしてプレビューし、破損していないことを確認します。このツールを使用して、複数の選択を実行できます。すべてのファイルを選択したら、画面の下部にある[回復]オプションをタップできます。
これで、Macで重要なファイルを紛失した場合に何ができるかがわかりました。ただし、復元したスクリーンショットをMacで保存している間は、失われた場所に保存しないでください。




