私たちのコンピュータシステムには、大量の重要なファイルやデータが保存されています。仕事関係のファイル、写真、ビデオ、音楽、映画などの個人的なデータなど、必要性の高い重要なものはすべてファイルやフォルダの形で保存され、いつでも簡単にアクセスできるようにします。しかし、その大切な情報を誤って紛失してしまったらどうでしょうか?
キーボードの「Ctrl+Z」は「元に戻す」機能が一番最後に行ったアクションをもとに戻せます。便利のため多くの方に利用されているでしょう。しかし、この動作でデータを完全に削除してしまったケースも少なくありません。例えば、不要なファイルやフォルダをすべて削除しようと思ったのに、間違えてCtrl+Zキーを押して、削除するはずのない1つか2つのファイルを選択してしまったとしましょう。
心配しないでください。この記事では、Windows 7/8/10からCtrl+Zで消えたファイルを回復するために役立ついくつかの方法を紹介します。
Ctrl+Zで消えたファイルを復元する方法
Ctrl + Zを使用して一部のファイルを失った場合、次のように取得できます。
方法1:Ctrl + Zで操作を元に戻し、失われたファイルを復元する
Ctrl + Z」コマンドは、すぐに削除または消去されたファイルを元に戻すことができます。 したがって、他のコマンドや手で誤ってハードディスクからファイルを削除してしまった場合、「Ctrl + Z」を押すことでそのファイルを取り戻すことができます。
方法2:ごみ箱から失われたファイルを復元する
誤って削除されたファイルは自動的にごみ箱に移動されるため、Ctrl + Zキーを押して失われたファイルを復元するなど、ごみ箱から直接復元することが可能です。 次の操作を行う必要があります。
1.デスクトップでごみ箱アイコンを右クリックしてごみ箱を開きます。
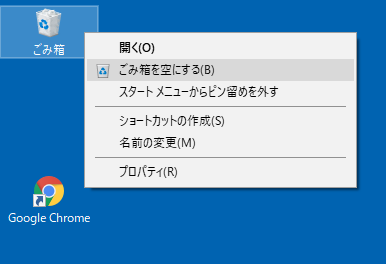
2.救出したいァイルまたはフォルダを見つけます。
3.救出したいファイルを選択し、右クリックで「元に戻す」オプションを選択すると、ファイルが失われる前の元の場所に直接復元されます。
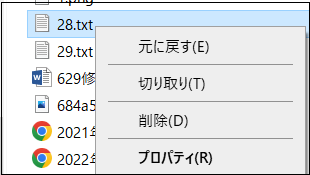
方法3:データ復旧ソフト「Bitwar」を使う
Ctrl+Zで消えたファイルを復元する上記のステップは、ほとんどの場合において機能しますが、役に立たない場合もあります。Ctrl+Zで失われたファイルを復元する最も信頼できる確実な方法は、Bitwar Data Recoveryソフトウェアのような強力な復元ツールを使用することです。
WindowsとMacの両方で利用できるこのソフトは無料のデータ復元ソフトで、誤って削除したりフォーマットしてしまった場合でも、ほとんどすべての種類のデータを復元することができます。
Bitwarデータ復元ソフトのメリット
1.様々なエラーでアクセス不能になったドライブからデータを救出することができます。
2.内/外付けHDD、失われたパーティション、USBメモリ、TFカード/SDカードなどのメモリーカード、ごみ箱、クラッシュしたコンピュータなどのデータ復旧をサポートします。
3.削除、フォーマット、RAWなど、さまざまな紛失のケースから高い成功率でデータを救出することができます。
4.写真、ビデオ、ドキュメント、オーディオ、メールなど、1000種類以上のデータのレスキューに対応しています。
5.MacとWindows二つのバージョンがあります。
6.シンプルな操作画面と使いやすい機能があります。
7.新規登録者は30日間無料試用できます。
8.スキャンとプレビューは無料です。プレビューできないなら、復元する必要はありません。
まずBitwarデータ復元ソフトをパソコンにインストールしてください。復元したいディスクドライブにインストールしないでください。
Bitwar Data Recoveryを使用して失われたデータを復元する手順:
ステップ1.ウィザードモードで復元したいデータの保存場所を選択します。
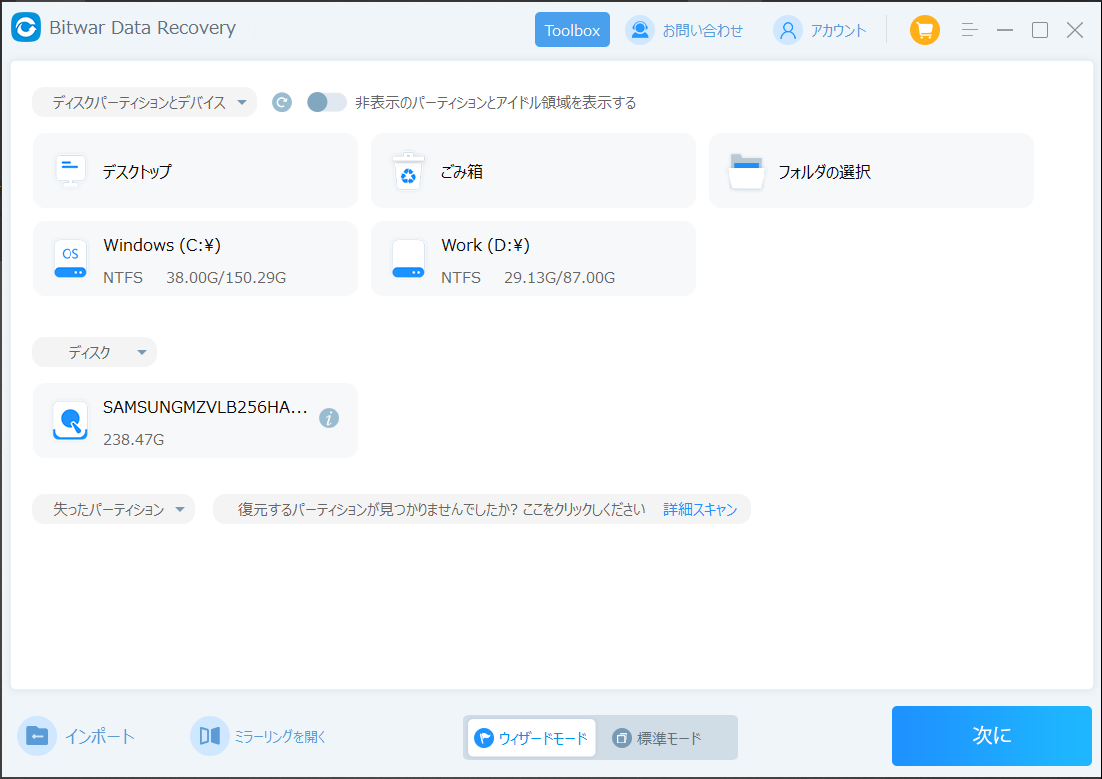
ステップ2.スキャンモードを選択します。まずクイックスキャンを実行してください。フォーマット/初期化によって消えたデータを復元する場合、直接「初期化ファイルの復元」を選択してください。「クイックスキャン」と「初期化したファイルの復元」が復元したいファイルを検出できなかったら、またディープスキャンを実行してみてください。
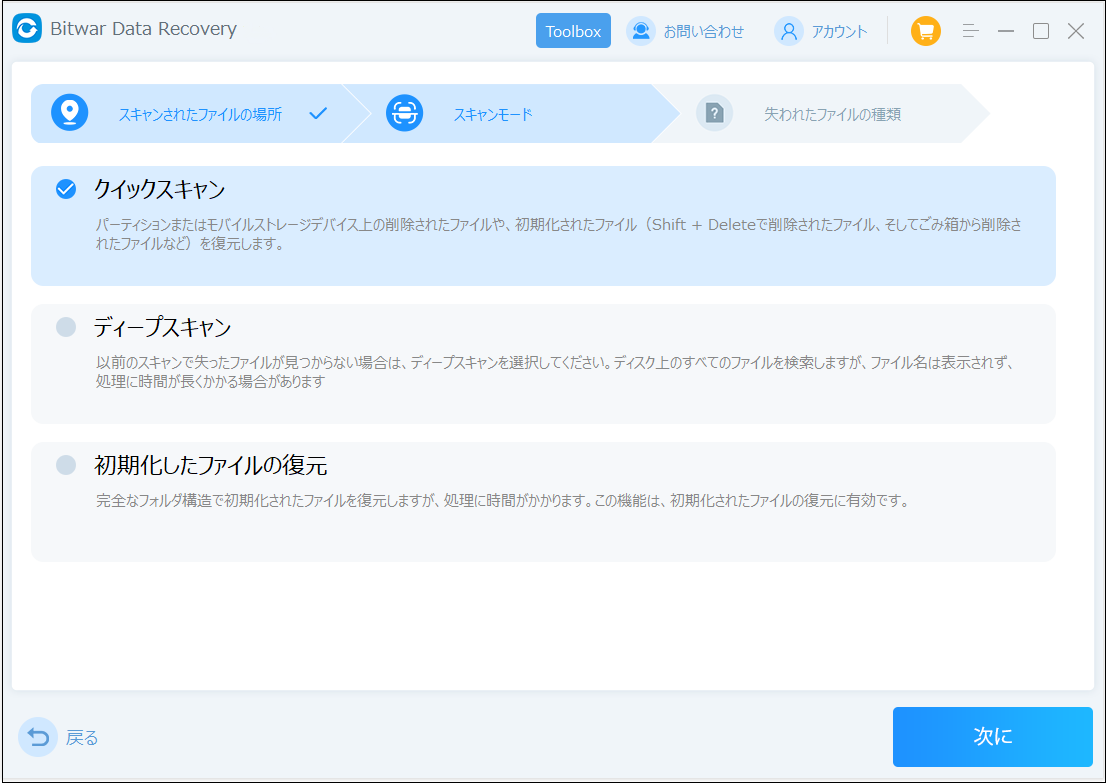
ステップ3.復元したいファイルのデータの種類を選択します。「スキャン」をクリックします。
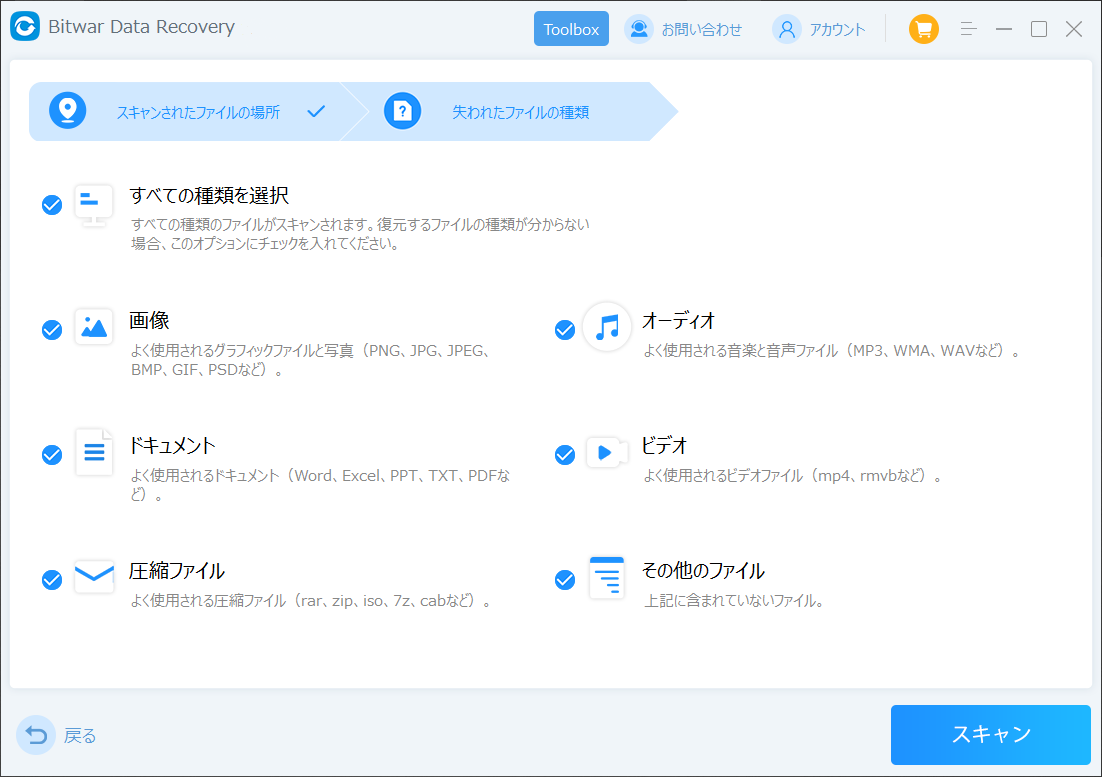
ステップ4.検出されたデータをプレビューすることができます。「復元」をクリックしてデータを他のディスクに復元します。データが上書きされないように、復元したいデータを元の場所に復元しないでください。他のドライブやデバイスに復元するのがお勧めです。復元が完了したら、データを元の保存場所にコピーすることができます。
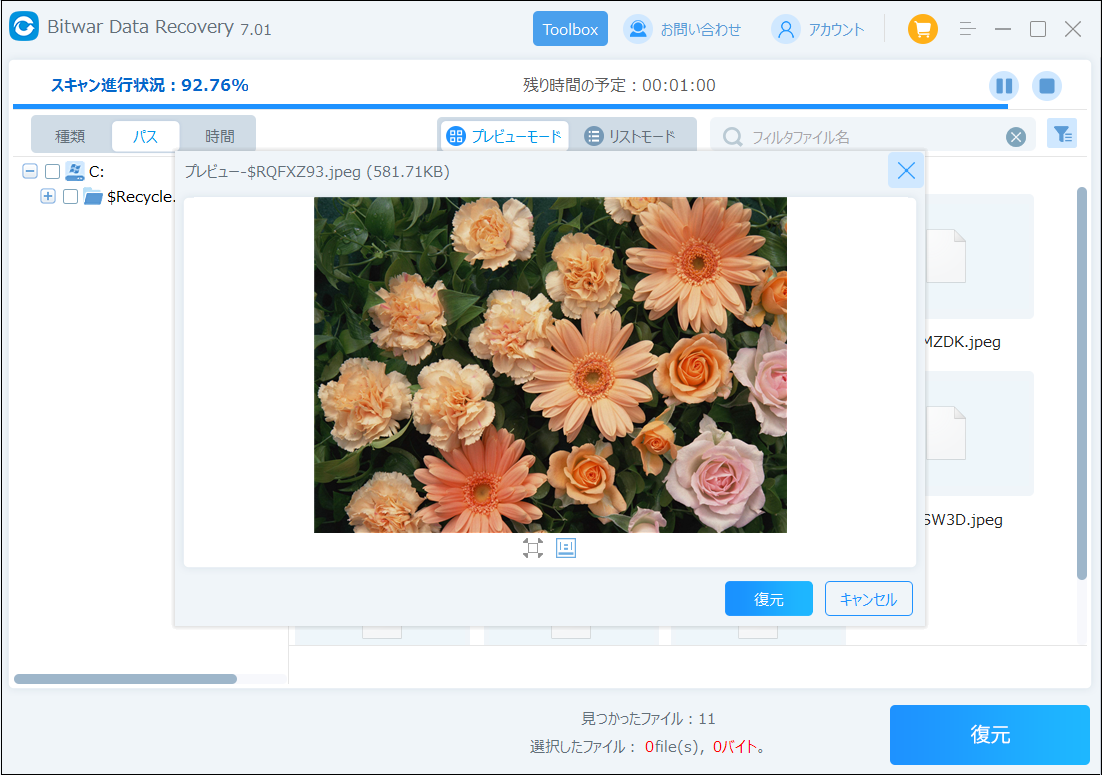
まとめ
写真や音声、動画などのデータを含むファイルを、Ctrl+Zで誤って削除してしまうことは、誰にでも起こりうることです。さらに永久的なデータ損失を避けるために、同じドライブに復元ツールを使用して取得したデータを保存しないことを確認してください。写真、オーディオ、ビデオ、doc、xlsなどのファイルやデータは、Bitwarデータ復元ソフトウェアを使用して、簡単かつ迅速に復元することができます。このソフトウェアは、外付けハードディスク、SDメモリーカード、USB、ハードディスク、音楽、ビデオプレーヤーにも対応しています。





