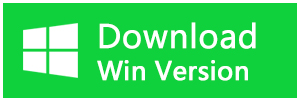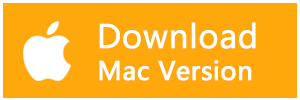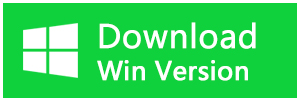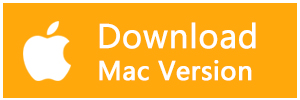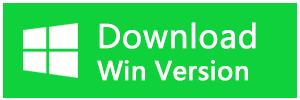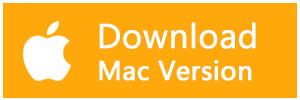パソコンを長く使っていると、パソコンの動作が重くなり、イライラさせられることがあります。パソコンの動作が遅いといっても、パソコンの起動に時間がかかったり、ブラウザの画面が開けなかったり、ファイルのダウンロードがなかなか終われなかったりすることが多いです。この記事では、パソコンの動作が重い原因と解決策をまとめました。
パソコンの動作が重い(遅い)原因
メモリの容量不足
バックグラウンドで起動しているプログラムが多い
スタートアップアプリが多い
パソコンがウイルスに感染している
パソコンの経年劣化や不具合
通信環境が悪い
その他
パソコンの動作が重い(遅い)解決策
解決策1.PCを再起動する
パソコンの動作が遅い問題を改善するには、一番簡単な方法はパソコンを再起動することです。ただし、この方法はパソコンの動作が重い問題を根本的に解決することができません。
解決策2.不要なファイルやアプリを削除する
パソコンを使っていると、たくさんのデータが蓄積します。不要なファイルと使わなくなったアプリケーションなどを削除することで、パソコンのHDDやメモリの空き容量を増やすことでパソコンの動作が重い問題を改善することができます。
解決策3.バックグラウンドアプリを無効にする
不要なアプリがバックグラウンドで動作しないよう設定することで、パソコンの動作が重い問題が改善する可能性があります。バックグラウンドで動作するアプリの許可を変更するには、次の手順で操作します。
1.「Windowsマーク」をクリックして「設定」を選択します。
2.「Windowsの設定」に「プライバシー」をクリックします。
3.左ペインで「バックグラウンドアプリ」を選択します。
4.「バックグラウンドで動作させたくないアプリ」のスイッチをクリックして「オフ」にします。「アプリのバックグラウンド実行を許可する」のスイッチを「オフ」にすると、すべてのアプリのバックグラウンドでの動作が無効になります。
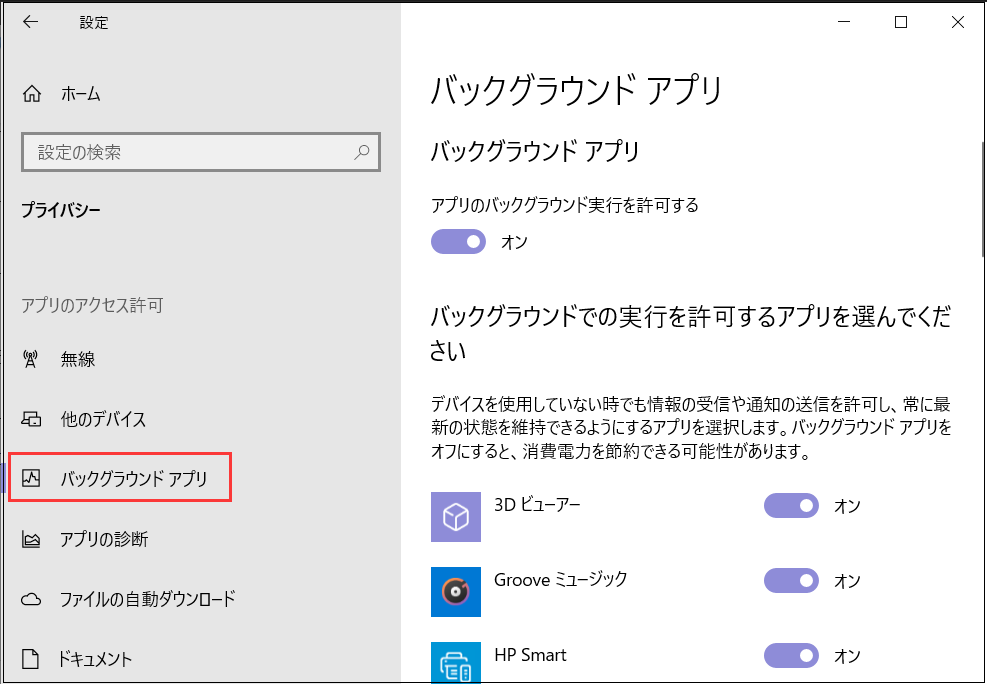
解決策4.スタートアップ アプリを無効にする
パソコンの起動時に起動するアプリが増えると、パソコンの動作と起動が遅い原因になります。不要な常駐アプリを無効にしましょう。
ステップ1.タスクバーに右クリックして[タスクマネージャー]を選びます。
ステップ2.不要なプログラムをオフにします。
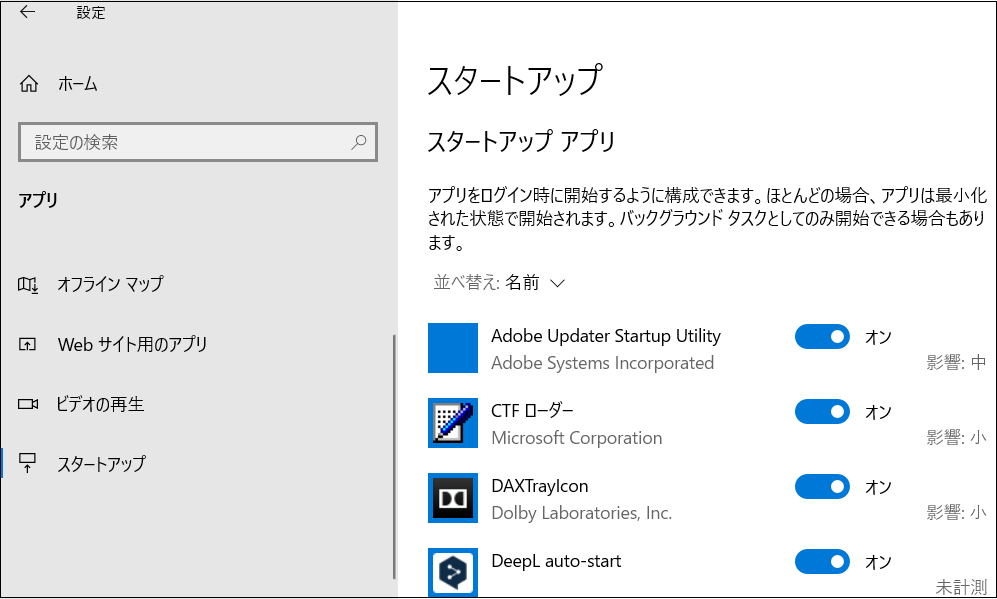
解決策5.ウイルスをスキャンする
パソコンの動作が突然重くなった場合、ウイルスやマルウェアに感染している恐れがあります。ウイルスやマルウェアはパソコンの動作速度を遅らせることができます。ウイルス対策ソフトやWindows搭載のセキュリティソフトを使ってパソコンをスキャンしましょう。
解決策6.パソコンを初期化する
パソコンを初期状態に戻すことで、動きが重い問題を解決できますが、パソコン上ですべてのファイルは消去されます。パソコンの初期化を実行する前に、ファイルをバックアップしてください。パソコンを初期化する手順は以下の通りです。
1.「Windowsの設定」に「更新とセキュリティ」をクリックします。
2.左ペインに「回復」をクリックします。
3.「このPCを初期状態に戻す」に「開始」をクリックします。
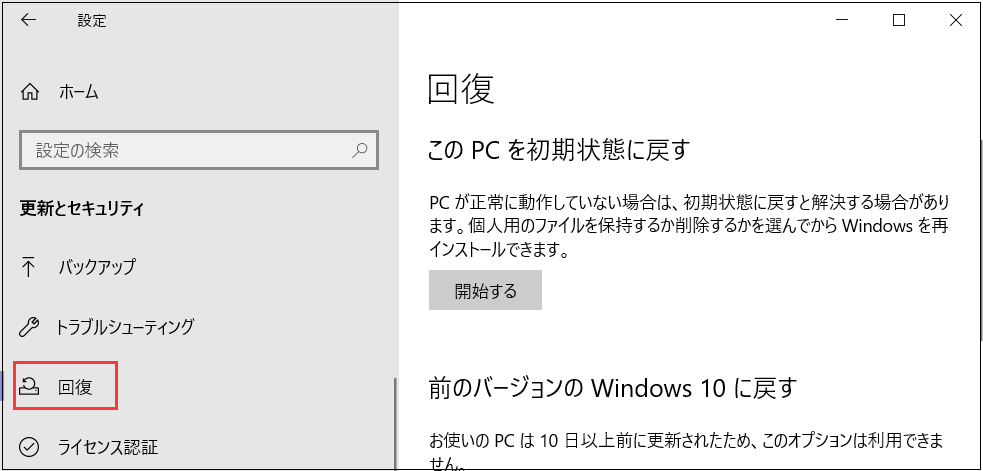
解決策7.HDDをSSDに変更する
SSDの読み込み速度はHDD(ハードディスクドライブ)より速いため、パソコンがHDDの場合、HDDをSSDに換装すれば、Windows10パソコンの動作が高速にになります。
削除されたファイルを復元する
不要なファイルを削除したり、PCを初期化したりする時に、使えるファイルを誤って削除してしまうことがよくあります。ゴミ箱を空にするまたは初期化することで削除されたファイルはパソコンから消えます。ただし、絶望する必要はありません。Bitwarデータ復元ソフトを使えば、パソコンから消えたファイルを復元することができます。
ゴミ箱を空にしたり、初期化すれば、一見データは消えたのように見えますが、データ自体はHDDに残ったままなので、新しいデータに上書きされていない限り、専用ソフトで復元できます。
Bitwarデータ復元ソフトを選ぶ理由
1.様々なエラーでアクセス不能になったドライブからデータを救出することができます。
2.ローカルディスク、外付けディスク、失われたパーティション、USBメモリ、TFカード/SDカードなどのメモリーカード、ごみ箱、クラッシュしたコンピュータなどのデータ復旧をサポートします。
3.削除、フォーマット、RAWなど、さまざまな紛失のケースから高い成功率でデータを救出することができます。
4.写真、ビデオ、ドキュメント、オーディオ、メールなど、1000種類以上のデータのレスキューに対応しています。
5.MacとWindowsのOSと互換性があります。
6.シンプルな操作画面と使いやすい機能があります。
7.新規登録者は30日間無料試用できます。
8.スキャンとプレビューは無料です。プレビューできないなら、復元する必要はありません。
まずBitwarデータ復元ソフトをパソコンにインストールしてください。復元したいディスクにインストールしないでください。
ステップ1.完全削除されたファイルを復元するには標準モードで「削除したファイルの復元」を選択し、「次に」をクリックします。初期化によって削除されたファイルを復元するには、「初期化したハードドライブの復元」を選択します。クイックスキャンが復元したいファイルを検出できなかったら、またディープスキャンを実行してみてください。
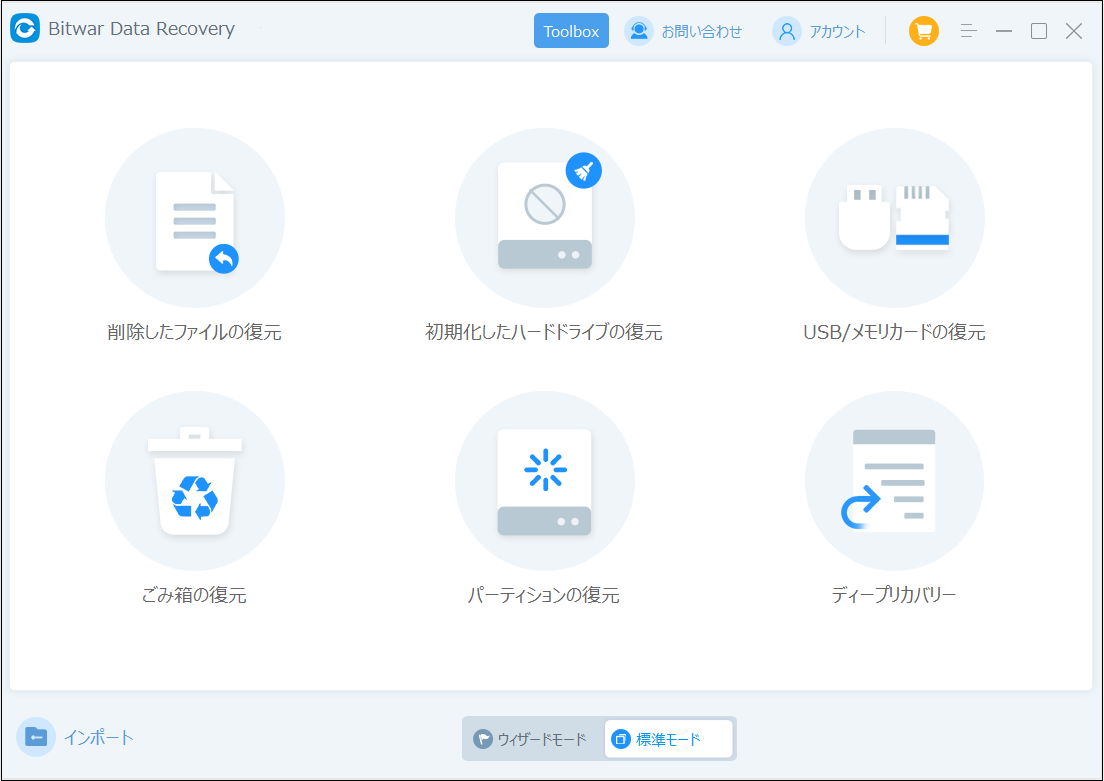
ステップ2.ファイルの保存場所を選択します。
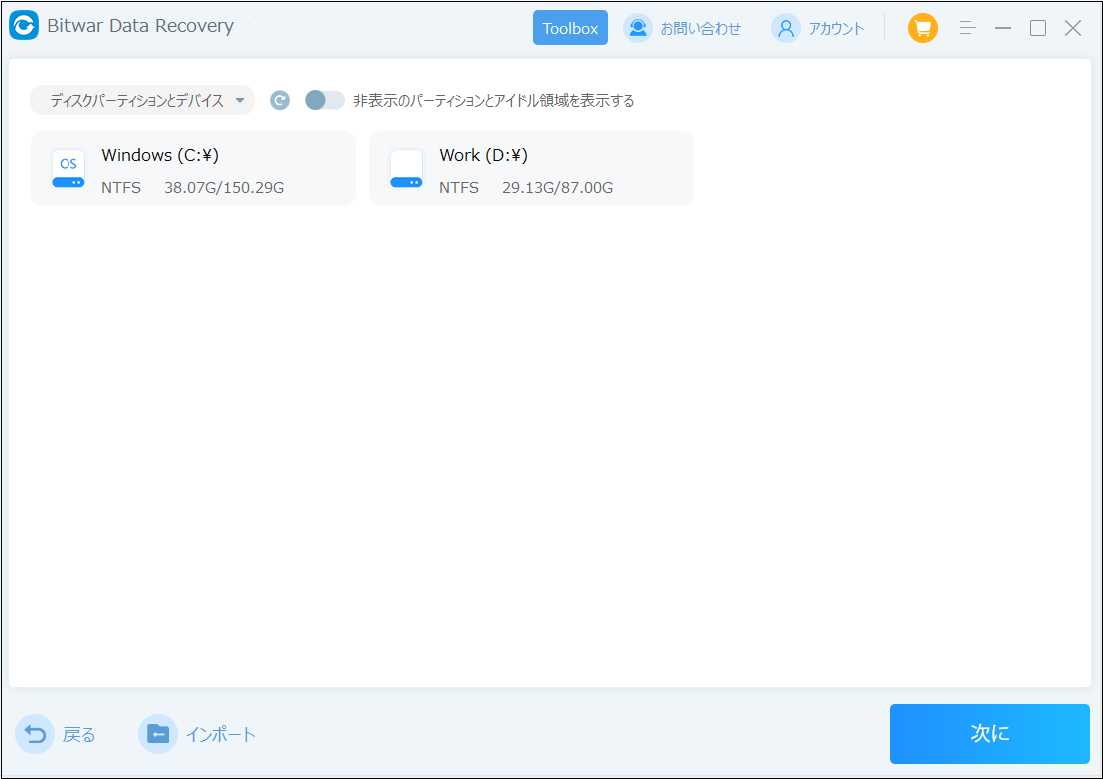
ステップ3.復元したいファイルのデータの種類を選択します。「スキャン」をクリックします。
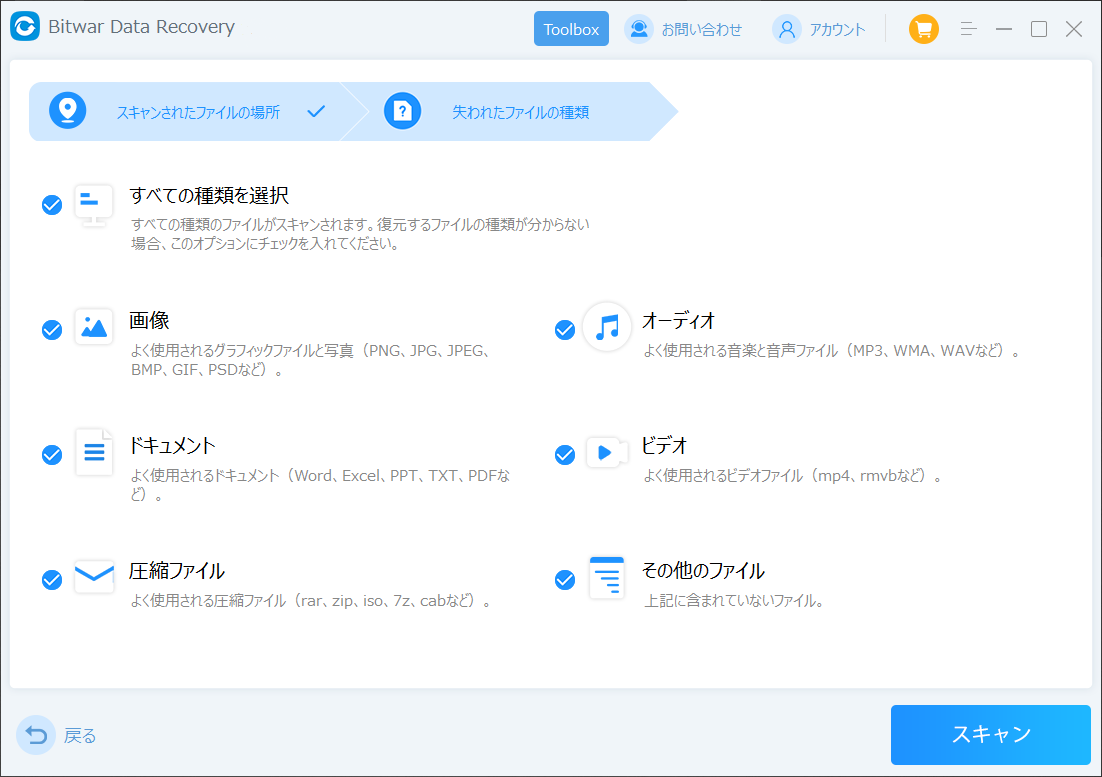
ステップ4.検出されたデータをダブルクリックしてプレビューすることができます。「復元」をクリックしてデータを他のディスクに復元します。ファイルを上書きしないために、復元されたファイルを元場所と異なるディスク保存する必要があります。
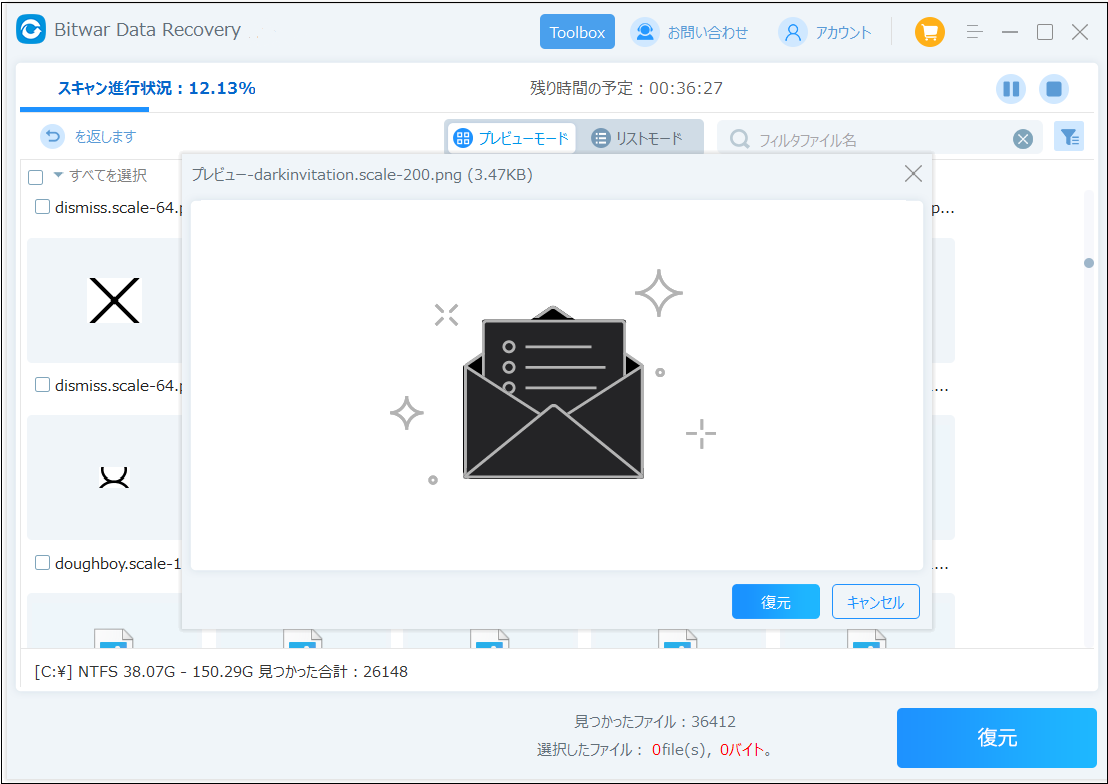
まとめ
パソコンが動作が重い原因はユーザー環境によって違います。システム設定やストレージの空き容量などをくまなくチェックして動作の改善を図っていきましょう。また、パソコンのメモリーが極端に少ないときは、メモリを増設すると劇的に動作が改善する場合が多いです。システムドライブのストレージがHDDの場合は、データ転送速度の速いSSDへ換装するのも極めて効果的です。
ファイルが間違って削除された場合、すぐHDDの使用を中止してください。データ復元が早ければ早いほど、復元率が高くなります。