WD / Toshiba(東芝) / Seagateの外付けHDDがコンピューターに接続されて、応答しなくなったり認識できなくなったりすると、パニックになりますか?この記事では、外付けHDDがパソコンで認識されない場合の対処方法を紹介します。
外付けハードドライブのコンパクトさと大容量により、データをいつでもどこでも持ち運び、仕事や生活をより簡単かつ便利にすることができることは誰も知っています。ただし、移動中に不明な理由で外付けハードディスクが反応しなくなったり、判読できなくなったり、認識できなくなったりするため、緊急使用時に不安を感じやすくなります。
この記事では、Window PCがWD / Toshiba / Seagateの外付けHDDを認識しない時の対処法を詳しく解説します。
WindowPCが外付けHDD(ハードディスク)を認識しない原因
●ドライブ文字の競合
●システムドライバが無効になっているか、破損している
●BIOS / CMOS設定が正しくない
●USBスロットまたはケーブルの障害
●予期しない電源障害
●ハードディスクの不良セクター
「外付けHDD(ハードディスク)を認識しない」の物理障害の対処法
●別のUSBスロットを試す
●USBケーブルを交換する
●他のパソコンに接続してみる
●外付けHDDの電源コードを交換する
外付けHDDには物理障害がないを確認した場合、「ディスクの管理」で外付けHDDが表示されているかどうかを確認する必要があります。
WD / Toshiba(東芝) / Seagate外付けHDDの論理障害を確認する
ステップ1:Winロゴキー+ Rを押し、「ファイル名を指定して実行」に「diskmgmt.msc」と入力して、[ディスクの管理]が開かれます。Windowsパソコンが外付けハードディスクを認識しない場合は、認識されていないディスクドライブが左側に表示されます。
ステップ2:外部HDDのステータスが、未割り当て、RAW、初期化されていない、またはその他のディスク不明として表示されているかどうかを確認します。
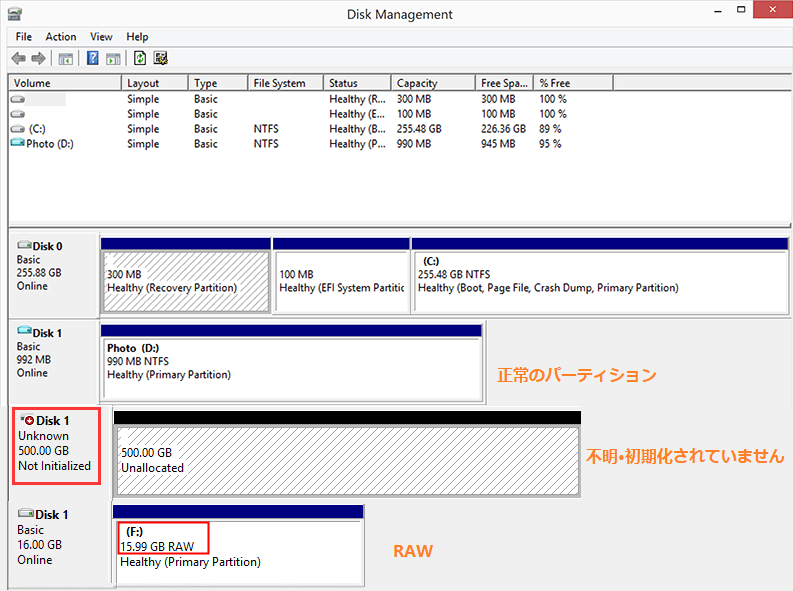
ステップ3: WD / Toshiba / Seagate外付けハードドライブのステータスが未割り当て、RAW、またはフォーマットされていないと表示する場合、まずこの外付けHDD内のデータをレスキューすることです。
Bitwarデータ復元ソフトを使って外付けHDDのデータを救出する
Bitwarデータ復元ソフトを選ぶ理由
1.様々なエラーでアクセス不能になったドライブからデータを救出することができます。
2.ローカルディスク、外付けディスク、失われたパーティション、USBメモリ、TFカード/SDカードなどのメモリーカード、ごみ箱、クラッシュしたコンピュータなどのデータ復旧をサポートします。
3.削除、フォーマット、RAWなど、さまざまな紛失のケースから高い成功率でデータを救出することができます。
4.写真、ビデオ、ドキュメント、オーディオ、メールなど、1000種類以上のデータのレスキューに対応しています。
5.MacとWindowsのOSと互換性があります。
6.シンプルな操作画面と使いやすい機能があります。
7.新規登録者は30日間無料試用できます。
8.スキャンとプレビューは無料です。プレビューできないなら、復元する必要はありません。
まずBitwarデータ復元ソフトをパソコンにインストールしてください。復元したいディスクにインストールしないでください。
ステップ1.ウィザードモードで復元したいデータの保存場所を選択します。
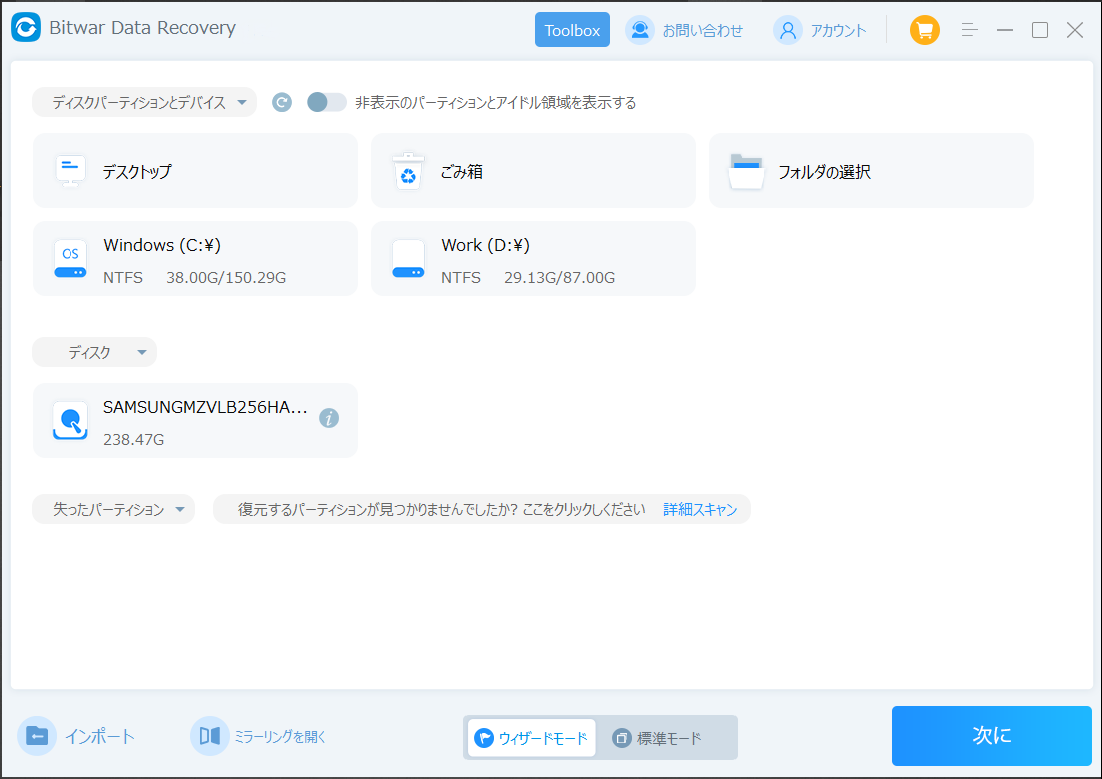
ステップ2.スキャンモードと復元したいデータの種類を選択します。クイックスキャンが復元したいファイルを検出できなかったら、またディープスキャンを実行してみてください。
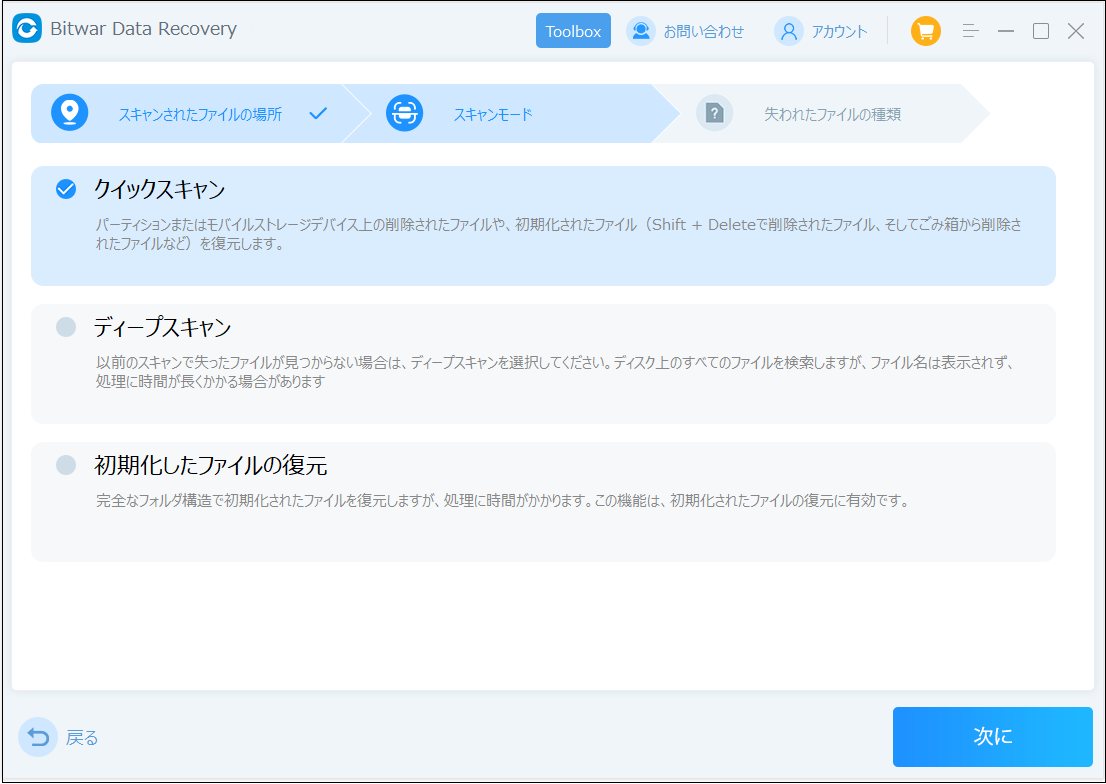
ステップ3.復元したいファイルのデータの種類を選択します。「スキャン」をクリックします。
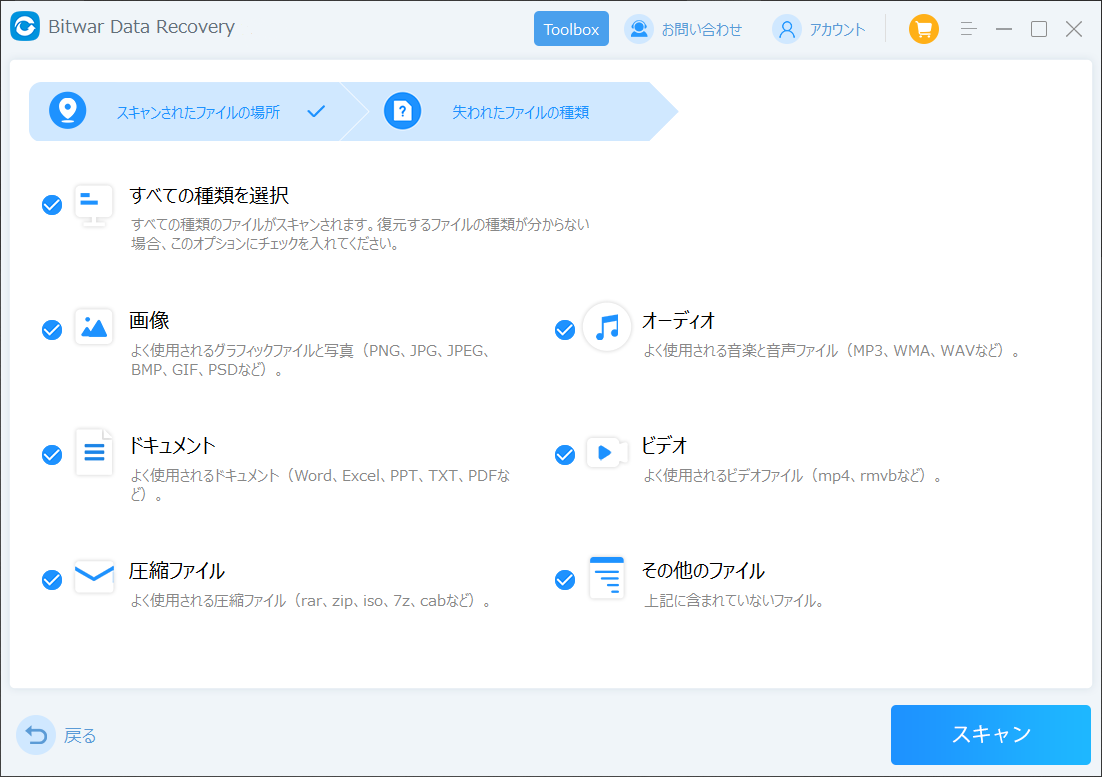
ステップ4.検出されたデータをダブルクリックしてプレビューすることができます。「復元」をクリックしてデータを他のディスクに復元します。ファイルを上書きしないように、復元されたファイルを元場所と異なるディスクに保存する必要があるのでここで注意してください。
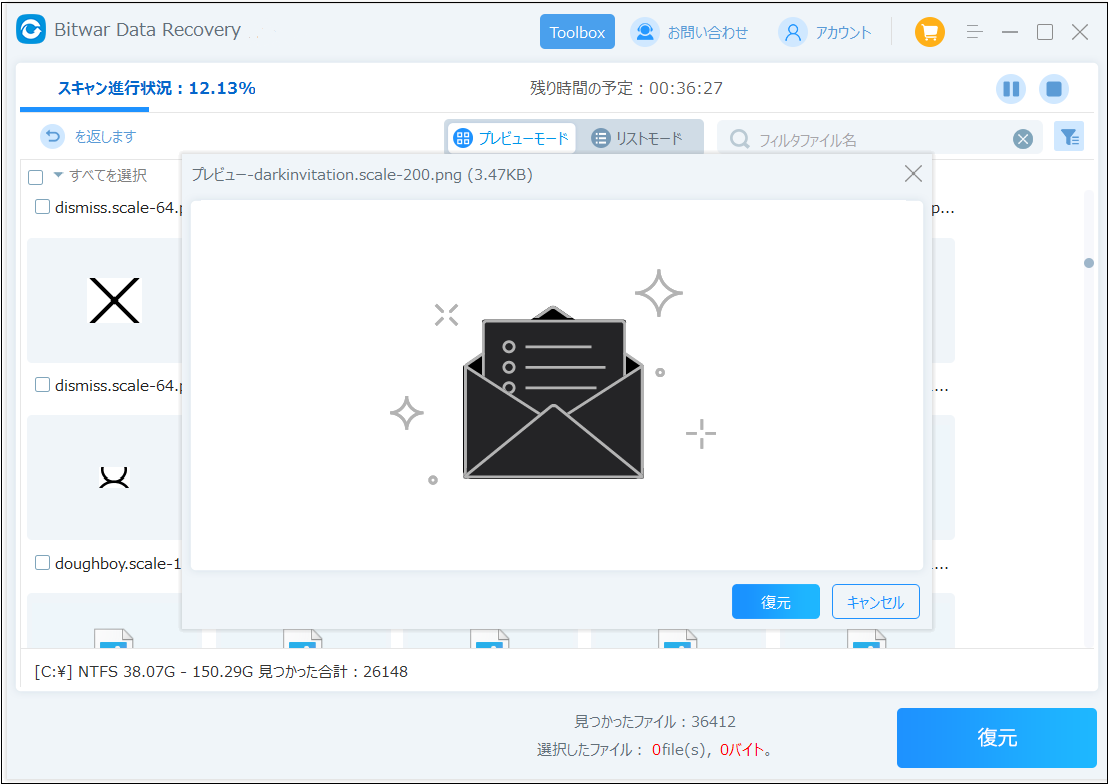
WindowsパソコンがWD/Toshiba/Seagateの外付けHDDを認識しない時の対処法
対処法1:CHKDSKを使用して、外付けハードドライブを修復する
ステップ1:Winロゴキー+ Sを押してから、「ファイル名を指定して実行」に「cmd」と入力し、コマンドプロンプト管理者として実行します。
ステップ2:ここで、「chkdsk X: /r /f」と入力します。 Xは外部ドライブ文字を表し、 /r /fはchkdskパラメータです。
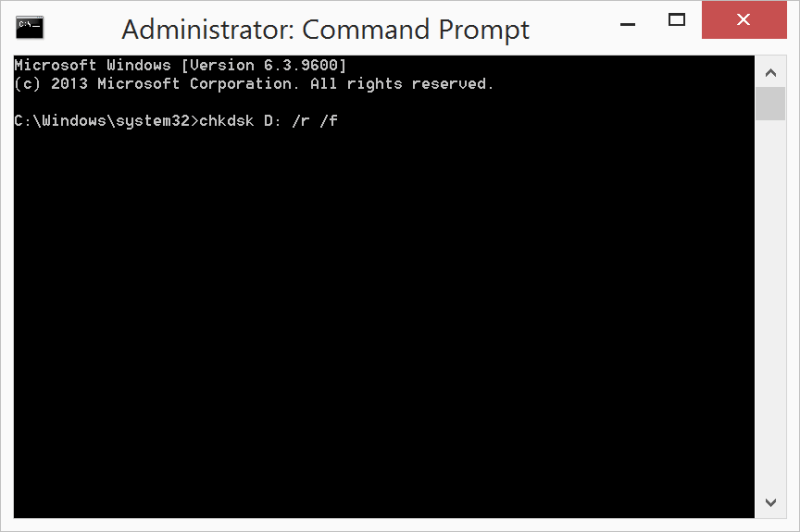
ステップ3:chkdskは、スキャン、検証、修復プロセスをすぐに開始します。プロセスが完了したら、外付けハードドライブを再接続して、パソコンに認識されるかどうかを確認してください。
対処法2:外付けHDDのドライバーをアンインストールする
ステップ1:Winロゴキー+ Rを押して、「devmgmt.msc」と入力します。
ステップ2:[デバイスマネージャー]ウィンドウで、使用可能なデバイスのリストから該当の外付けHDDを見つけて展開します。
ステップ3:次に、外付けハードディスクを右クリックして、[デバイスのアンインストール]オプションを選択します。その後、[ アンインストール ] をクリックします。処理完了を待ちます。
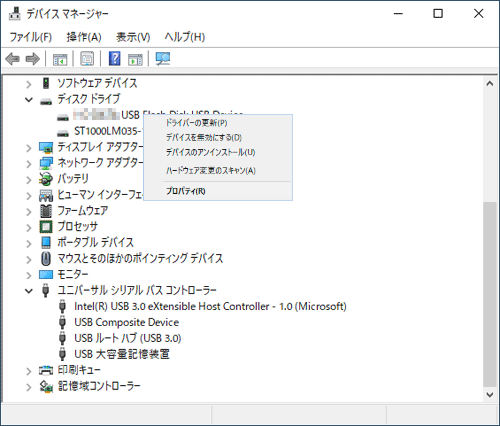
ステップ4:外付けハードドライブを取り出し、再度接続して、ドライバーのインストールが完了するまで待ちます。
最後に、外付けハードドライブにアクセスできるかどうかを再確認します。
解決策3:ディスクドライブを更新する
Seagateディスクドライブを削除しても意味がない場合は、古いドライバーが原因でSeagate外付けハードドライブが認識しない可能性があります。ディスクドライブのドライバーを更新してみてください。
ステップ1:デバイスマネージャーでSeagate外付けHDDを見つけて右クリックし、[プロパティ]を選択します。
ステップ2:[全般]タブで、エラーコード10/28/43が発生する場合があります。
ステップ3:次に、デバイスマネージャーに戻り、エラーが発生した外部ディスクドライブを右クリックして、[ドライバーの更新]オプションを選択します。
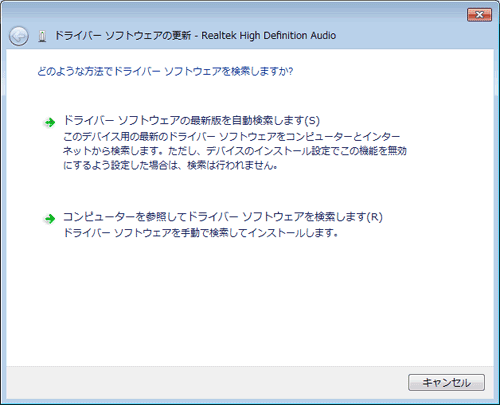
ステップ4:最後の手順では、PCをシャットダウンして、外付けハードドライブを取り出します。しばらくしてからPCを再起動し、Seagate外付けハードドライブをパソコンに接続します。
その他の解決策:
★ウイルス対策ソフトウェアを実行してパソコン全体をスキャンします。
★問題の原因が不良セクターである場合、Bitwar Data Recoveryソフトウェアを使用して、これらの不良セクターをスキップできます(Bitwar Data Recoveryのディープスキャンを試して、データリカバリーを実行してください)。
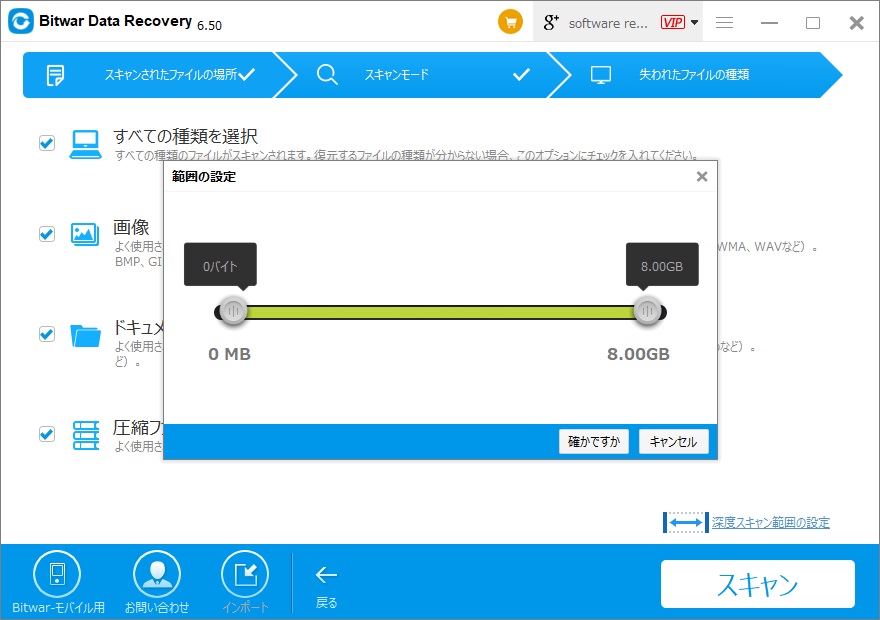
結論
コンピューターの使用中に、WD / 東芝 / Seagateなどの外部HDDが認識しないまたはアクセスできないことがあります。 重要なファイルにアクセスできないため、作業が妨げられています。 Windowsパソコンが外付けHDDを認識しない問題を修復する前に、Bitwarデータ復元ソフトを使って外付けHDD内のファイルを復元することをお勧めします。







