パソコンに保存したWordファイルをうっかり削除してしまう場合があります。またはWordファイルが不明な原因で消えてしまい、検索しても見つかりません。どうやって消えたWordファイルを復元すればいいですか?この記事では、Windowsパソコンで削除・消えたWordファイルを復元する方法を紹介します。
削除・消えたWordファイルを復元する方法
方法1.データ復元ソフトを使ってWordファイルを復元する
保存したWordファイルがパソコンから消えて、ゴミ箱にも存在しないの場合、データ復元ソフトを使って取り戻す可能性があります。Wordファイルが誤って削除されても、データはHDDに残ります。新しいデータが上書きされない限り、データ復旧ソフトを使ってHDDから削除されたファイルのデータを復元することができます。
Bitwarは高機能なOfficeファイル復旧ソフトです。ソフト障害、フォーマット、ハードディスク障害、ウィルス感染、パーティション損失など、いろいろな原因によってWindows パソコンから消失したデータを復元できます。次はBitwarデータ復元ソフトでWordファイルを復元する詳しい手順を紹介します。
ステップ1.Bitwarデータ復元ソフトをパソコンにダウンロードしてインストールします。復元したいディスクにインストールしないでください。
ステップ2.ファイルの保存場所を選択します。
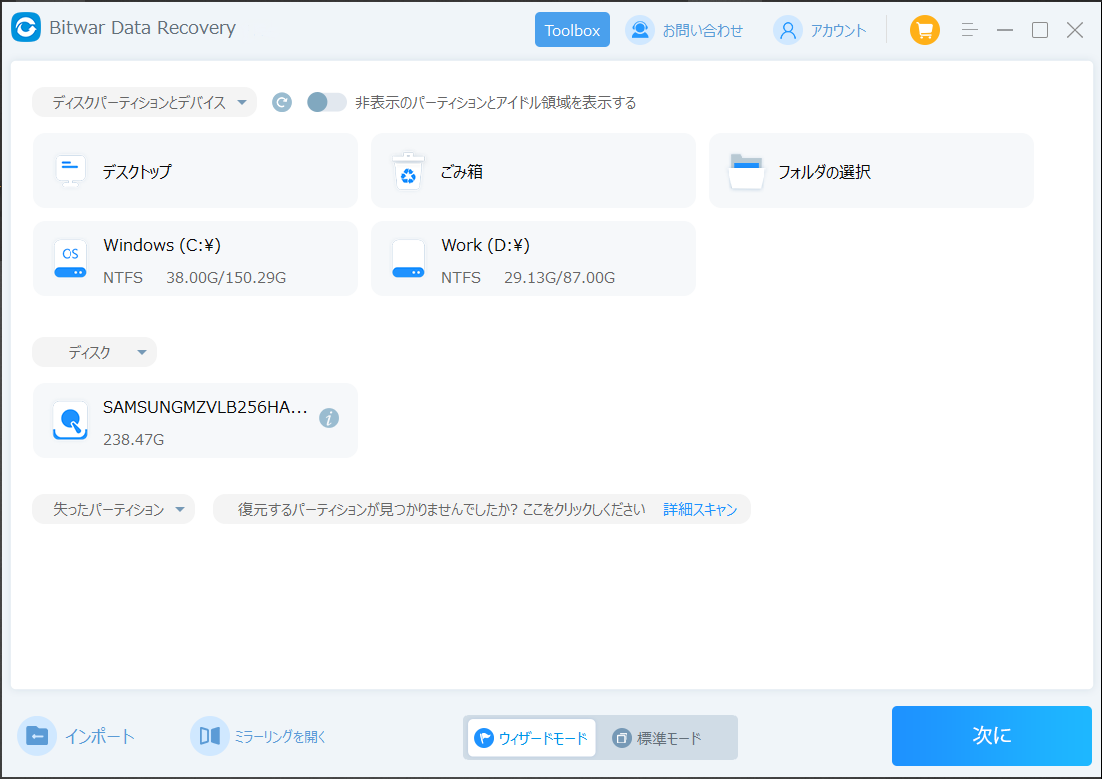
ステップ3.スキャンモードと復元したいファイルのデータの種類を選択します。「スキャン」をクリックします。クイックスキャンが復元したいファイルを検出できなかったら、またディープスキャンを実行してみてください。
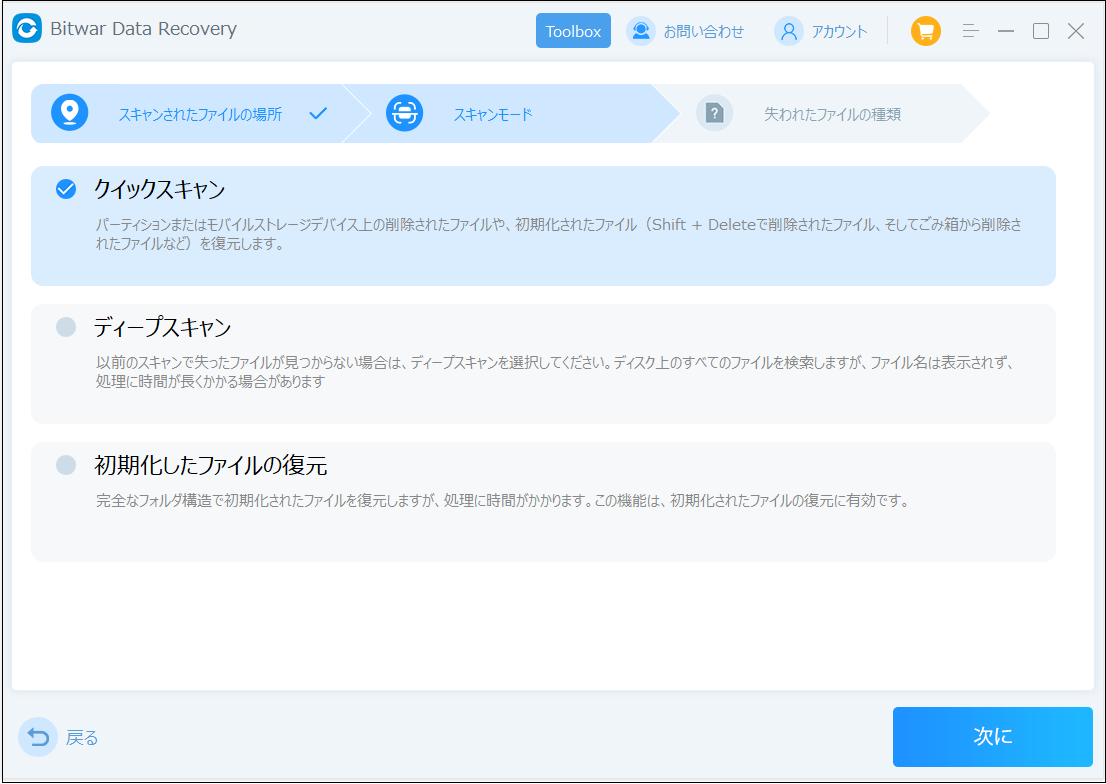
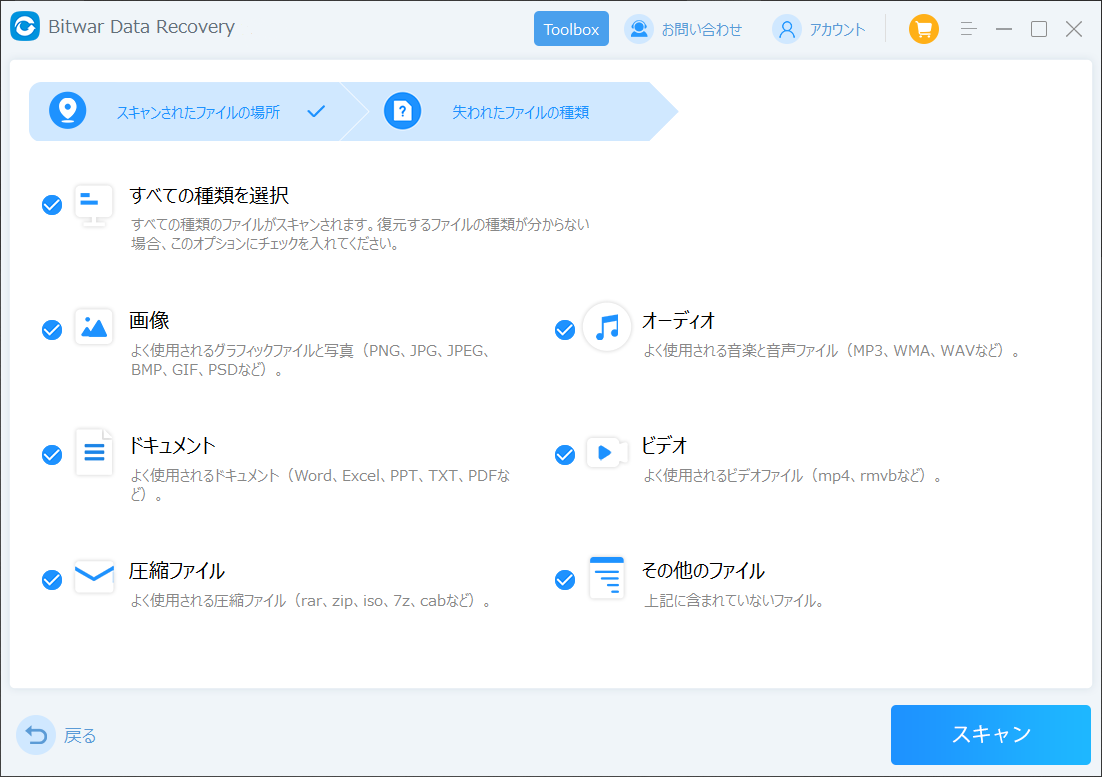
ステップ4.検出されたデータをダブルクリックしてプレビューすることができます。「復元」をクリックしてデータを他のディスクに復元します。ファイルを上書きしないために、復元されたファイルを元場所と異なるディスクで保存する必要があるのでここで注意してください。
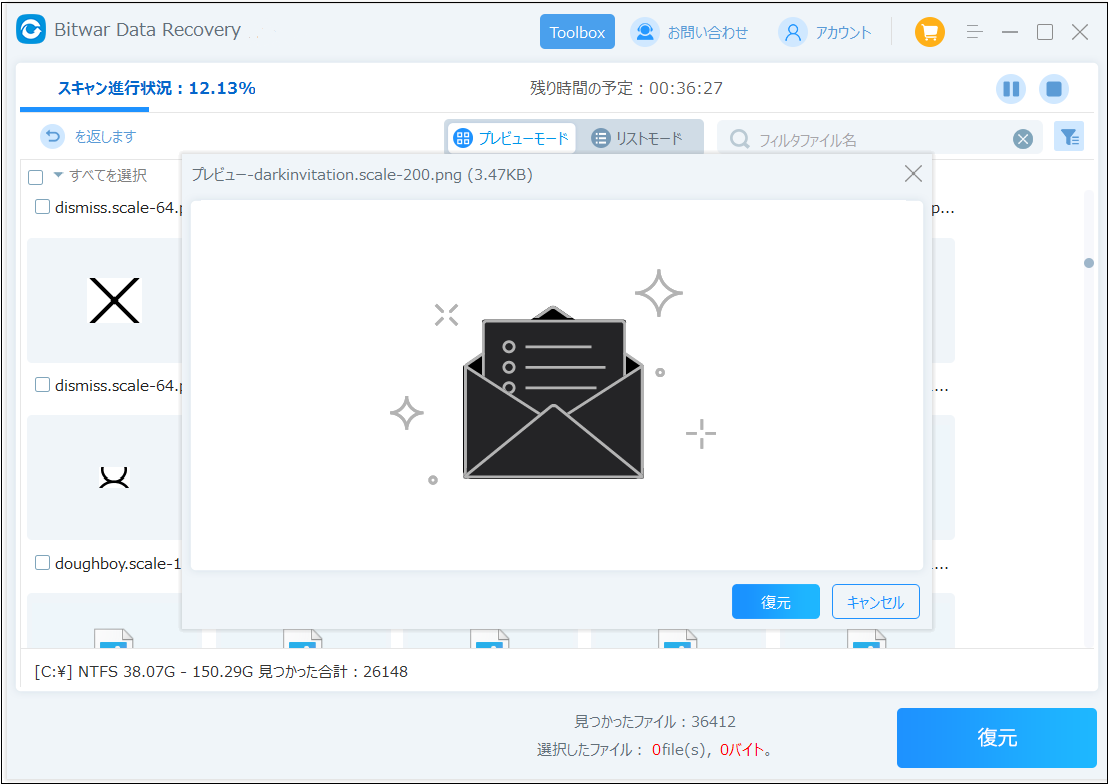
方法2.バックアップから削除したWordファイルを元に戻す
ステップ1.「ファイル」をクリックして「そのほか」に「オプション」をクリックします。
ステップ2.「詳細設定」をクリックし、「バックアップファイルを作成する」にチェックを入れ、「OK」ボタンをクリックします。
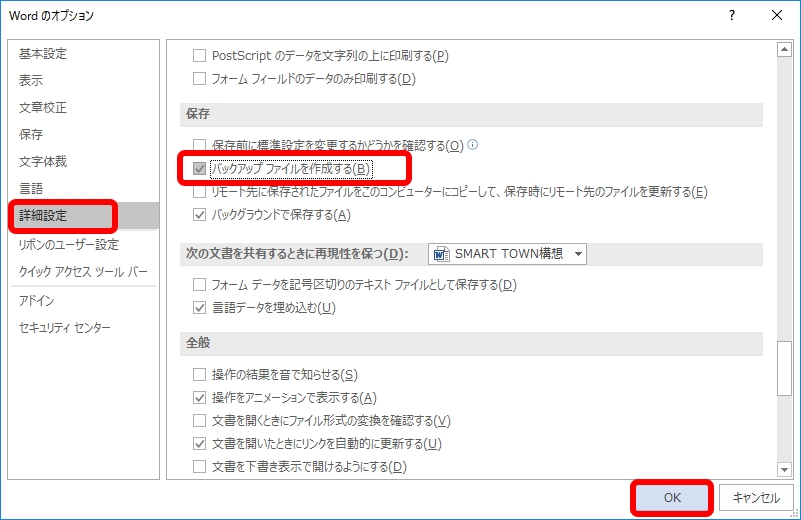
バックアップファイルを使えば、一つ前に保存した状態に戻せます。これは間違えて保存してしまった場合などに利用します。バックアップファイルは、文書ごとに設定する必要があり、文書と同じフォルダーに自動で作成されます。
方法3.自動回復用ファイルの場所からWordファイルを復元する
ステップ1.「ファイル」をクリックして「そのほか」に「オプション」をクリックします。
ステップ2.「保存」をクリックして、「自動回復用ファイルの場所」にパスをコピーします。
ステップ3.エクスプローラを開き、このパスを貼り付けて、このパスにあるファイルが表示され、末尾が.asdのファイル名をコピーします。
ステップ4.またWordを開き、「ファイル」をクリックして「情報」をクリックします。「文書の管理」に「保存さえていない文書の回復」をクリックして、検索ボックスに末尾が.asdのファイル名を貼り付けて「開く」をクリックします。
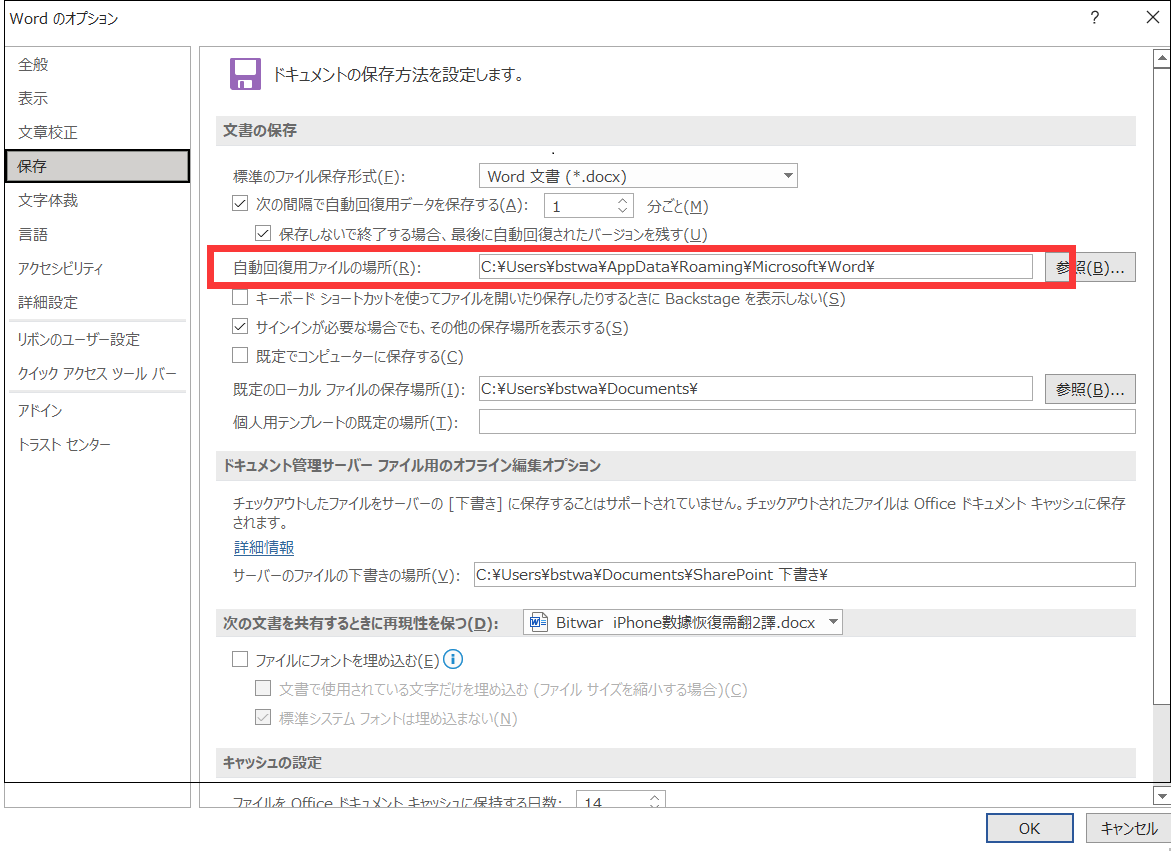
まとめ
Wordファイルが削除された/消失した時に、一番安全かつ復元率の高い方法は、データ復元ソフトを利用することです。消えたファイルを復元するなら、すぐにHDDの使用を中止すべきです。削除されたファイルと同じ場所に新しいデータを保存すると、古いデータが上書きされ、復元できなるので、ご注意ください。





