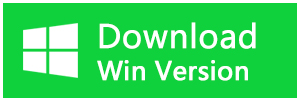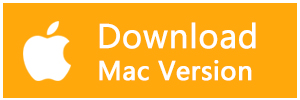この記事では、Window10パソコンのメモリ不足を解消する方法を詳しく解説します。
メモリ不足とは
メモリーとは、データを記憶する部品のことです。英語でmemoryとは記憶を意味します。メモリーは、大きく分けてと読み書き両方できるRAM(ラム)と読み出し専用のROM(ロム)がありますが、一般的にメモリーという時は、RAMであるメインメモリーのことを指します。スマートフォンやタブレットでは、単にRAMといいます。メモリを作業机のようなものだと思ってください。机が広ければ、作業効率が上がります。
パソコンのメモリが不足すると、起動が遅くなったり、ソフトウエアの反応も鈍くなったりします。最悪の場合、パソコンがフリーズしてしまうこともあります。
メモリ不足を確認
タスクマネージャーでメモリの使用状況を確認することができます。Windowsボタンを右クリックして「タスクマネージャー」をクリックします。「プロセス」や「パフォーマンス」でメモリの使用率を確認することができます。
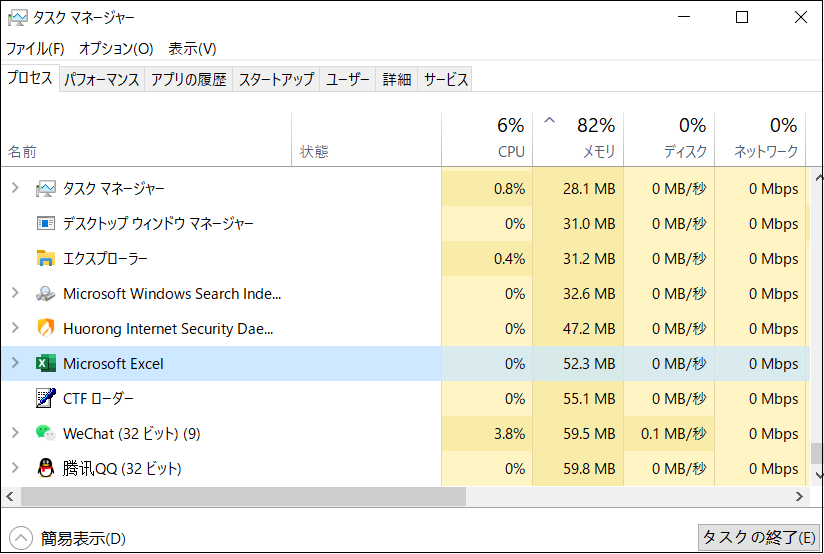
Window10パソコンのメモリ不足の解消法
方法1.パソコンを再起動する
コンピュータを再起動することでメモリ領域が開放され、問題が解決する可能性があります。コンピュータを再起動し、メモリ不足問題が解決するかご確認ください。
方法2.不要なファイルとアプリを削除する
不要なファイルを削除したり、不要なアプリをアンインストールしたりすると、メモリの負担が軽くなります。
方法3.デフラグを実行する
デフラグ(ディスク最適化)とは、ハードディスクなどのストレージ装置(外部記憶装置)のデータを記録した領域を再配置し、各ファイルの記憶領域や空き領域がなるべく連続した状態にすることです。デフラグを実行することで、ハードディスクの容量が軽くなり、メモリ不足を解消することにつながっていきます。
ステップ 1. エクスプローラーを開き、ドライブを右クリックして「プロパティ」をクリックします。
ステップ 2. 「ツール」タブで、「最適化」をクリックします。
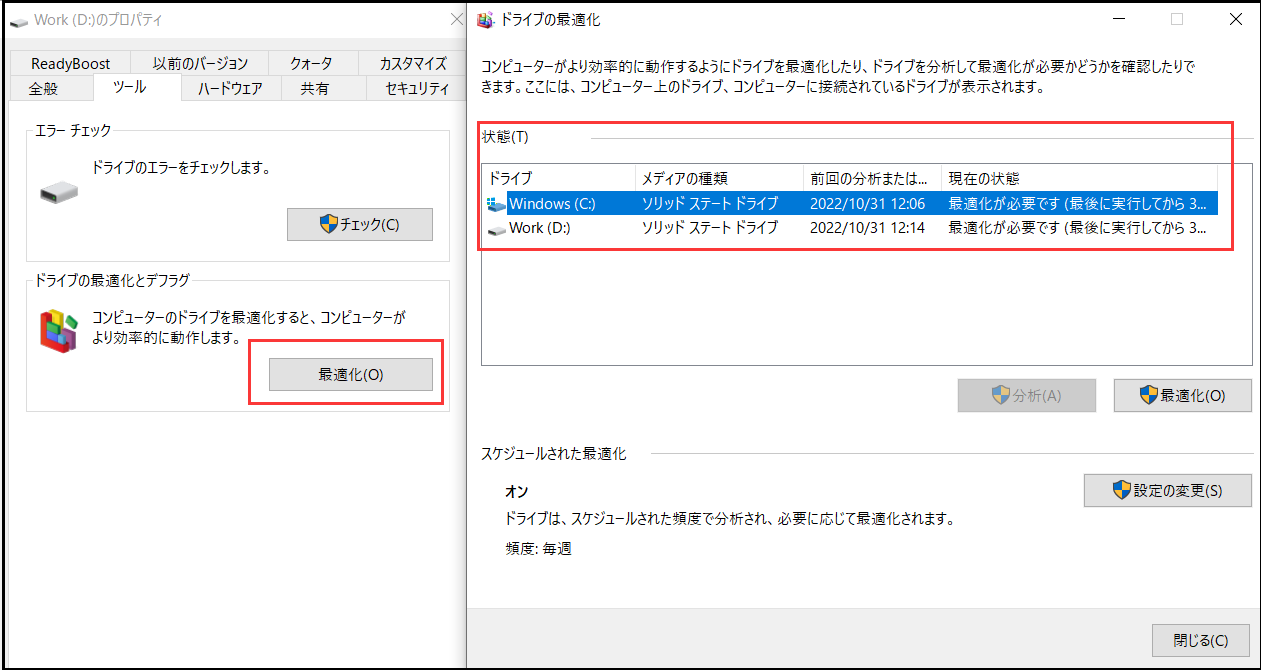
方法4.画面設定を変更する
壁紙、視覚効果などを解除したり、画面の解像度や色数など画面の表示設定を変更することによって、メモリの空き容量を確保、メモリ不足を改善することができます。
視覚効果を無効にする手順:
スタートメニュー>設定>システム>詳細情報>システムの詳細設定
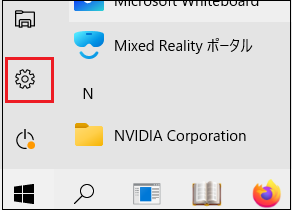
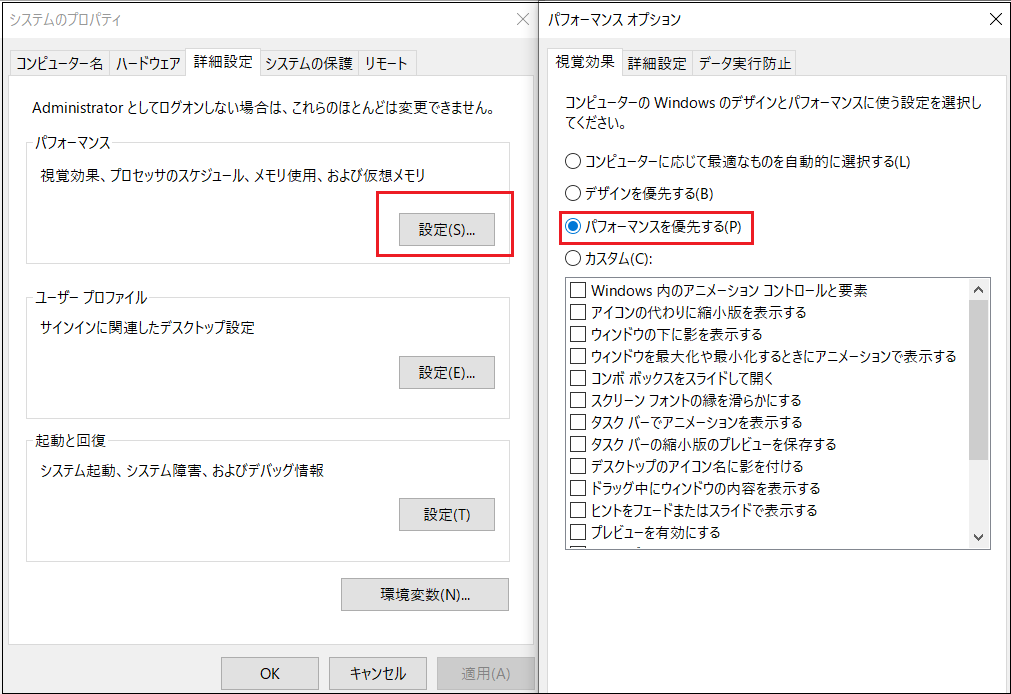
方法5.スタートアップアプリをオフにする
スタートアップ アプリとは、コンピュータが起動するときに読み込むプログラムのことです。 このアプリも読み込まれた時にメモリを消費しますので、使用しないアプリがわかっている場合は、読み込まないようにすることによってメモリの空き容量を確保し、メモリ不足を解消することができます。
ステップ1.「Windowsマーク」を右クリックして「アプリと機能」を選択します。
ステップ2.左ペインで「スタートアップ」を選択します。
ステップ3.右ペインのアプリ一覧で、不要なアプリのスイッチを「オフ」に変更します。
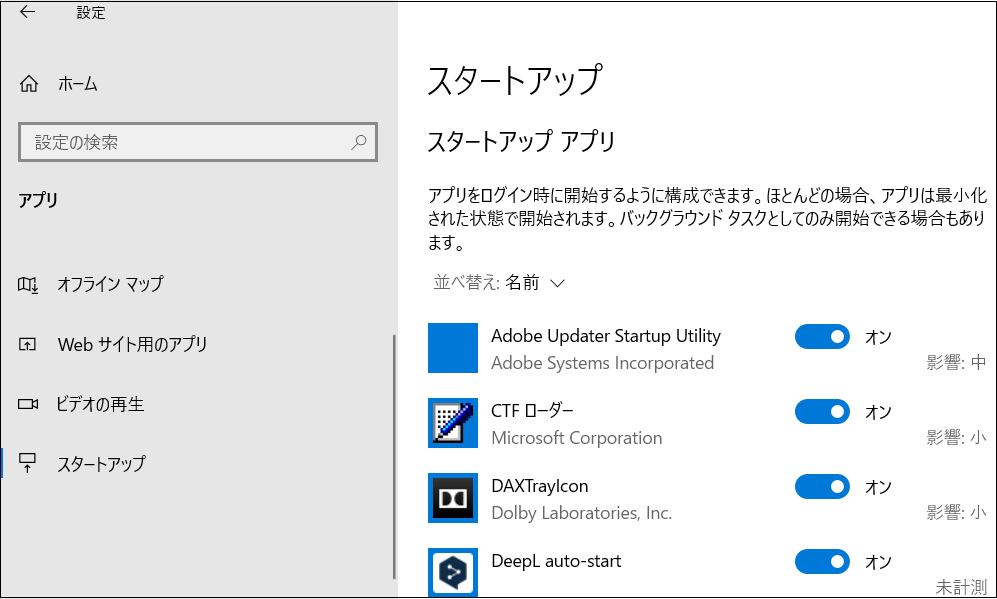
方法6.新しいパソコンに買い替える
パソコンにも寿命があります。長年使っているパソコンは高スペックのパソコンに買い替えるの方が良いでしょう。
削除されたファイルを復元する方法
Windows10メモリ不足問題を解決する時、誤って重要なファイルやデータを削除してしまうトラブルがあります。誤って削除したデータはゴミ箱に移動されないことが多いです。このような場合には、Bitwarデータ復元ソフトを利用するなら、削除で消えたデータを復元することができます。
Bitwarデータ復元ソフトを選ぶ理由
1.様々なエラーでアクセス不能になったドライブからデータを救出することができます。
2.ローカルディスク、外付けディスク、失われたパーティション、USBメモリ、TFカード/SDカードなどのメモリーカード、ごみ箱、クラッシュしたコンピュータなどのデータ復旧をサポートします。
3.削除、フォーマット、RAWなど、さまざまな紛失のケースから高い成功率でデータを救出することができます。
4.写真、ビデオ、ドキュメント、オーディオ、メールなど、1000種類以上のデータのレスキューに対応しています。
5.MacとWindowsのOSと互換性があります。
6.シンプルな操作画面と使いやすい機能があります。
7.新規登録者は30日間無料試用できます。
8.スキャンとプレビューは無料です。プレビューできないなら、復元する必要はありません。
まずBitwarデータ復元ソフトをパソコンにインストールしてください。復元したいディスクにインストールしないでください。
ステップ1.ウィザードモードで復元したいデータの保存場所を選択します。
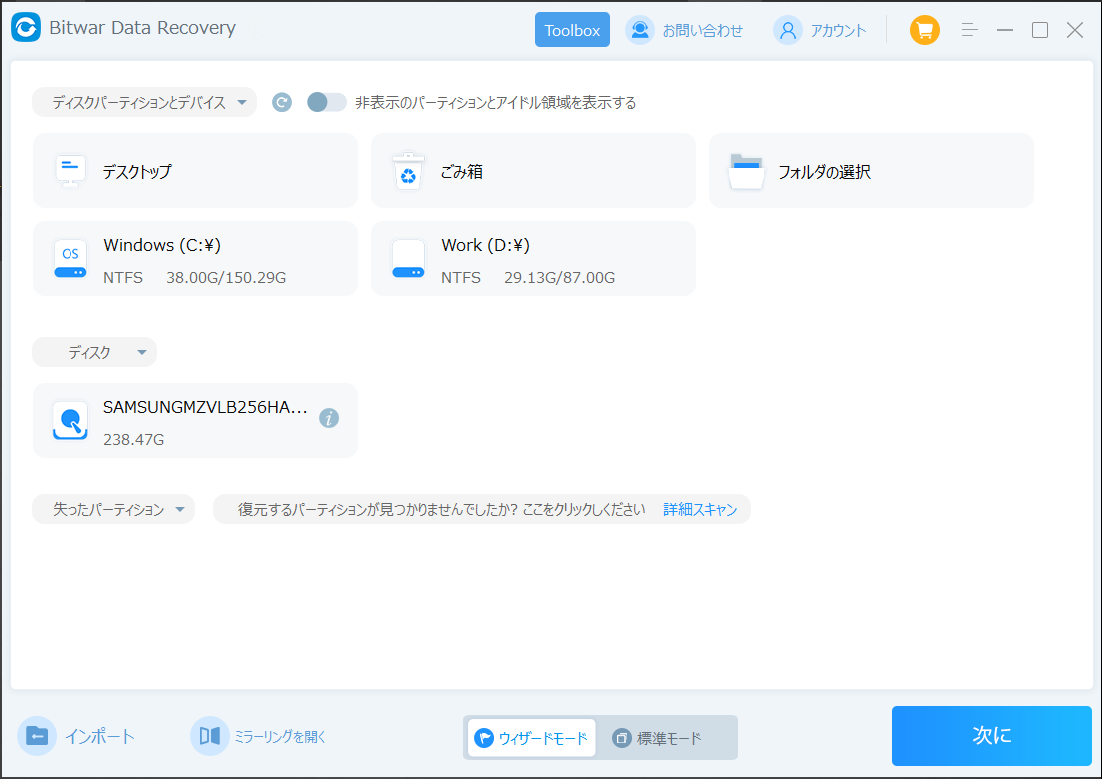
ステップ2.スキャンモードと復元したいデータの種類を選択します。クイックスキャンが復元したいファイルを検出できなかったら、またディープスキャンを実行してみてください。
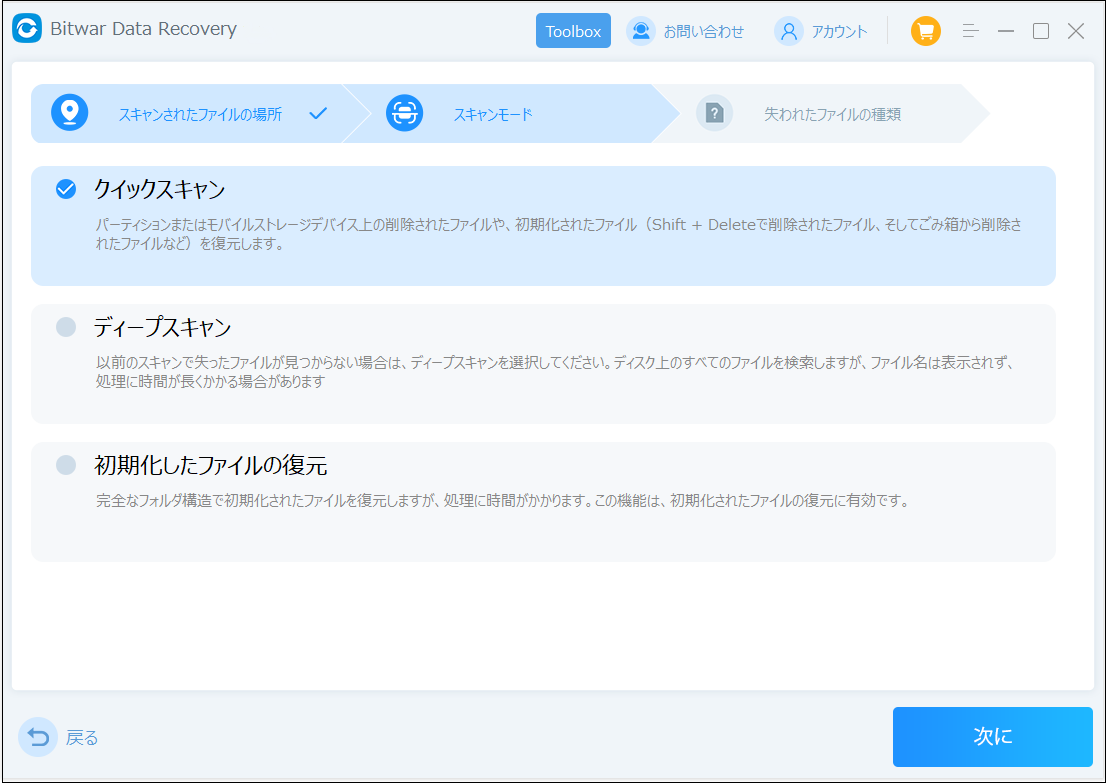
ステップ3.復元したいファイルのデータの種類を選択します。「スキャン」をクリックします。
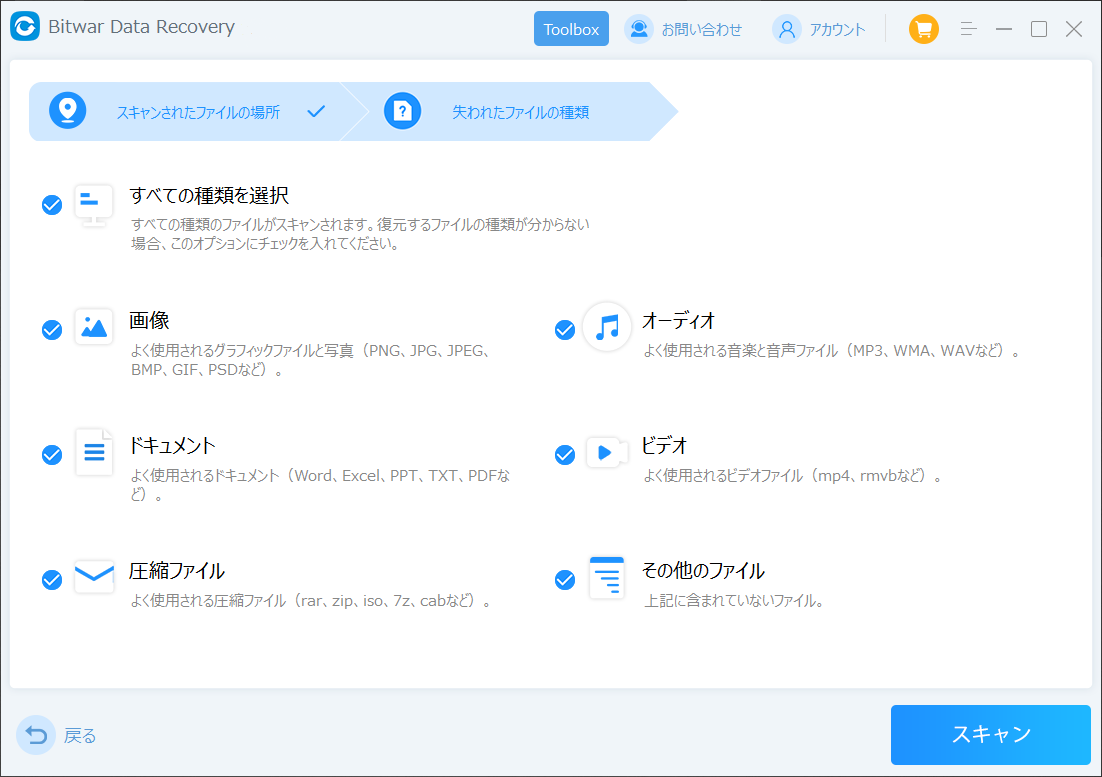
ステップ4.検出されたデータをダブルクリックしてプレビューすることができます。「復元」をクリックしてデータを他のディスクに復元します。ファイルを上書きしないように、復元されたファイルを元場所と異なるディスクに保存する必要があるのでここで注意してください。
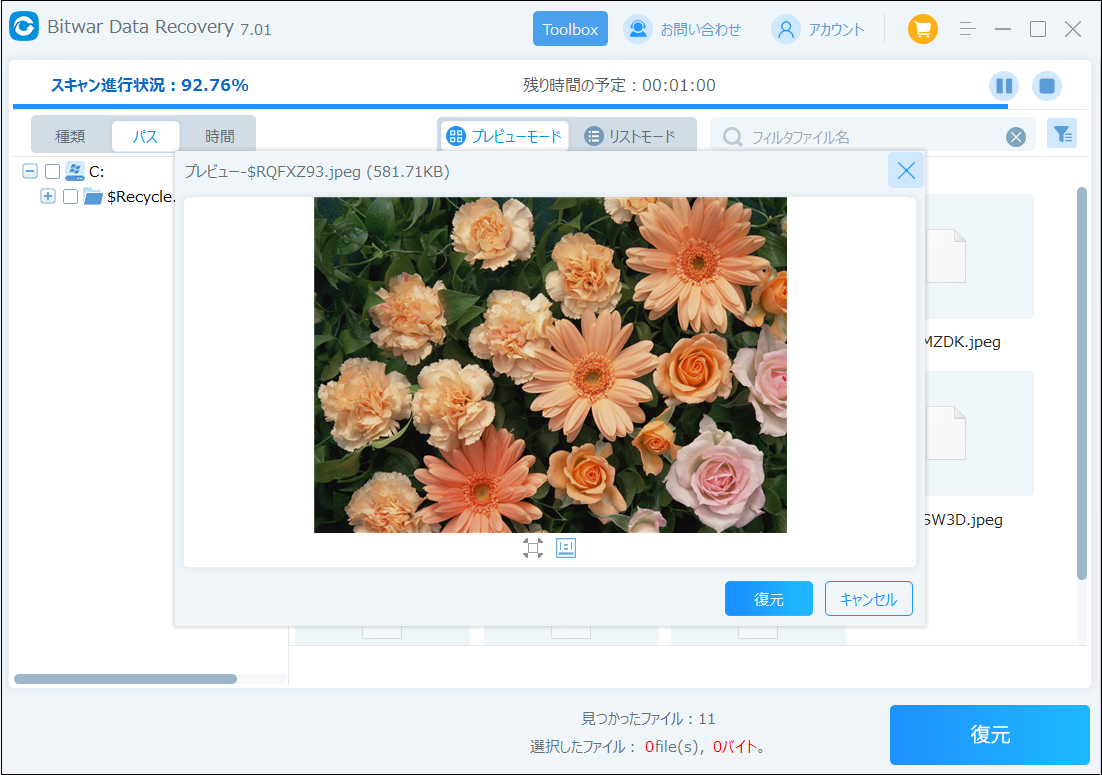
まとめ
今回は、Window10パソコンのメモリ不足の解消法について詳しく解説しました。ディスクの容量不足がメモリ不足の主な原因だと考えられます。データの蓄積などに注意してください。根本的に解決したい場合には、メモリの増設や新しいパソコンの購入が必要です。誤って削除したデータを復元したい場合には、ぜひBitwarデータ復元を使ってください。