パソコンから削除したデータはどこに消えましたか?Windows10のごみ箱から完全削除されたデータを復元できますか?本記事では、パソコンのごみ箱に関する知識とごみ箱から削除したデータの復元方法について説明いたします。
ごみ箱について
ごみ箱は、いらなくなったファイルやフォルダを一時的に保管しておく場所です。ディスク上で不要となったデータを削除すると、データがごみ箱へ移動されて一時的に保存されます。削除したデータが保存されているドライブにある「$Recycle.Bin」へ移動されます。例えば、Dドライブにあるデータを削除すると、Dドライブにある「$Recycle.Bin」へ移動されます。「元に戻す」を実行すればファイルを復元することが可能です。
完全に削除するには右クリックして「ごみ箱を空にする」を選ぶことで削除することができます。このように削除したデータがごみ箱に入らないで消えてしまうので注意してください。この機能を実行すると、データ復元は容易にできなくなりますので注意必要です。
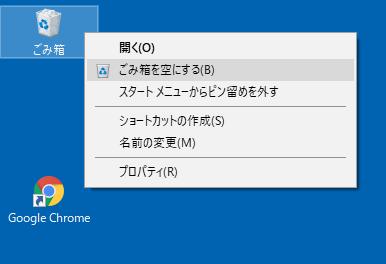
※ ごみ箱からデータを完全削除してから時間が経過するとデータが上書きされて消えてしまうことがあるため、早めに対処するようにしましょう。
ごみ箱のアイコンが消えた場合の対処法
いつもデスクトップにあるはずのごみ箱のアイコンが消えてしまった時、まずはごみ箱のアイコンが非表示になっていないかを確認しましょう。アイコンを再表示するには、次の2つの方法を参考してください。
対処法1.デスクトップ アイコンの設定を変更する
1.スタートボタンをクリックして「設定」を選択します。
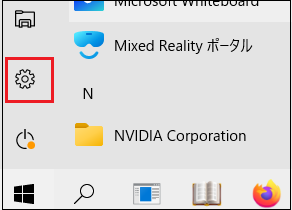
2.「個人用設定」をクリックし、画面の左に「テーマ」を選択してから「デスクトップ アイコンの設定」をクリックします。
3.「デスクトップアイコン」のタブに「ごみ箱」にチェックを入れて「適用」または「OK」をクリックします。
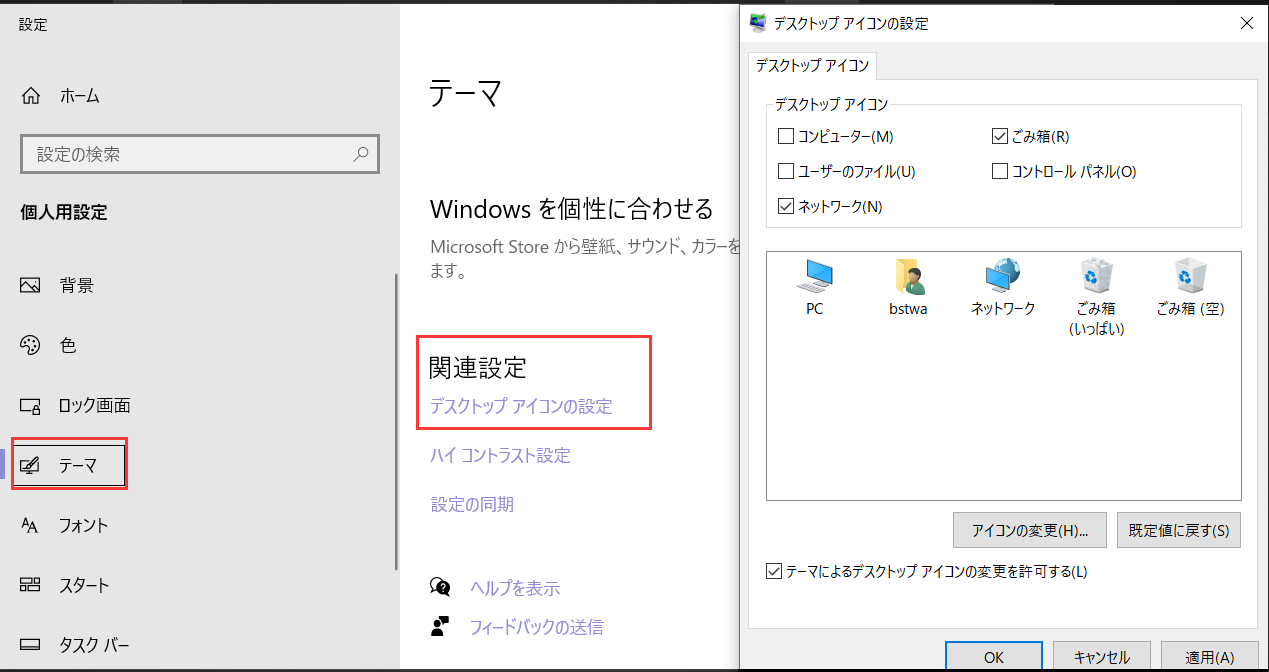
対処法2.デスクトップ上でごみ箱アイコンを表示させる
デスクトップ上で右クリックして「表示」に移動します。「デスクトップ アイコンを表示する」を選択します。
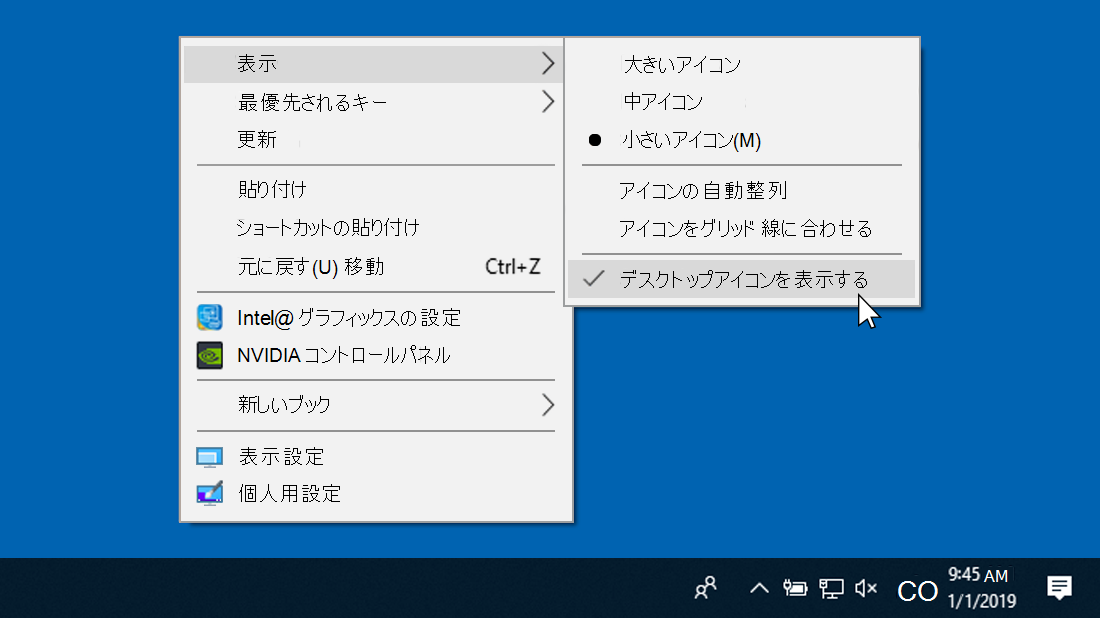
ごみ箱に移動されたデータを復元したい場合
大切なデータを間違って削除してごみ箱に入れてしまっても焦らなくて大丈夫です。ごみ箱からのデータの復元は、次の手順で解決できます。
デスクトップ上でごみ箱を開き、復元したいデータを見つけて右クリックし、一覧から「元に戻す」をクリックします。これにより、データが復元されます。
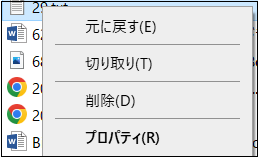
ごみ箱を空にした後データを復元する場合
複雑な作業が必要となるのは、「ごみ箱を空にする」をクリックしてしまったときです。基本的に、空にしてしまったごみ箱の中身を取り戻すことはできません。ただし、データ復元ソフトを使えば復旧することができる場合もあります。ソフトを使って取り戻す方法について了解してみていきましょう。
Bitwar Data Recovery
Bitwar Data Recoveryは、専門的なデータ復元ソフトウェアです。100%安全で信頼できるデータ復元ソフトです。誤って削除または紛失したすべての種類のデータを復元できます。シンプルで操作も簡単です。たった4つのステップで、ユーザーは完全削除されたデータを復元できます。
Bitwarデータ復元ソフトのメリット
1.様々なエラーでアクセス不能になったドライブからデータを救出することができます。
2.内/外付けHDD、失われたパーティション、USBメモリ、TFカード/SDカードなどのメモリーカード、ごみ箱、クラッシュしたコンピュータなどのデータ復旧をサポートします。
3.削除、フォーマット、RAWなど、さまざまな紛失のケースから高い成功率でデータを救出することができます。
4.写真、ビデオ、ドキュメント、オーディオ、メールなど、1000種類以上のデータのレスキューに対応しています。
5.MacとWindows二つのバージョンがあります。
6.初心者でも使いやすいシンプルな操作画面と機能があります。
7.新規登録者は30日間無料試用できます。
8.スキャンとプレビューは無料です。プレビューできないなら、復元する必要はありません。
まずBitwarデータ復元ソフトをパソコンにインストールしてください。復元したいディスクドライブにインストールしないでください。
復元前の注意事項
Bitwar Data Recoveryを利用して完全削除されたごみ箱内のデータを復元する前に、いくつか注意すべきことがあります。
1.データ上書きを防ぐために、データが削除されたパーティションに新しいデータを書き込んだり、データを追加したりしないでください。
3.データが削除された後、できるだけ早くコンピュータで復元ソフトを起動してください。復元が早ければ早いほど、成功率が高いです。
Bitwar Data RecoveryでWindows10のごみ箱から完全削除したデータを復元する
お使いのコンピューターにBitwar Data Recoveryという復元ソフトをインストールする必要があります。
注意:ソフトを別のディスクパーティションにダウンロードしてください。
ステップ1.標準モードでデータ紛失の原因に基づいて復元モードを選択し、「次に」をクリックします。復元したいデータが検出されなかったら、またディープリカバリーを実行してみてください。
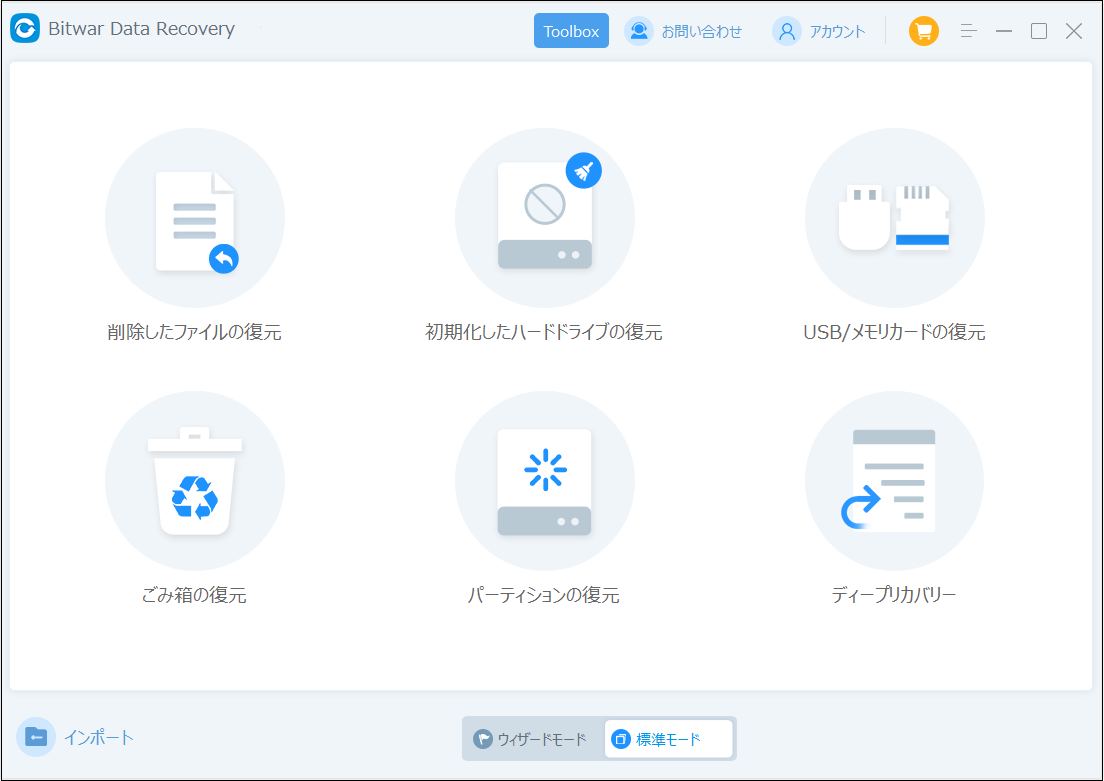
ステップ2.ファイルの保存場所を選択します。
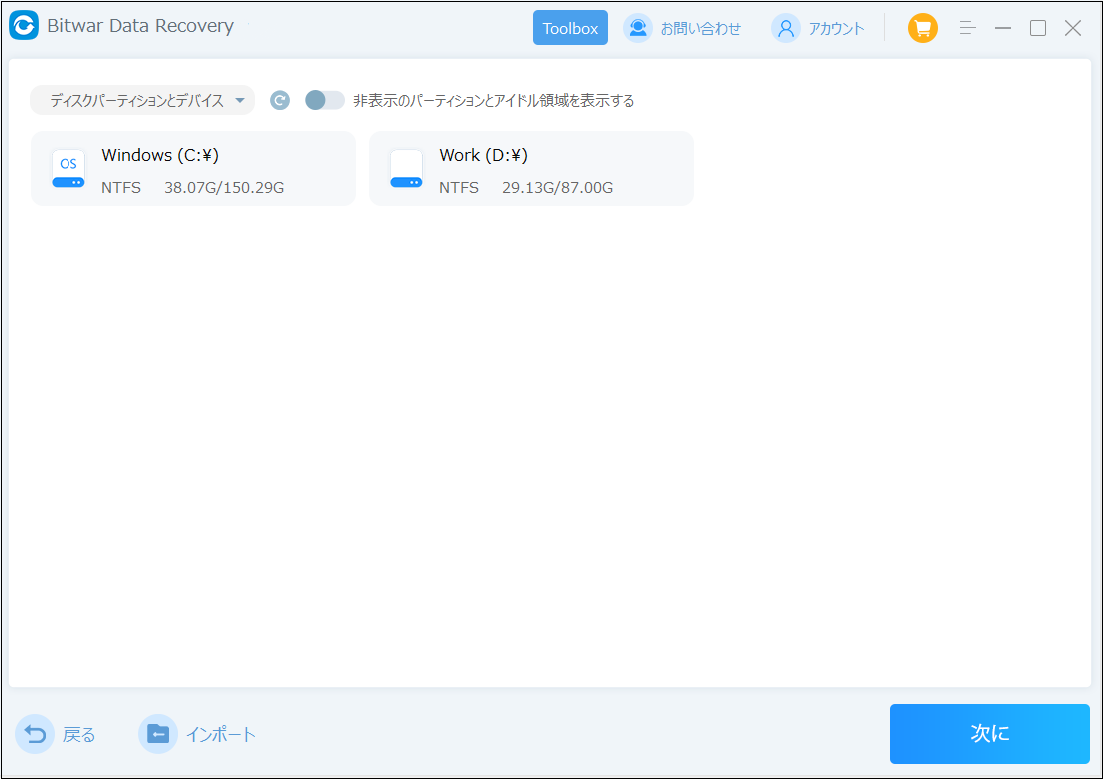
ステップ3.復元したいファイルのデータの種類を選択します。「スキャン」をクリックします。
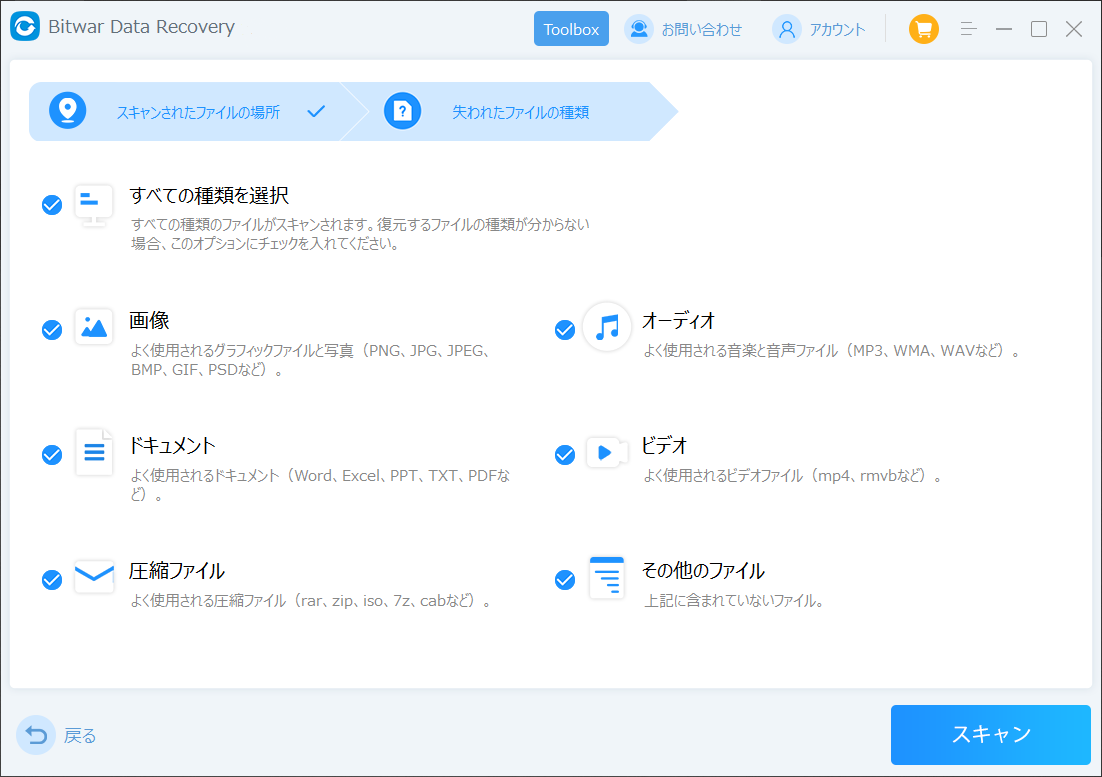
ステップ4.検出されたデータをプレビューすることができます。「復元」をクリックしてデータを他のディスクに復元します。データが上書きされないように、復元したいデータを元の場所に復元しないでください。他のドライブやデバイスに復元するのがお勧めです。復元が完了したら、データを元の保存場所にコピーすることができます。
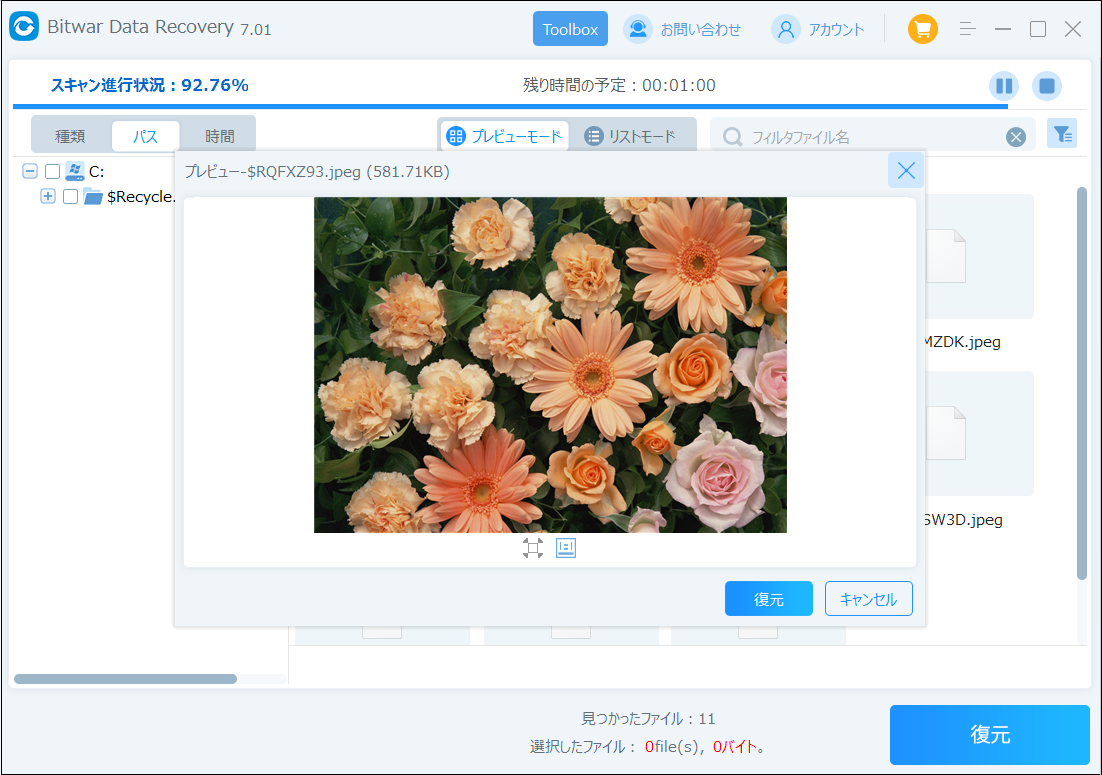
まとめ
データ復元ソフトを利用してごみ箱の失われたデータを復旧するには、安全かつ成功率高いです。Bitwar Data Recoveryソフトはシンプルで操作簡単です。パソコン技術に苦手な人も自力でデータ復元できます。大切なデータが完全に消えてしまう前に諦めずに少しでも早めに復元に着手しましょう。







