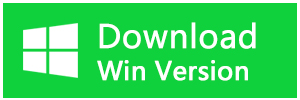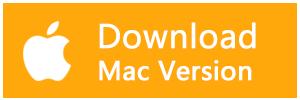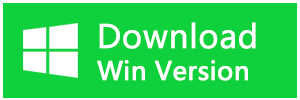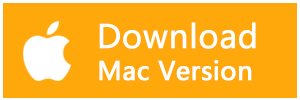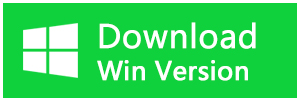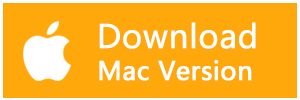「ごみ箱が壊れています。このドライブのごみ箱を空にしますか?」というエラーはUSBメモリなど、取り外し可能な記憶メディアに起こりやすい問題で、ドライブに作成された”ごみ箱領域”に何らかの問題が発生している時に表示されるメッセージです。
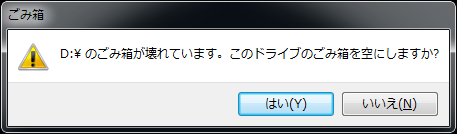
「はい」を選択してごみ箱を空にすると問題が解決できるが、ごみ箱内のファイルは全部消えてしまいます。そして、多くの場合はファイルを消去するたびにこのメッセージが表示されることになります。不要ファイルを消去するたびにこのメッセージが表示されるので面倒ですし、いちいちごみ箱を空にしていると、ごみ箱の意味がありません。この記事では、Windows10「ごみ箱が壊れています。このドライブのごみ箱を空にしますか?」というエラーの解決策を紹介します。
Windows10「ごみ箱が壊れています。このドライブのごみ箱を空にしますか?」というエラーの解決策
対処法1.ごみ箱を空にする
「ごみ箱が壊れています。このドライブのごみ箱を空にしますか?」というエラーメッセージが出た場合に「はい」を選択するとそのまま作業を続行できるのだが、ごみ箱内のファイルは全部削除されます。データ復元ソフトを利用しなければ、復元できません。
もしデータを取り戻したいのなら、「Bitwarデータ復元ソフト」 をおすすめします。これを使えば、削除された全ての画像、オーディオ、ビデオ、メールなどを取り戻せます。Windows 10/8/7やスマホ、デジカメ、メモリーカードなどの移動ドライブからデータを取り戻せます。これを使えば、データの復元は簡単にできます。
まず、Bitwarデータ復元ソフトをダウンロードしてインストールしてください。復元を開始する前に、プログラムをデータの元保存先であるドライブ以外のドライブにダウンロードしてください。
ステップ1.標準モードで「ごみ箱の復元」を選択してください。
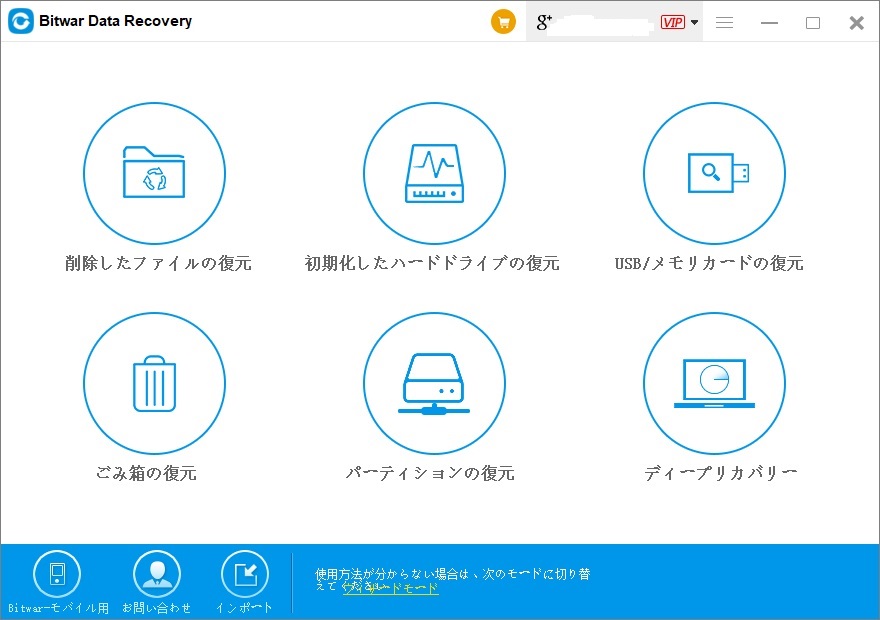
ステップ2.ディスクとデータの種類を選択してください。
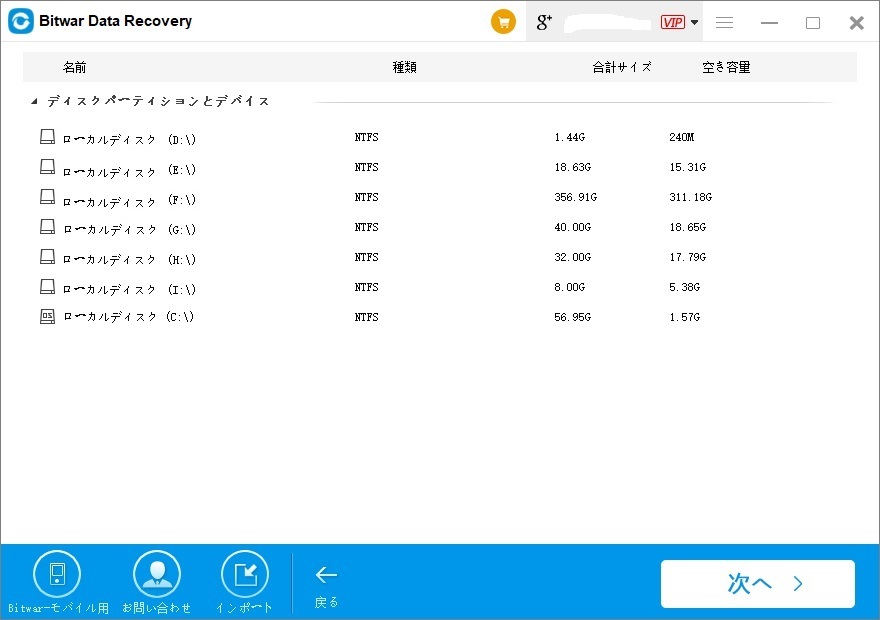
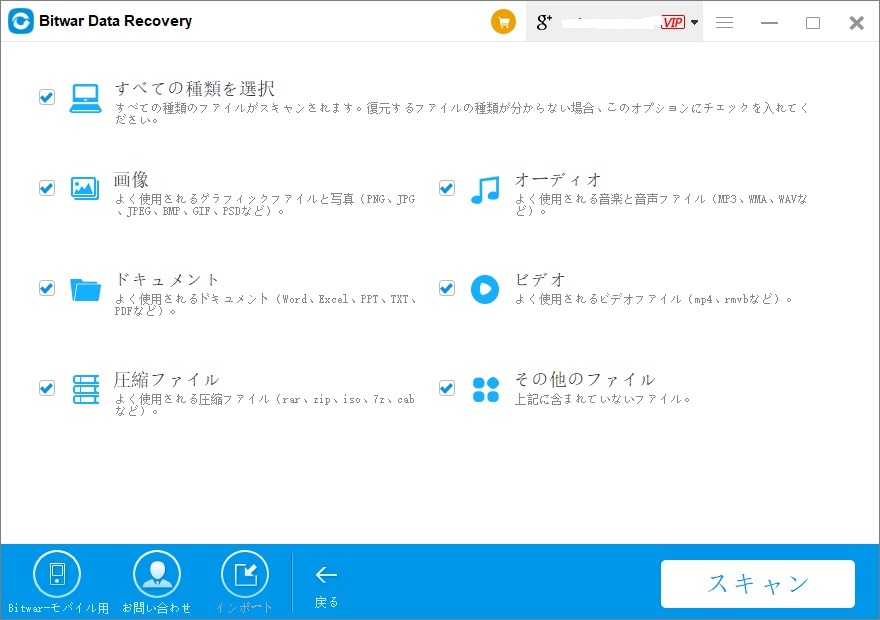
ステップ3.復元する前に検出されたデータをプレビューすることができます。「復元」をクリックしてデータを復元します。(データ上書きのないように、データを元のディスクに復元しないでください。)
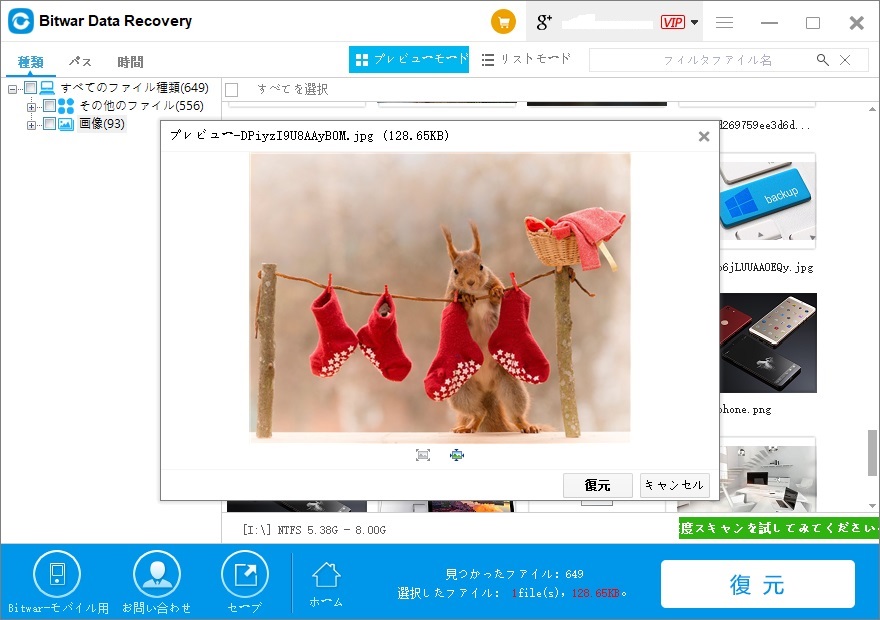
対処法2.ゴミ箱を再インストール
ステップ1.「スタート」ボタン→「コントロールパネル」をクリックしましょう。
ステップ2.「コントロールパネル」から「フォルダーオプション」を開きます。
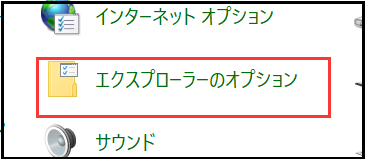
ステップ3.「隠しファイル、隠しフォルダー、および隠しドライブを表示する」にチェックを入れます。
ステップ4.「保護されたオペレーティングシステムファイルを表示しない(推奨)」のチェックを外します。
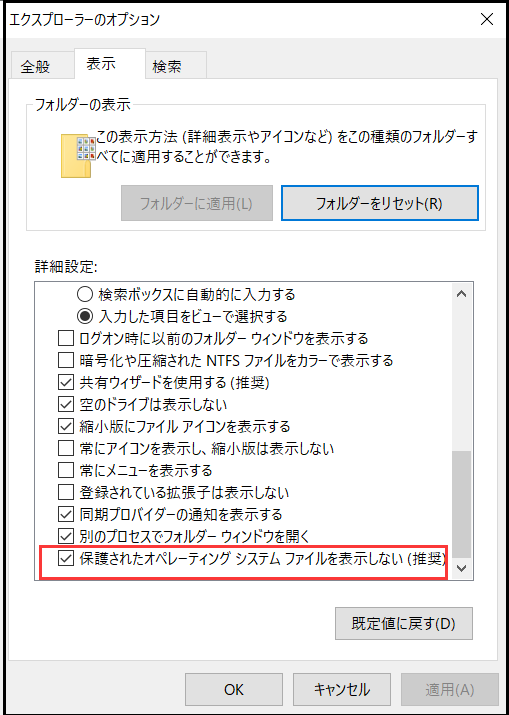
ステップ5.「スタート」ボタンから「コンピュータ」or「マイコンピュータ」をクリックして開きます。ごみ箱が壊れてしまったドライブをクリックして開きます。ごみ箱が壊れたドライブの中から「$RECYCLE.BIN」フォルダを探します。
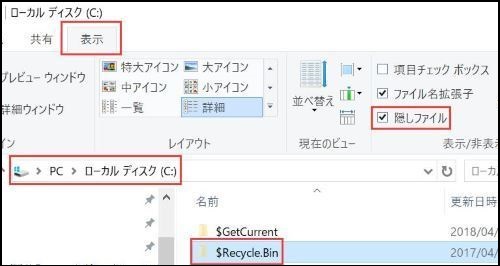
ステップ6.「$RECYCLE.BIN」の名前を適当に変更します(例「CYCLE.BIN」などで良い)。アクセス許可を求められた場合は「続行」をクリックします。
ステップ7.名前を変更したフォルダを削除します。該当のフォルダを削除すると新しく「$RECYCLE.BIN」フォルダが生成されます。
まとめ
以上で「ごみ箱が壊れています。このドライブのごみ箱を空にしますか?」エラーの修復作業が終了です。ゴミ箱を空にした後、またはゴミ箱が壊れた時点でデータがすでに消えた時、Bitwarデータ復元ソフトを利用すれば、簡単にゴミ箱のデータを復元することができます。Bitwarデータ復元ソフトは無料のスキャンとプレビューサービスを提供します。