この記事では、ごみ箱を空にする方法を解説し、また、空になったごみ箱からファイルを復元する方法を学ぶことができます。
Windows11/10のパソコンでごみ箱を空にする方法
ここでは、Windows 11/10でごみ箱を空にするさまざまな方法を紹介します。
方法1.デスクトップでごみ箱を空にする
ステップ1.デスクトップ上のごみ箱のアイコンを右クリックし、ドロップダウンメニューから「ごみ箱を空にする」を選択します。
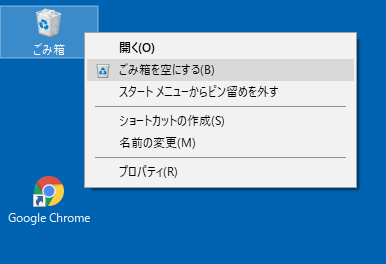
ステップ2.「これらのすべての項目を完全に削除しますか?」というメッセージが表示されます。「はい 」をクリックして、ファイルが削除されるのを待ちます。
方法2.エクスプローラーでごみ箱を空にする
1.エクスプローラーを開きます。
2.ごみ箱フォルダーをクリックします。
3.上部の「ごみ箱ツール」をクリックして、「ごみ箱を空にする」をクリックします。
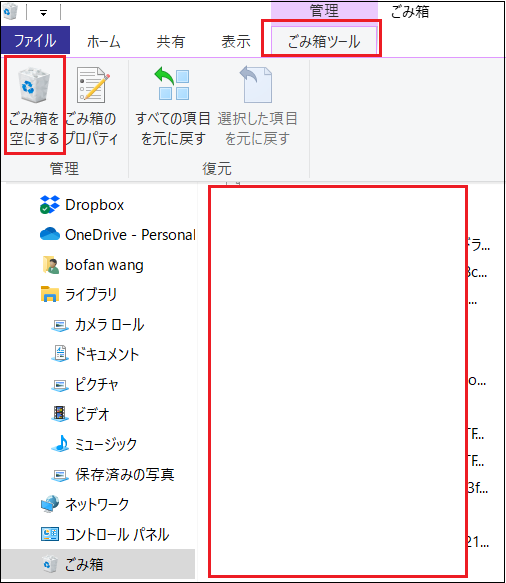
方法3.Windowsの設定でゴミ箱を空にする
Windows 10の場合:
ステップ1.Windowsのスタートメニューから、「設定」アイコンをクリックします。次に、「システム」を選択します。
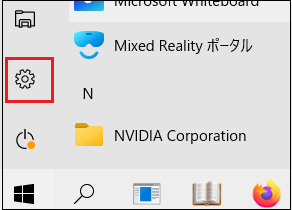
ステップ2.「設定」ウィンドウで、左側のパネルにある「記憶域/ストレージ」をクリックします。そして、「記憶域」の下にある「PC」をクリックします。
ステップ3.「一時ファイル 」をクリックします。ハードディスクにあるすべての一時ファイルが一覧表示されます。
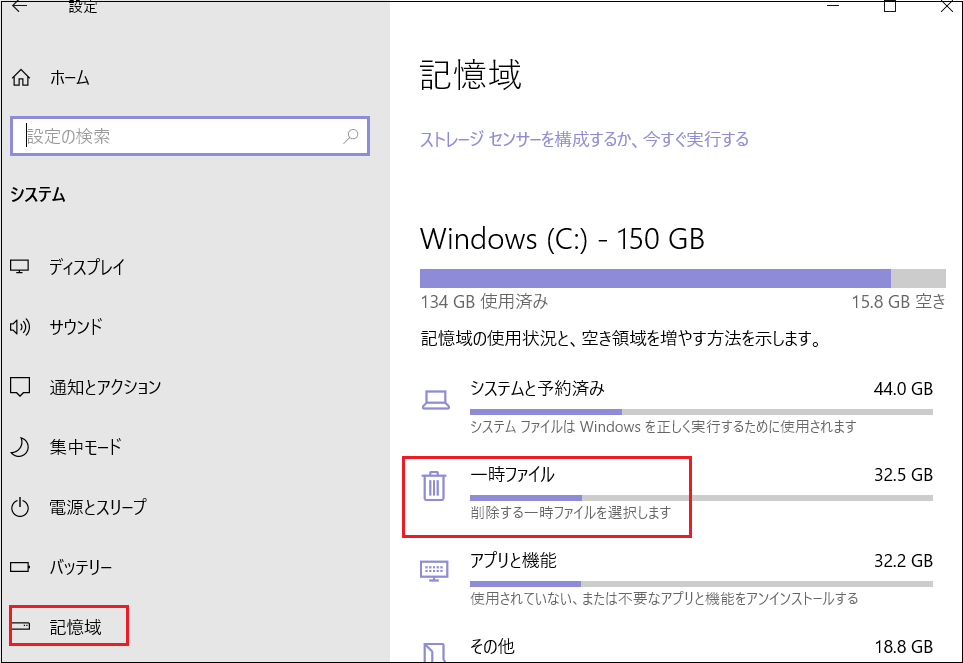
ステップ4.「ごみ箱を空にする」にチェックを入れ、上部にスクロールして「ファイルを削除」をクリックし、Windows 10のごみ箱にあるファイルをコンピュータが削除するのを待ちます。
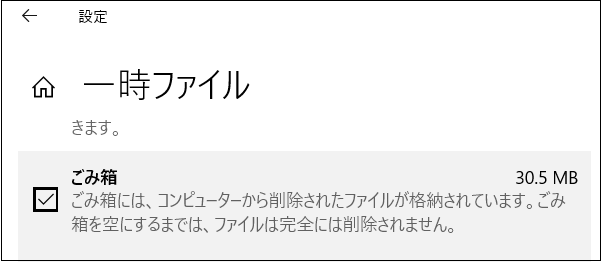
Windows 11の場合:
ステップ1.Windowsの「スタート」をクリックして、「設定」を選択します。
ステップ2.「設定」ウィンドウで、左側のパネルにある「システム」>「記憶域」をクリックします。そして、「記憶域の管理」の下にある「ストレージセンタ」を選択します。
ステップ3.「ユーザーコンテンツの自動クリーンアップ」を探し、スイッチボタンをオンにします。
ステップ4.「ごみ箱に移動してから次の期間が過ぎたファイルを削除する」を見つけて、ダウンロードしたファイルを自動的に消去する時間を設定すると完了です。
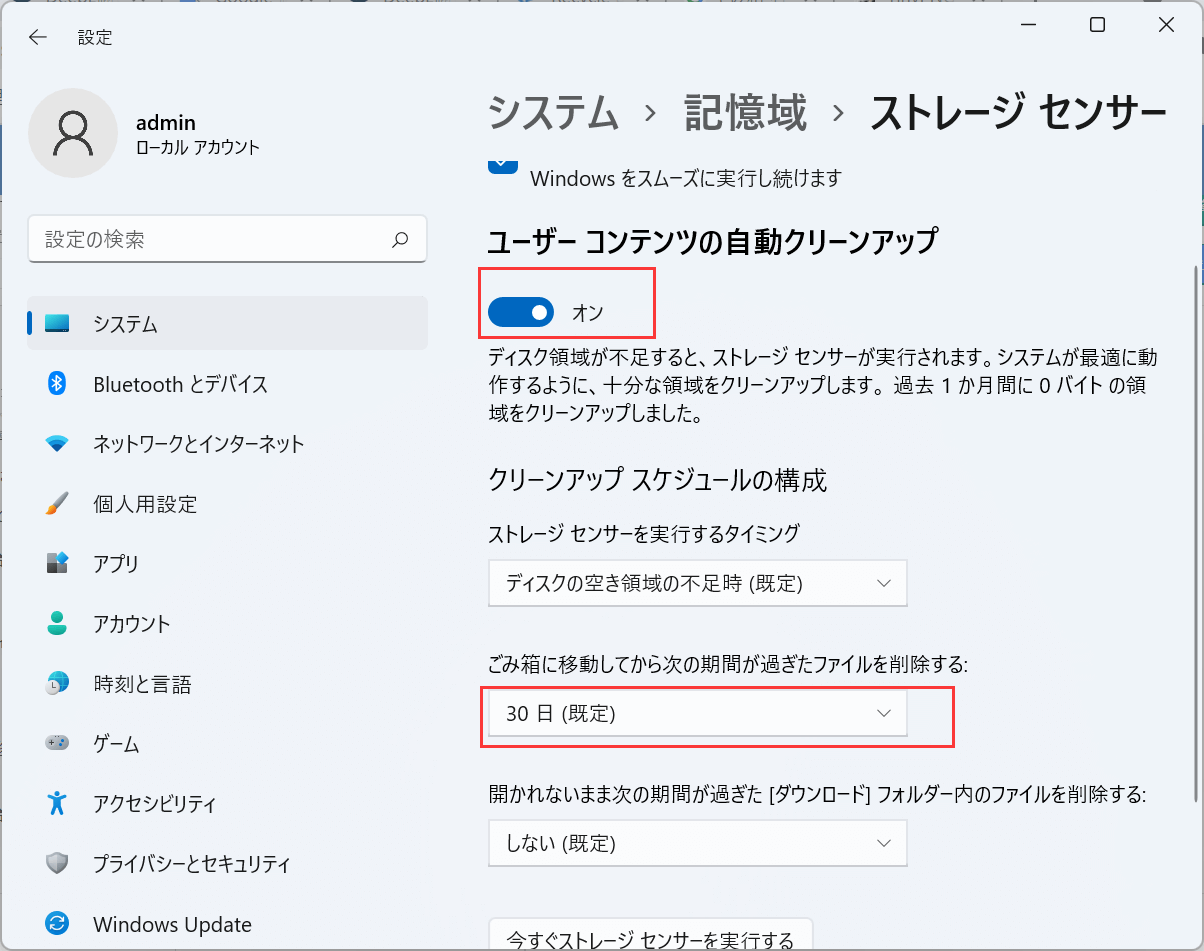
方法4.コマンドプロンプトでゴミ箱を空にする
ステップ1.検索ボタンをクリックし、「cmd」と入力します。
ステップ2.検索結果の中から「コマンドプロンプト」を右クリックし、「管理者として実行」を選択します。
ステップ3.以下のコマンドを入力し、Dドライブのごみ箱フォルダを空にします。
rd /q /s d C:\$Recycle.Bin(Cをゴミ箱のドライブ文字に置き換えてください。)

また、このコマンドを使用してシステムドライブのごみ箱をクリアすることもできます。
rmdir /s %systemdrive%\$Recycle.bin
削除を確認するには、「Y」を入力します。「%systemdrive%」を他のドライブ文字に置き換えてタイプし、「rmdir /s d:\$Recycle.bin」を実行するとDドライブのごみ箱を空にすることができます。
空になったゴミ箱から削除されたファイルを復元する方法
ごみ箱を空にすることで、コンピュータの空き容量を解放することができますが、誤ってごみ箱のアイテムを削除してしまい、それらを復元したい場合、どのようにすればいいのでしょうか?
空にしたごみ箱からファイルを復元したい場合は、データ復旧の分野でよく知られている高度なファイル復旧ツール - Bitwarデータ復元ソフトを使えば、簡単に復元できます。
Bitwarデータ復元ソフトのメリット
1.様々なエラーでアクセス不能になったドライブからデータを救出することができます。
2.内/外付けHDD、失われたパーティション、USBメモリ、TFカード/SDカードなどのメモリーカード、ごみ箱、クラッシュしたコンピュータなどのデータ復旧をサポートします。
3.削除、フォーマット、RAWなど、さまざまな紛失のケースから高い成功率でデータを救出することができます。
4.写真、ビデオ、ドキュメント、オーディオ、メールなど、1000種類以上のデータのレスキューに対応しています。
5.MacとWindows二つのバージョンがあります。
6.シンプルな操作画面と使いやすい機能があります。
7.新規登録者は30日間無料試用できます。
8.スキャンとプレビューは無料です。プレビューできないなら、復元する必要はありません。
まずBitwarデータ復元ソフトをパソコンにインストールしてください。復元したいディスクドライブにインストールしないでください。
ステップ1.標準モードでデータ紛失の原因に基づいて復元モードを選択し、、「次に」をクリックします。復元したいデータが検出されなかったら、またディープリカバリーを実行してみてください。
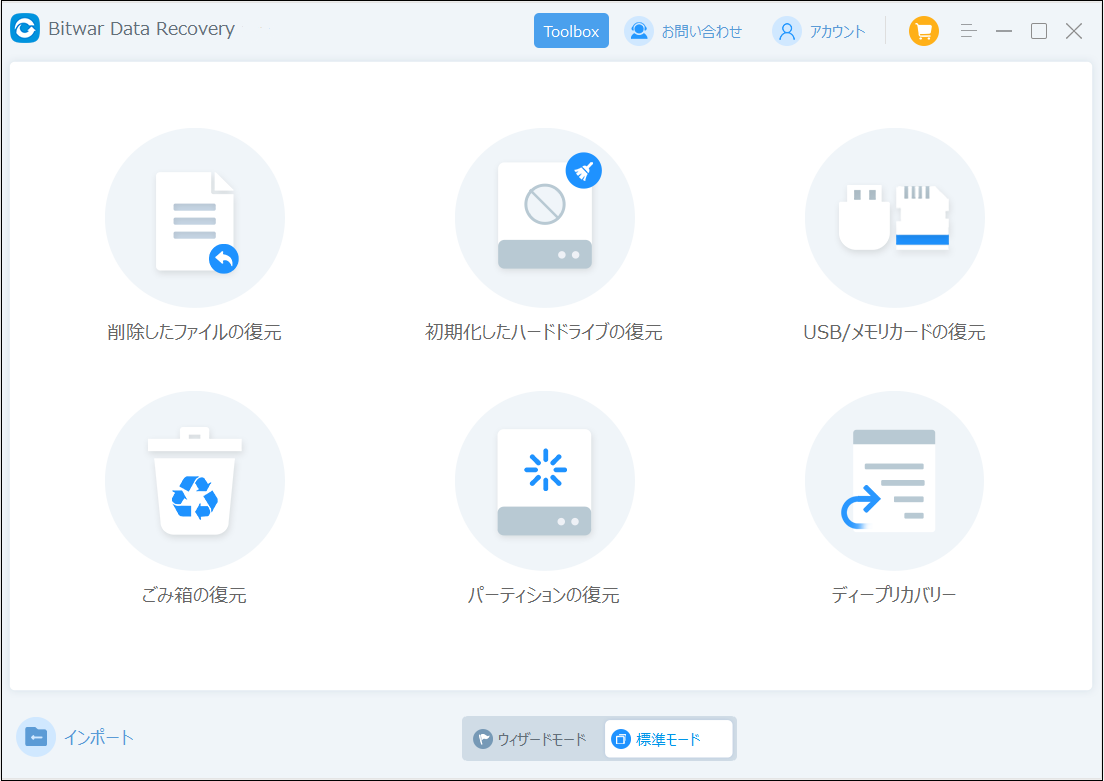
ステップ2.ファイルの保存場所を選択します。
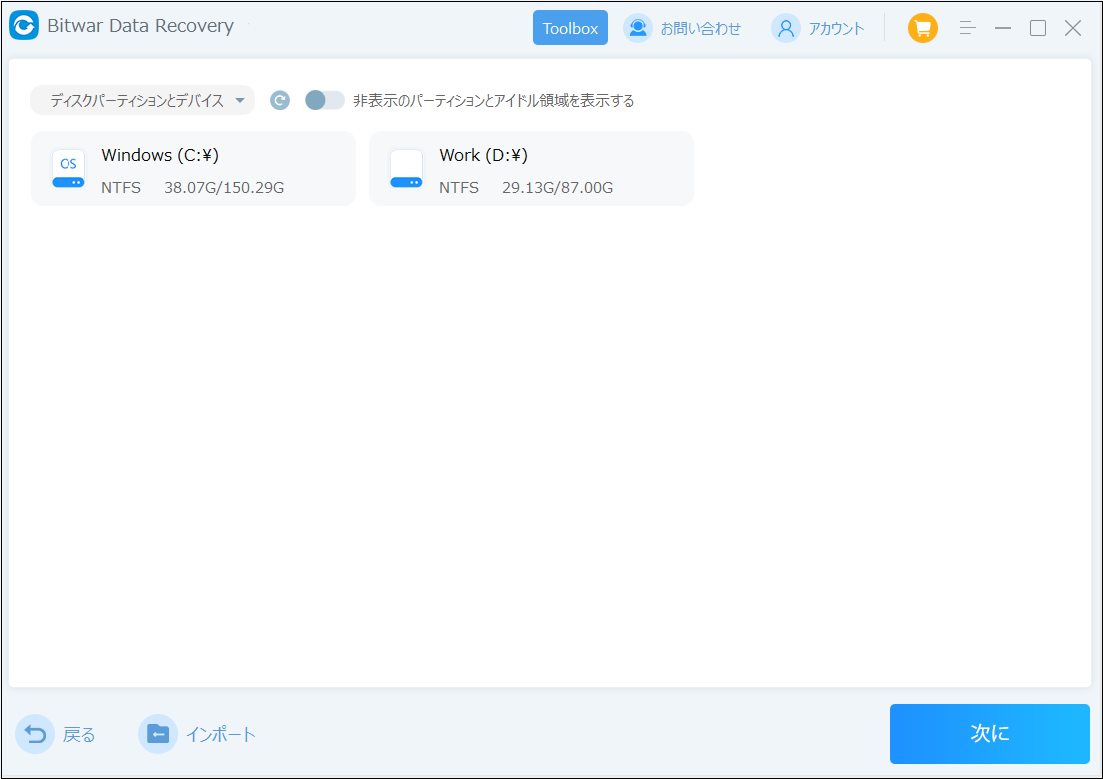
ステップ3.復元したいファイルのデータの種類を選択します。「スキャン」をクリックします。
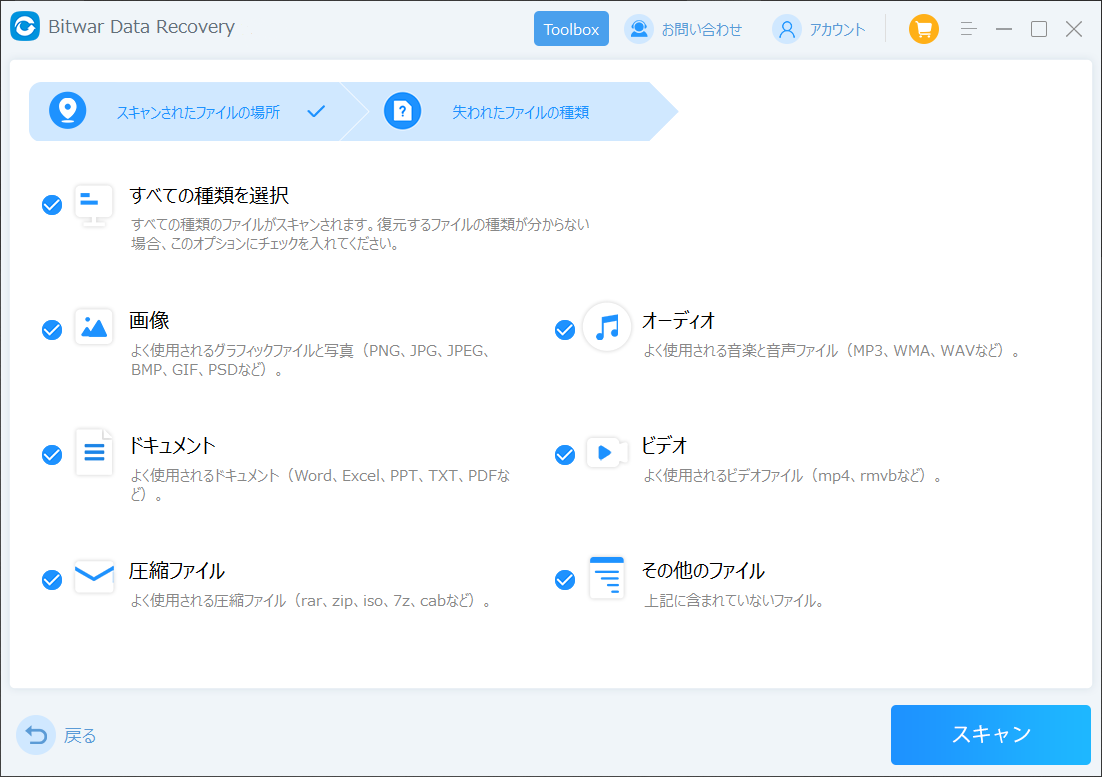
ステップ4.検出されたデータをプレビューすることができます。「復元」をクリックしてデータを他のディスクに復元します。データが上書きされないように、復元したいデータを元の場所に復元しないでください。他のドライブやデバイスに復元するのがお勧めです。復元が完了したら、データを元の保存場所にコピーすることができます。
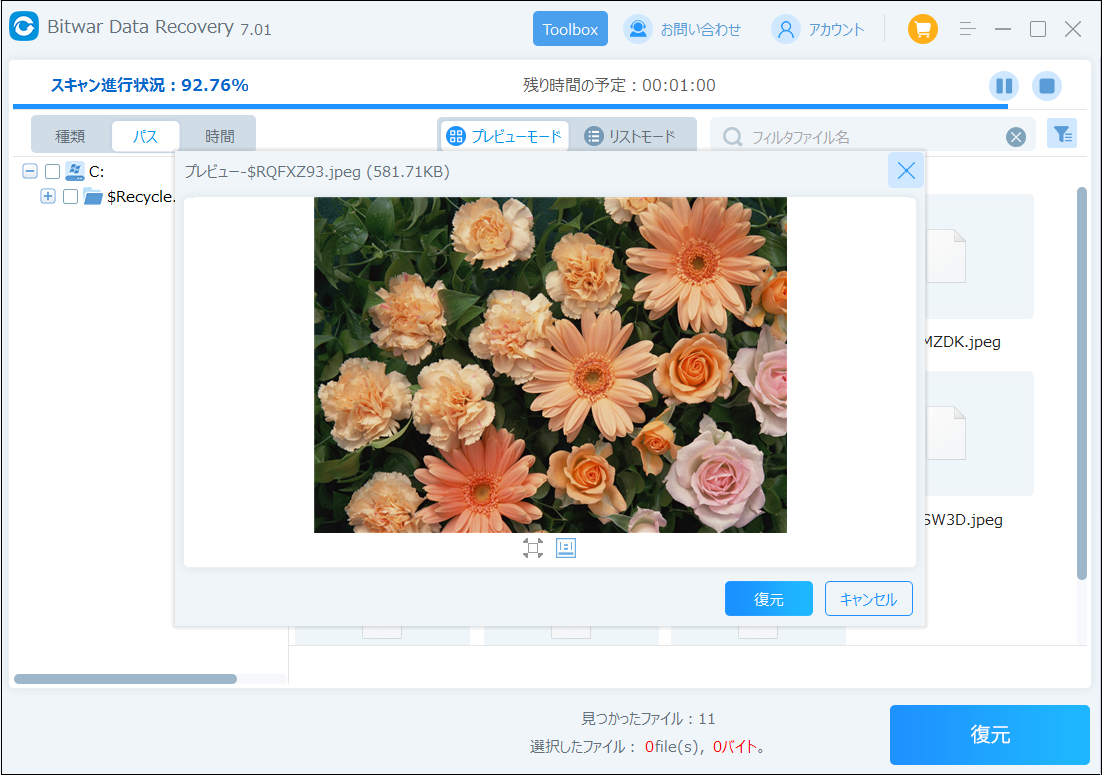
まとめ
この記事では、Windows10でごみ箱を空にする方法をいくつか解説しました。誤ってごみ箱から必要なファイルを削除してしまった場合は、すぐにデータ復元ソフトBitwarを使用してファイルを復旧しましょう。Bitwarデータ復元ソフトは、空になったごみ箱、フォーマットされたハードディスク、アクセスできない外付けハードディスク、USBフラッシュドライブなどからデータを復元することができます。





