ハードドライブパーティションが誤って失われたり削除されたりした場合、失われたパーティションで失われたデータをどのように取得しますか?
ハードディスク上のパーティションが突然失われることがあります。それらのパーティションテーブルがシステムによって正常に認識できるかどうかによって異なります。パーティションテーブルがウイルスによって損傷したり、パーティションが誤って削除されたりすると、必要なパーティションが表示されなくなります。しかし、パーティションに重要なデータがある場合、それを復元する方法は?誤ってパーティションを削除した後に失われたデータを復元するにはどうすればよいですか?
パーティションテーブルは、ハードディスクパーティションに関する重要な情報を含むシステムデータの一種です。これには、ハードディスクパーティションの開始点と終了点、ファイルシステム、名前、サイズなどが含まれます。パーティションテーブルが破損または紛失した場合、パーティションは消えます。パーティションには重要なデータがあることを考えると、失われたハードディスクドライブのパーティションデータをどのように復元するかが私たちの最優先事項です。多くの人が修理のためにコンピューターを送ったり、専門家組織に高額の費用を費やしたりします。
ただし、誤って削除または誤って失われたパーティションデータを復元するのは非常に簡単です。必要なのはBitwar Data Recoveryソフトウェアだけです。
Bitwar Data Recoveryとは何ですか?
Bitwar Data Recoveryは、失われたパーティションまたは削除されたパーティションからすべての失われたデータを復元するために使用できる強力なデータ復元ソフトウェアです。このソフトウェアは、Windows 10/8/7 / XPなどのすべてのWindowsシステムを完全にサポートしています。失われたハードドライブパーティションから失われたコンテンツはすべて復元できます。失われたパーティションを復元するには、最初に失われたデータを復元してから、新しいパーティションを作成する必要があります。
まず、Bitwar Data Recoveryを無料でコンピューターにダウンロードしてインストールします。失われたハードディスクパーティションからデータを復元する方法の手順は次のとおりです。プロンプトに従って復元してください。
ステップ1:インストール後にBitwar Data Recoveryプログラムを開始し、標準モードに切り替えて、[パーティションの復元]を選択します。
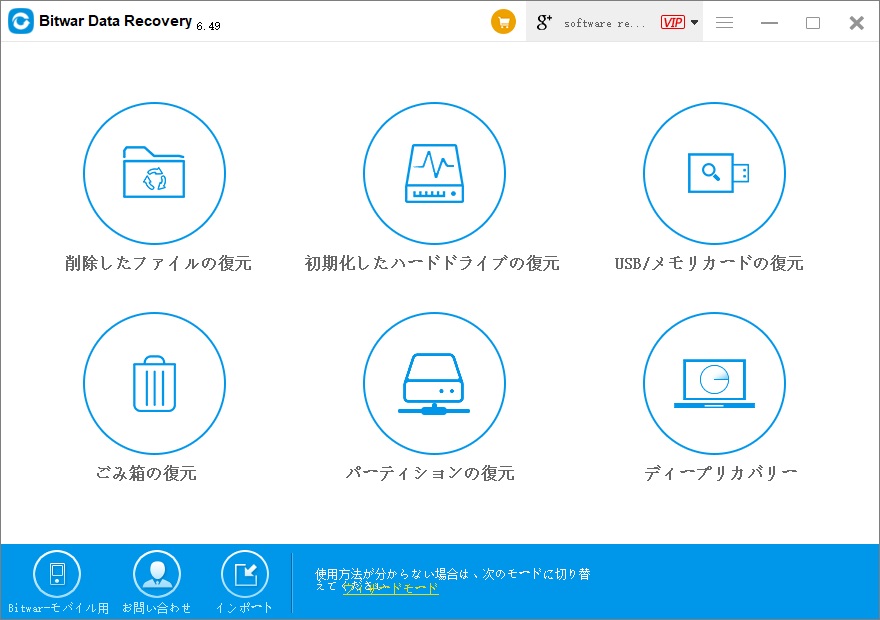
ステップ2:多くの場合、失われた論理ボリュームは直接リストされます。ただし、復元するパーティションが見つかりませんでしたか?ここをクリ詳細スキャン。詳細スキャンでは、コンピューターのパーティションが自動的に検出され、正常に表示できないパーティションが一覧表示されます。
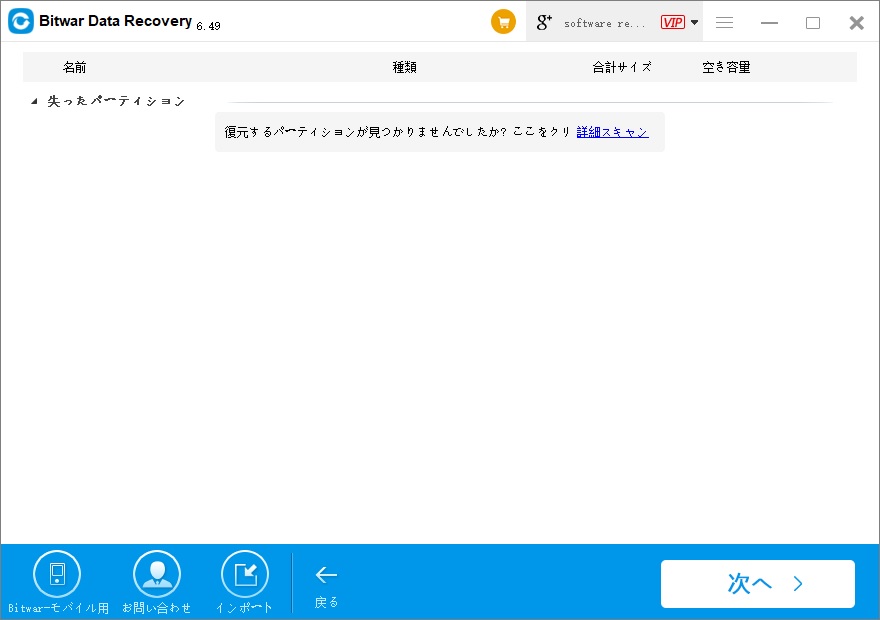
リストされているハードドライブを選択して詳細にスキャンし、[次へ]をクリックして失われたパーティションの検索を開始します。
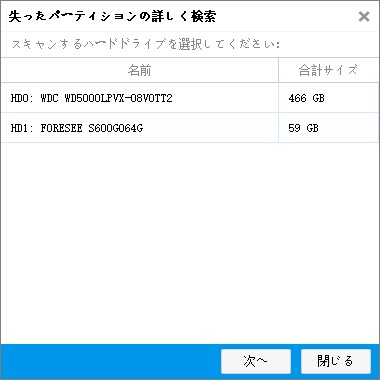
図に示すように、不足しているパーティションを見つけ、[はい]を押してメインページで選択し、[閉じる]をクリックします。
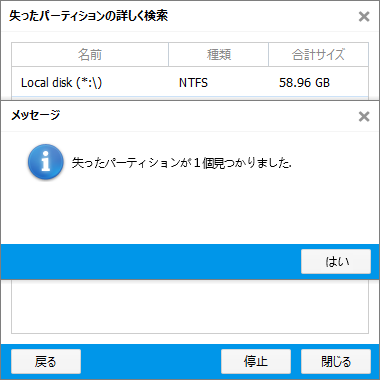
ステップ3:復元するファイルの種類を選択し、[スキャン]をクリックします。 [スキャン]をクリックすると、ソフトウェアはすばやくスキャンして、選択した条件内のすべてのターゲットデータを見つけます。
Bitwar Data Recoveryは、画像、写真、音声、ビデオ、ドキュメント、圧縮ファイル、その他のファイル種類のデータを含むすべての種類を取得できる、安全で効果的なデータ復元ソフトウェアです。
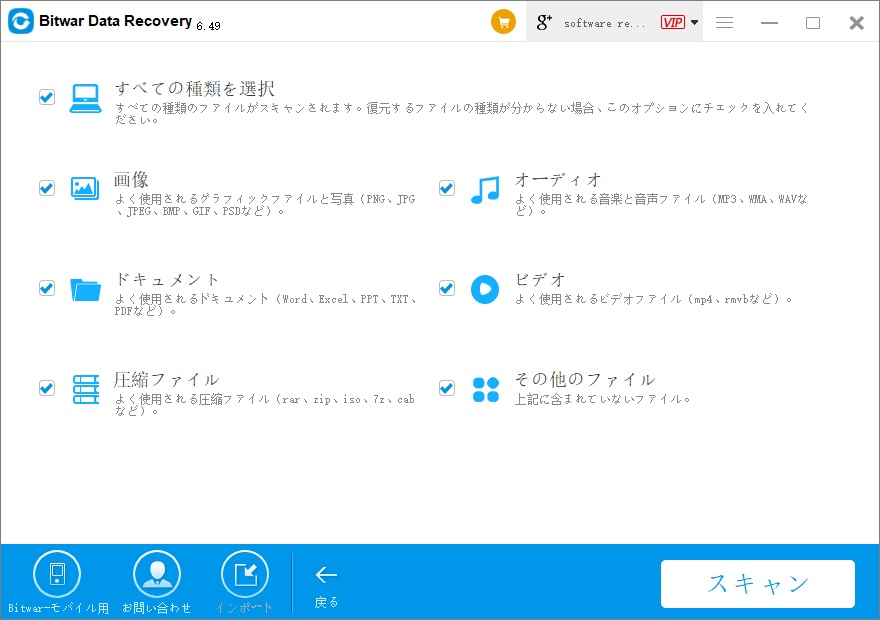
ステップ4:スキャンが完了すると、Bitwar Data Recoveryはスキャンするデータを一覧表示します。選択的リカバリのためにそれらをプレビューできます。
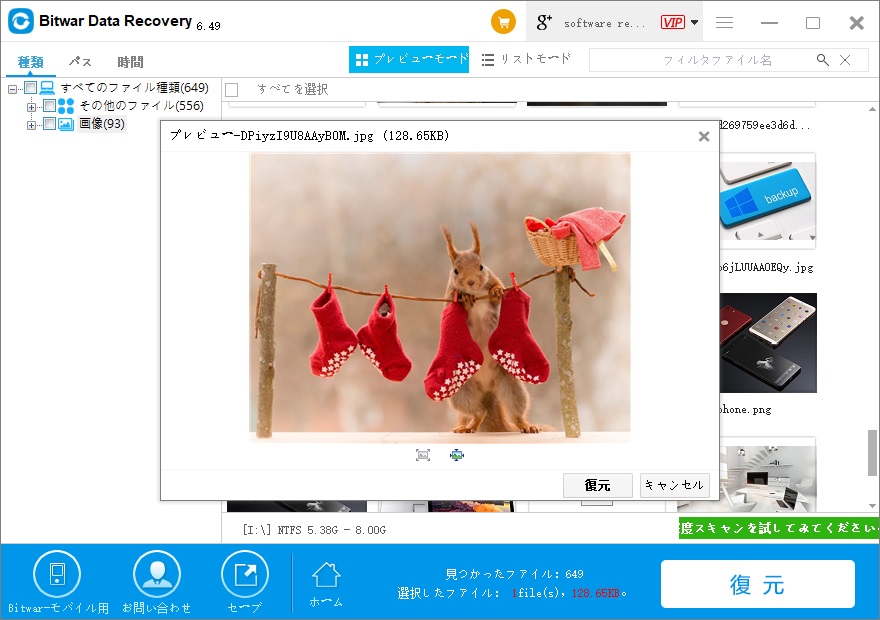
これらの手順を実行した後、データは正常に復元されました。 。 次に、ハードドライブに新しいパーティションを再作成して、データを再度保存できます。
新しいパーティションを作成する方法
1、[ディスクの管理]に移動します——>「未割り当て」を右クリックし、表示された一覧から「新しいシンプルボリューム」をクリックします。
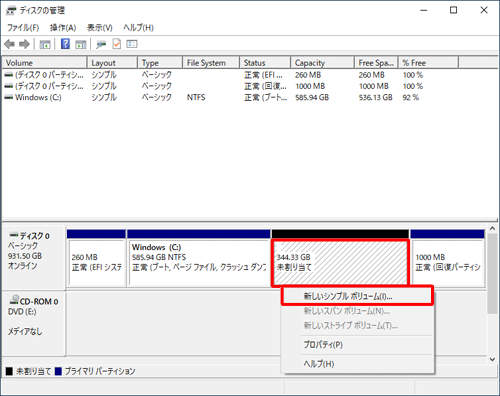
2、「新しいシンプルボリュームウィザード」が表示されます。——>「ボリュームサイズの指定」が表示されます。「シンプルボリュームサイズ」ボックスにサイズを入力して、「次へ」をクリックします。「シンプルボリュームサイズ」ボックスには、既定で最大ディスク領域のサイズが表示されます。
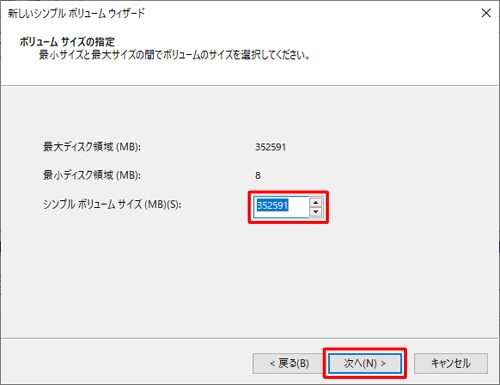
3、「パーティションのフォーマット」が表示されます。——>「ボリュームラベル」ボックスに任意のドライブ名を入力して、「次へ」をクリックします。
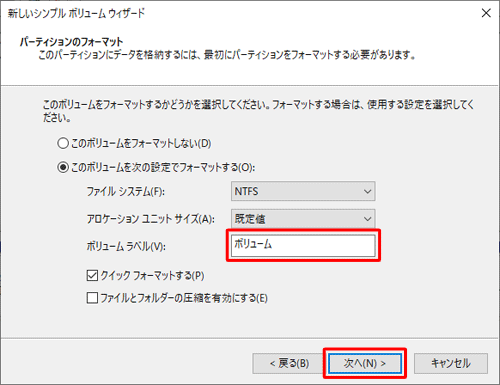
4、「新しいシンプルボリュームウィザードの完了」という画面が表示されたら、「完了」をクリックします。
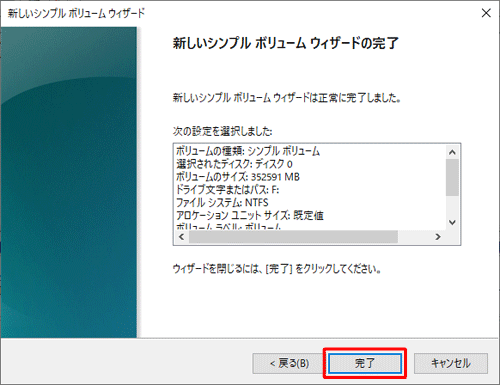
フォーマット終了後、該当のパーティションにボリュームラベルなどの情報が表示されていることを確認してください。新しいパーティションを作成した後、それを再利用してデータを再度保存できます。





