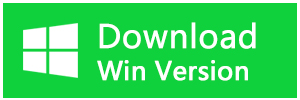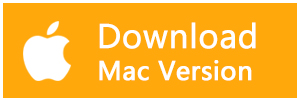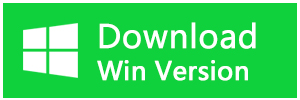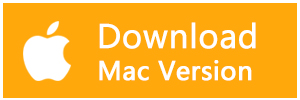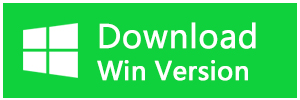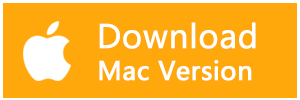ソリッドステートドライブ(SSD)は、従来の磁気ハードディスク(HDD)と比較して大きなメリットがあるため、多くの人がこの優れたストレージソリューションにアップグレードしています。SSDには、Windowsオペレーティング・システムによって認識されない場合があります。この場合、SSDはコンピュータに正しく接続されているにもかかわらず、このPC、エクスプローラー、およびディスクの管理で表示されないことがあります。この記事では、SSDがWindows10に認識されない時の原因と解決策について紹介します。
Windows10でSSDが認識しない原因
Windows10がSSDを読み込まないときは、主に以下の原因が考えられます。
1.Windows10のシステム不具合の影響を受けている
2.デバイスドライバの不具合
3.フォーマット時の不具合
4.キャッシュファイルの破損
5.ウイルス感染
6.USBケーブルの接触不良
7.SSDの物理的な破損
SSDがWindows10に認識されない時の解決策
解決策1. BIOSがSSDを検知していることを確認する
SSDが正しく接続され、BIOS(基本入出力システム)によって検出されていることを確認してください。BIOSは、コンピュータを起動させるプログラムです。また、オペレーティングシステムと多数の接続されたデバイスの間の重要なタスクを制御します。
コンピュータのBIOSメニューを開くには、通常、コンピュータが起動するときに正しいファンクションキーを押す必要があります。必要な特定のキーは、メーカーによって異なります。
例えば、Dell PCの場合、Dellのロゴが表示されたら、F2キーを押す必要があります。インターネット検索で、お使いのPCのBIOSメニューにアクセスするための正しいファンクションキーを見つけることができます。
BIOSメニューに入ったら、Bootメニューを探し、SSDがそこに表示されているかどうかを確認します。SSDがそこに表示されていれば、次に進むことができ、以下に述べる解決策を試すことができます。BIOSメニューでSSDが認識されない場合は、ハードウェアに問題があるか、BIOSメニューでSATAコントローラの設定を行う必要がある可能性があります。
解決策2. SSDの設定を行う
BIOSメニューにSSDが表示されていない場合は、SSDの設定を変更する必要があります。SATAコントローラーは、マザーボードとハードドライブを接続するハードウェアインターフェイスです。BIOSでSSDが検出されない場合は、SATAコントローラーのモードを変更してみてください。
BIOSメニューはメーカーごとに異なるため、メーカー固有のBIOSメニューで同様の設定を探してみてください。
SATAコントローラーの設定を行うには:
1.PCを再起動し、適切なファンクションキーを押してBIOSメニューに入ります。
2.Storage Options > Serial ATA > SATA Configuration または同様の設定に移動します。
3.IDE Compatibility Mode(互換モード)を選択します。
4.変更を保存し、PCを再起動します。
BIOSがSSDを認識するようになり、Windows 10を起動した後、SSDを使い始めることができます。
解決策3. SSDが初期化されていないか確認する
新しいSSDを入手したら、Windows 10内で使用するために初期化する必要があります。初期化されていないSSDは、エクスプローラーやディスクの管理に表示されません。
SSDを初期化する手順:
1.スタートボタンを右クリックして「ディスクの管理」をクリックします。
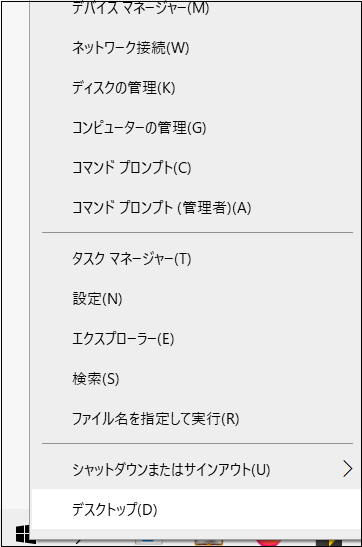
2.認識されていないSSDを右クリックし、「ディスクの初期化」を選択します。
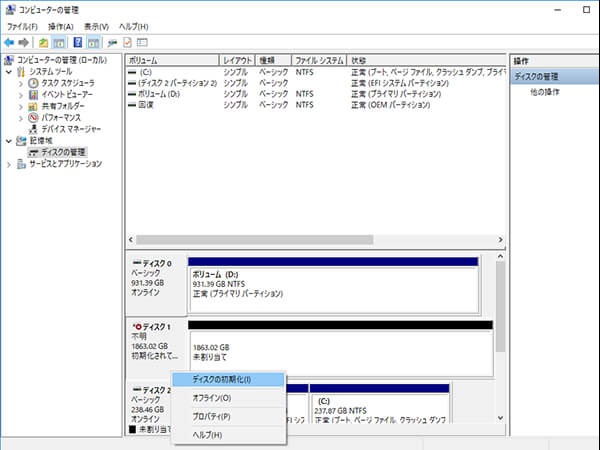
3.「ディスクの初期化」ダイアログボックスで、初期化するSSDディスクを選択し、パーティションスタイルを選択します。
4.OKをクリックして、ディスクの初期化を開始します。
5.ディスクの管理に戻り、SSDボリュームを右クリックし、「新しいシンプルボリューム」を選択します。
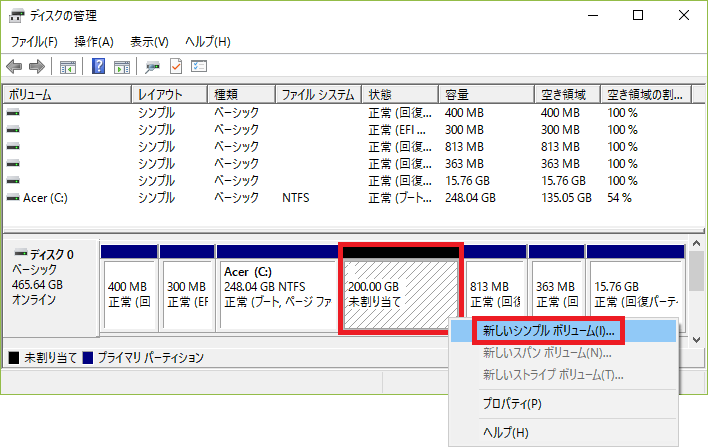
6.画面の指示に従って、SSDのボリュームとドライブレターを割り当てます。
SSDを初期化したら、変更が正しく行われるように、PCを再起動することをお勧めします。再起動後、Windows 10がSSDを検出し、ファイルエクスプローラからアクセスできるようになります。
解決策4. ディスクドライブのコントローラードライバーを更新する
ディスクドライブのコントローラーのドライバーが最新であることを確認する必要があります。古いドライバーは、デバイスの誤動作を引き起こし、WindowsがSSDを認識しない原因となっている可能性があります。
ディスクドライブのコントローラーのドライバーを更新する:
1.スタートボタンを右クリックして「デバイスマネージャー」を選択します。
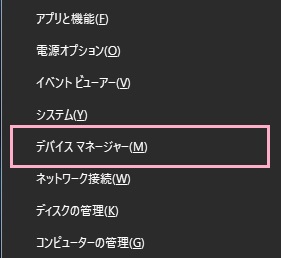
2.ディスクドライブを探し、そのグループを展開します。
3.ディスクドライブのコントローラーを右クリックし、「ドライバーの更新」をクリックします。
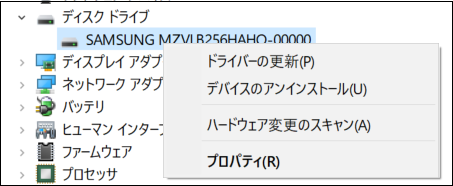
4.「更新されたドライバーソフトウェアを自動的に検索する]を選択します。
Windowsが利用可能な更新プログラムを自動的にインストールします。その後、PCを再起動し、ファイルエクスプローラまたはディスクの管理ツールを開いて、Windows 10がSSDを検出するようになったかどうかを確認することができます。
初期化されたSSDからデータを復元する方法
SSDのデータは初期化によって消去されても、SSDに残っています。ただし、新しいデータが上書きされてしまうと、古いデータは消去されてしまい、復旧できなくなります。うっかり削除してしまったデータを復旧したい場合は、すぐにSSDの使用を中止することが重要です。Bitwarデータ復元ソフトを使用すると、初期化やフォーマットされたSSDからデータを復旧することができます。
Bitwarデータ復元ソフトのメリット
1.様々なエラーでアクセス不能になったドライブからデータを救出することができます。
2.内/外付けHDD、失われたパーティション、USBメモリ、TFカード/SDカードなどのメモリーカード、ごみ箱、クラッシュしたコンピュータなどのデータ復旧をサポートします。
3.削除、フォーマット、RAWなど、さまざまな紛失のケースから高い成功率でデータを救出することができます。
4.写真、ビデオ、ドキュメント、オーディオ、メールなど、1000種類以上のデータのレスキューに対応しています。
5.MacとWindows二つのバージョンがあります。
6.シンプルな操作画面と使いやすい機能があります。
7.新規登録者は30日間無料試用できます。
8.スキャンとプレビューは無料です。プレビューできないなら、復元する必要はありません。
まずBitwarデータ復元ソフトをパソコンにインストールしてください。復元したいディスクドライブにインストールしないでください。
ステップ1.標準モードでデータ紛失の原因に基づいて復元モードを選択し、「次に」をクリックします。復元したいデータが検出されなかったら、またディープリカバリーを実行してみてください。
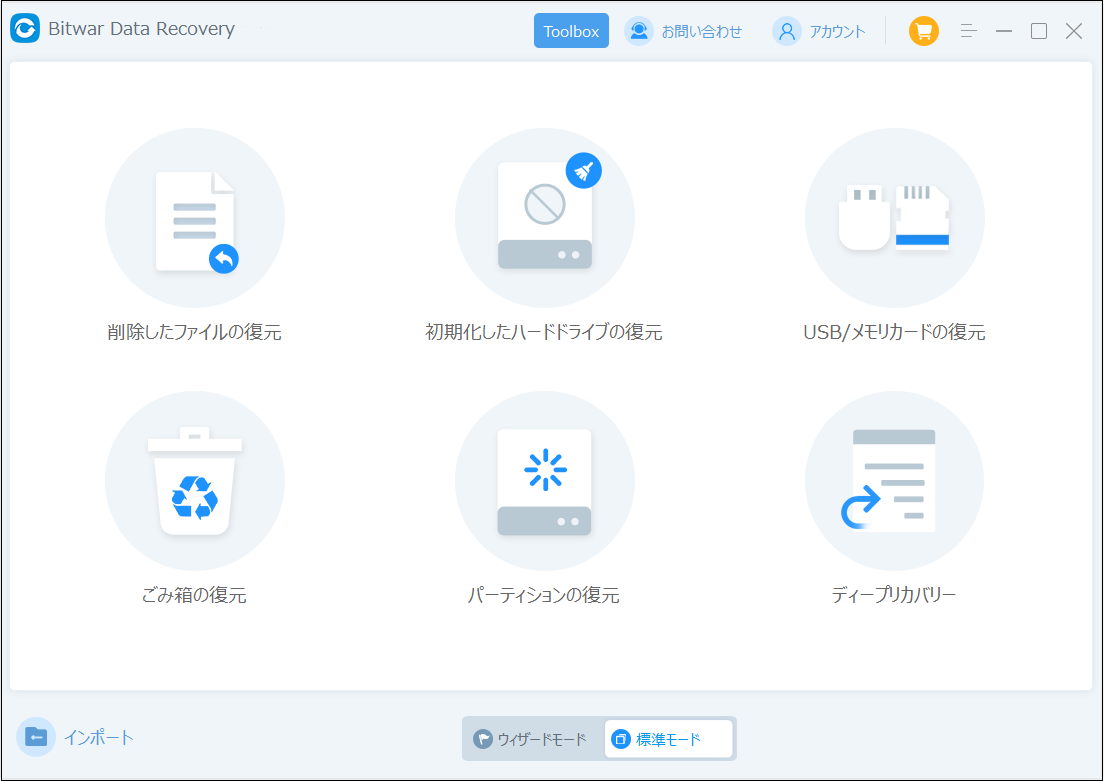
ステップ2.ファイルの保存場所を選択します。
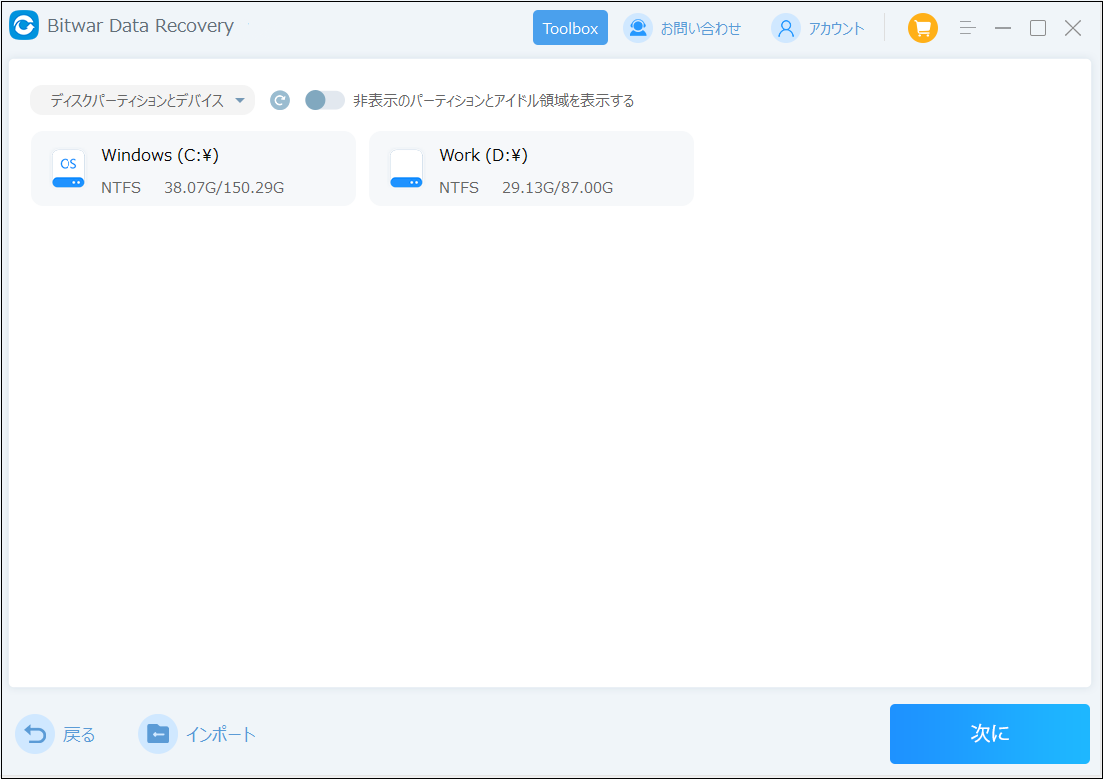
ステップ3.復元したいファイルのデータの種類を選択します。「スキャン」をクリックします。
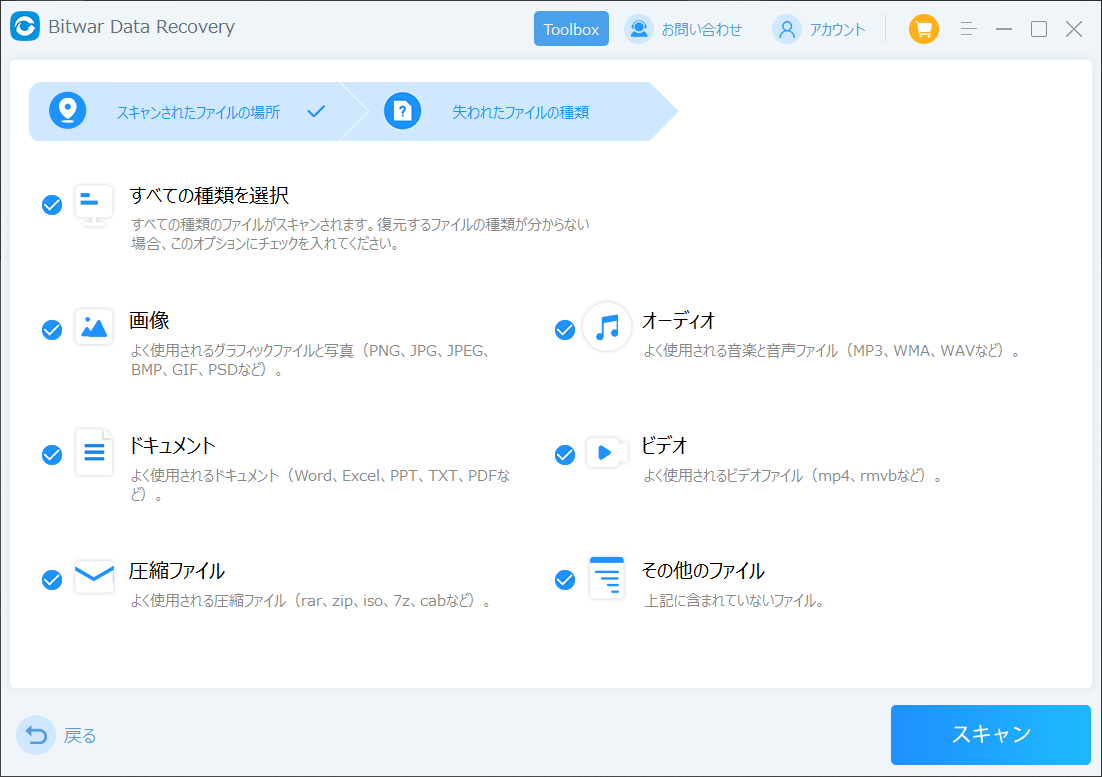
ステップ4.検出されたデータをプレビューすることができます。「復元」をクリックしてデータを他のディスクに復元します。データが上書きされないように、復元したいデータを元の場所に復元しないでください。他のドライブやデバイスに復元するのがお勧めです。復元が完了したら、データを元の保存場所にコピーすることができます。
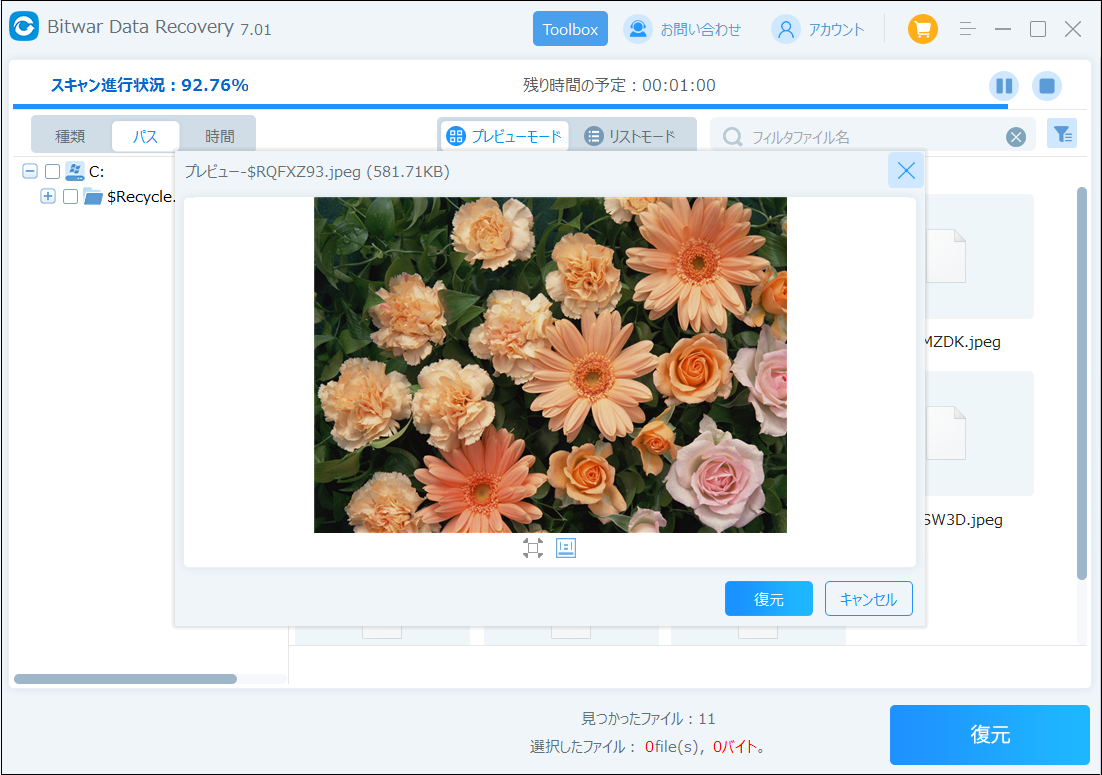
まとめ
新しいSSDがWindows 10で認識されない場合、それは単にソフトウェアの問題である可能性があり、ディスクの管理で修正することができます。上記の修正があなたの問題の解決に役立つことを願っています」。問題が解決しない場合は、SSDを稼働させるために正規の技術者を訪問することを検討することをお勧めします。