この記事では、「RAWドライブに CHKDSKは使用できません。」というエラーを解消するのに役立つ手順を説明します。問題を取り除くには、以下の手順に従ってください。
最初は、CHKDSKとRaw Drivesとは何かを知っておくことが重要です。CHKDSKは「Check Disk」の略で、システムの整合性を確認するためにコマンドプロンプトで実行されるコマンドです。CHKDSKの主な機能は、ディスク内のエラーをチェックし、それらを修正することです。 RAWドライブは、ハードドライブのパーティションで、Windowsオペレーティングシステムがファイルシステムを認識しないことを意味します。
RAW USBフラッシュドライブ、ハードディスク、またはSDカードでchkdskを実行すると、コマンドプロンプトに次のエラーメッセージが表示されます。
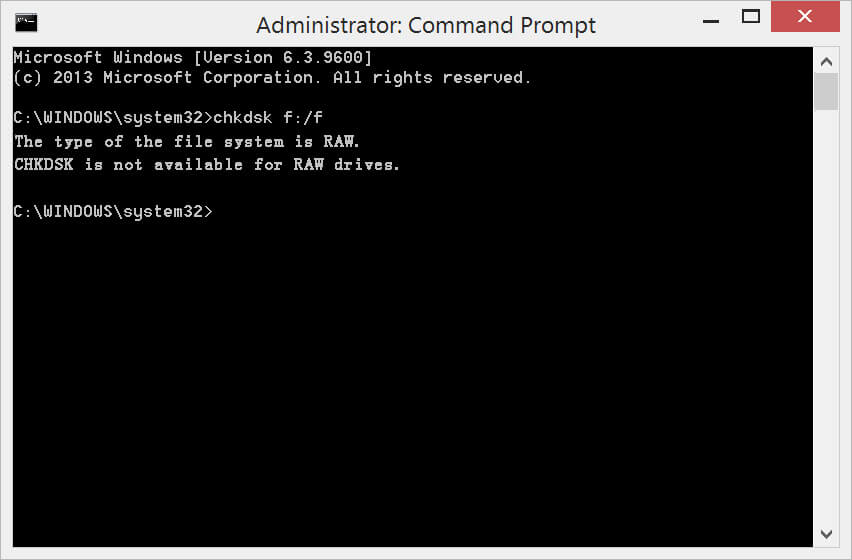
「RAWドライブに CHKDSKは使用できません。」というエラーが発生する原因
まず第一に、CHKDSKはWindows XP、7、8、10などのWindowsのすべてのバージョンで見つかります。Windowsのこのエラーメッセージは、しばしば、以下のような理由で、破損したディスクや損傷したディスクのために表示されます。
ディスクまたはドライブの安全でない取り出し
アンチウイルスによる攻撃
さらに、RAWドライブに関連する一般的なシナリオのいくつかは次のとおりです:
X ドライブがフォーマットされていない。(Xはドライブレターを表します)
ボリュームに認識されるファイルシステムが含まれていない
Xドライブにアクセスできない(Xはドライブレターを表します)
「RAWドライブに CHKDSKは使用できません」というエラーメッセージを修正する可能な方法
以下に、Windows XP、7、8、および10で「RAWドライブに CHKDSKは使用できません。」を修正するためのソリューションの一部を示します。
解決策1:エラーチェックする
ステップ1:「マイコンピュータ/このPC」と入力し、RAWドライブを右クリックして「プロパティ」を選択します。
ステップ2:[ツール]タブに移動し、[エラーチェック]セクションで[チェック]をクリックします。
ステップ3:システムがRAWドライブをスキャンするのを待ってから、フォーマットされていないRAWドライブを修復してCHKDSKを使用します。
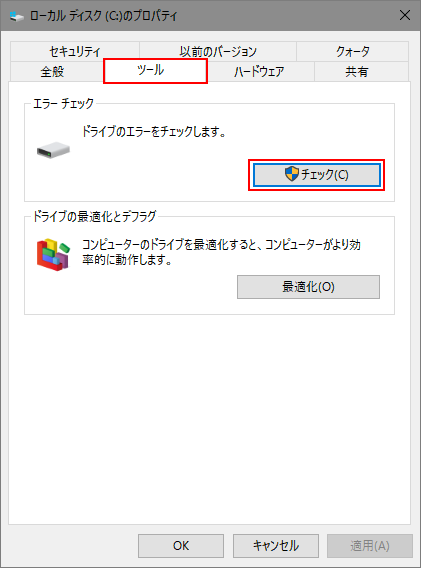
解決策2:再フォーマット
RAWドライブに重要なデータが含まれておらず、ファイルを失ってもかまわない場合は、フォーマットすることができます。これが最適なソリューションです。
ステップ1:WIN + Rを押し、「Diskmgmt.msc」と入力してディスクの管理を実行し、RAWドライブを右クリックします。
ステップ2:[フォーマット]オプションを選択します。
ステップ3:新しいボリュームを選択し、適切な情報(ボリュームラベル、ファイルシステム、アロケーションユニットサイズ)に変更します。
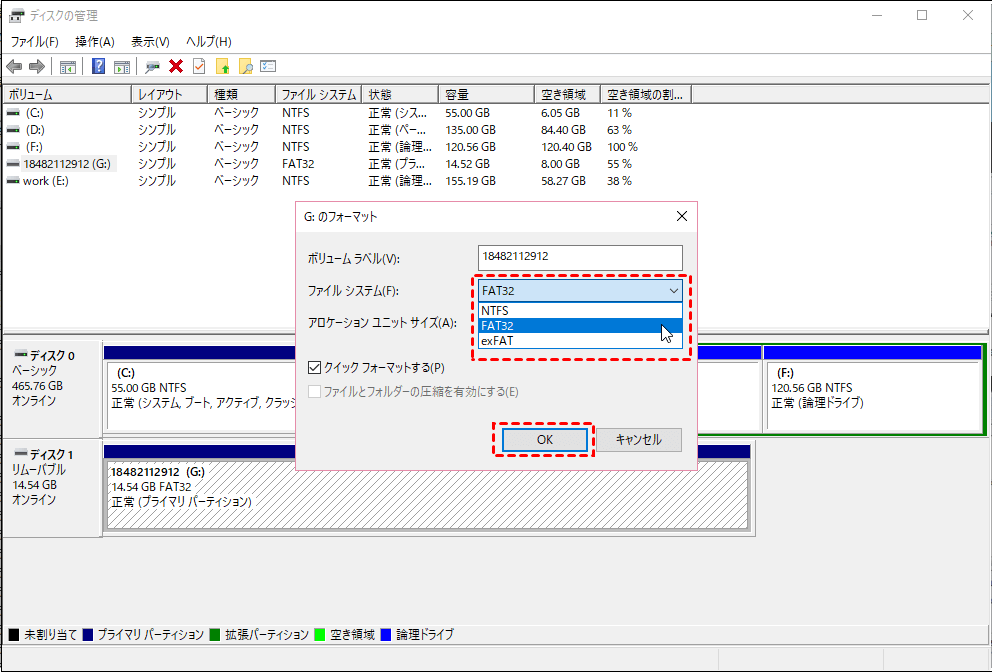
ステップ4:[クイックフォーマットする]をオンにし、[OK]ボタンをクリックして、RAWドライブをNTFSに再フォーマットします。
ドライブに重要なデータが保存されていて、ディスクをフォーマットすることでそれらを失いたくない場合、どのようにアクセスできないデータを取得することができますか?心配しないでください。私たちは、まずデータを取り戻し、それからエラーを修正するために以下の方法を用意しています。
解決策3:コマンドプロンプトを使用してrawエラーを修正する
①フォーマットせずにデータを復元する
「RAWドライブに CHKDSKは使用できません。」を解消するためにこのオプションを実行する前に、RAWドライブから重要なデータを回復することをお勧めします。無料のデータ復元ソフトウェアを使用すれば、大切なデータを失う危険性がないため、修正がさらに簡単になります。そこで、データの信頼性と安全性が高い「Bitwar Data Recovery」ソフトウェアの使用をお勧めします。
Bitwarデータ復元ソフトのメリット
1.様々なエラーでアクセス不能になったドライブからデータを救出することができます。
2.内/外付けHDD、失われたパーティション、USBメモリ、TFカード/SDカードなどのメモリーカード、ごみ箱、クラッシュしたコンピュータなどのデータ復旧をサポートします。
3.削除、フォーマット、RAWなど、さまざまな紛失のケースから高い成功率でデータを救出することができます。
4.写真、ビデオ、ドキュメント、オーディオ、メールなど、1000種類以上のデータのレスキューに対応しています。
5.MacとWindows二つのバージョンがあります。
6.初心者でも使いやすいシンプルな操作画面と機能があります。
7.新規登録者は30日間無料試用できます。
8.スキャンとプレビューは無料です。プレビューできないなら、復元する必要はありません。
Bitwar Data Recoveryソフトウェアの使用方法
まずBitwarデータ復元ソフトをパソコンにインストールしてください。復元したいディスクドライブにインストールしないでください。
ステップ1.ウィザードモードで復元したいデータの保存場所を選択します。
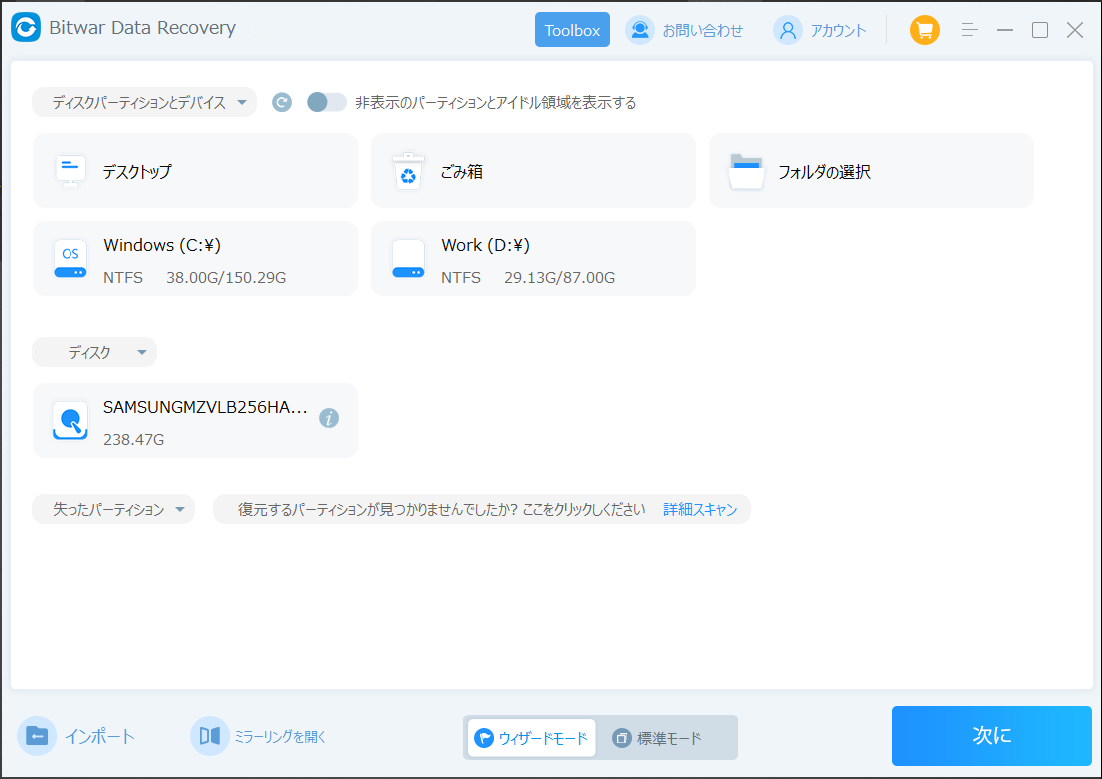
ステップ2.スキャンモードを選択します。まずクイックスキャンを実行してください。フォーマット/初期化によって消えたデータを復元する場合、直接「初期化ファイルの復元」を選択してください。「クイックスキャン」と「初期化したファイルの復元」が復元したいファイルを検出できなかったら、またディープスキャンを実行してみてください。
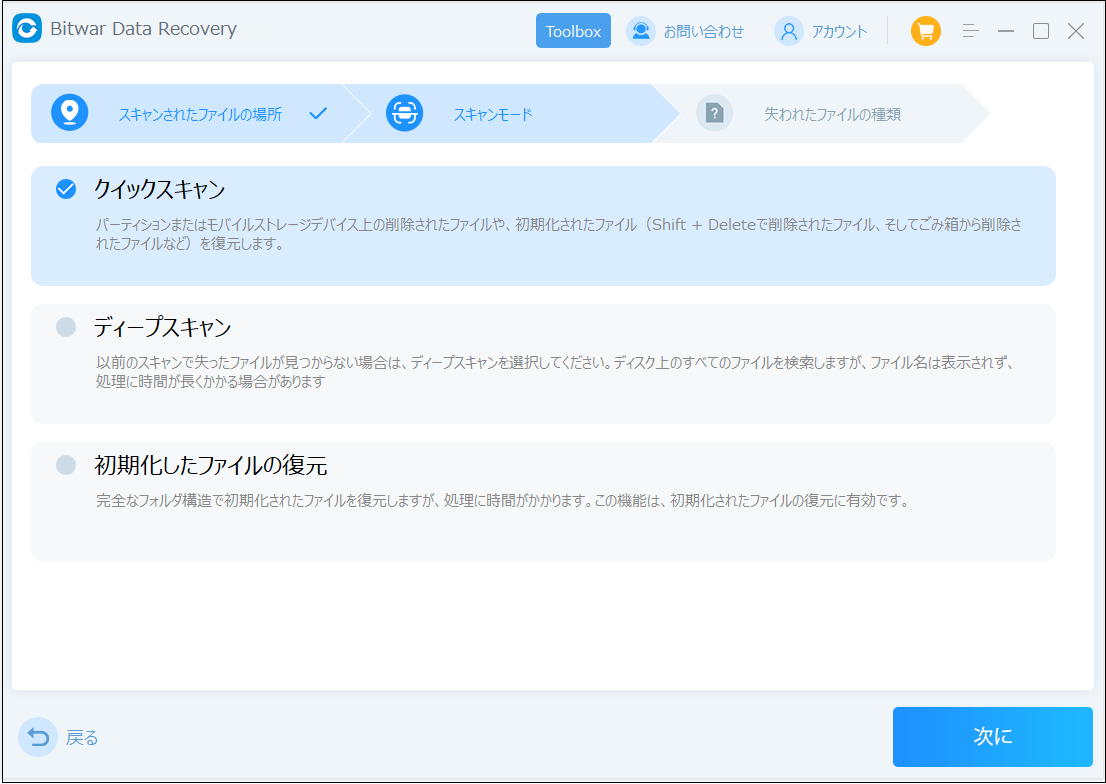
ステップ3.復元したいファイルのデータの種類を選択します。「スキャン」をクリックします。
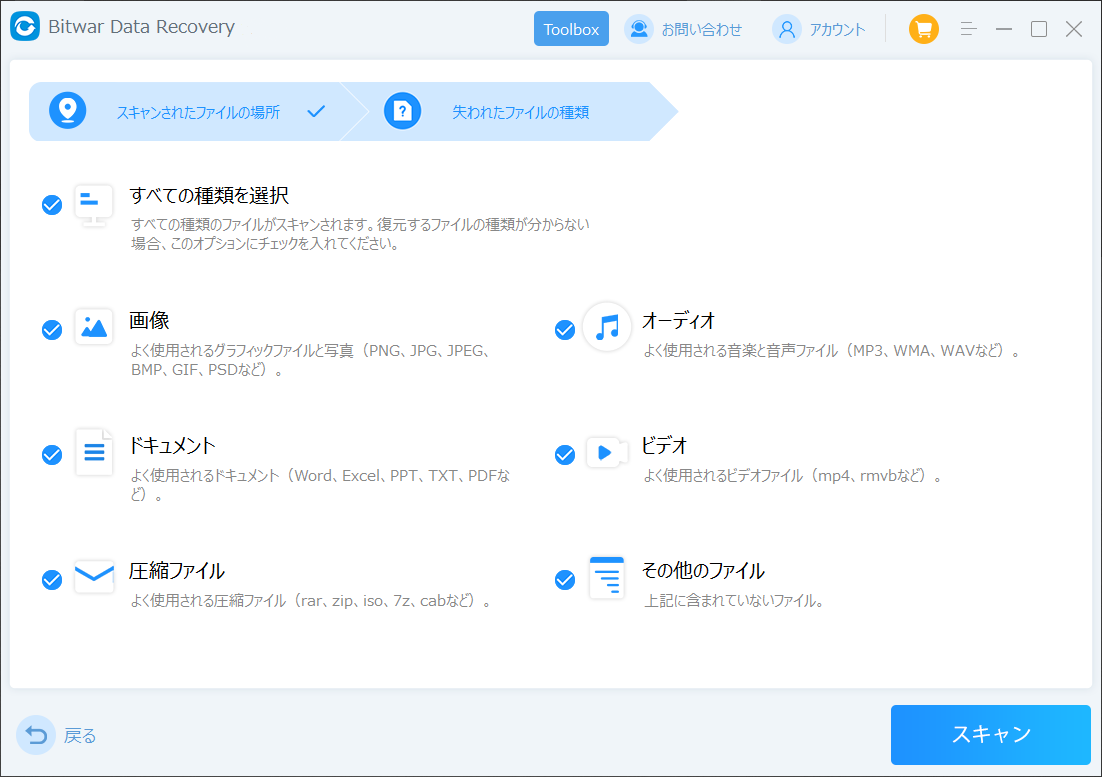
ステップ4.検出されたデータをプレビューすることができます。「復元」をクリックしてデータを他のディスクに復元します。データが上書きされないように、復元したいデータを元の場所に復元しないでください。他のドライブやデバイスに復元するのがお勧めです。復元が完了したら、データを元の保存場所にコピーすることができます。
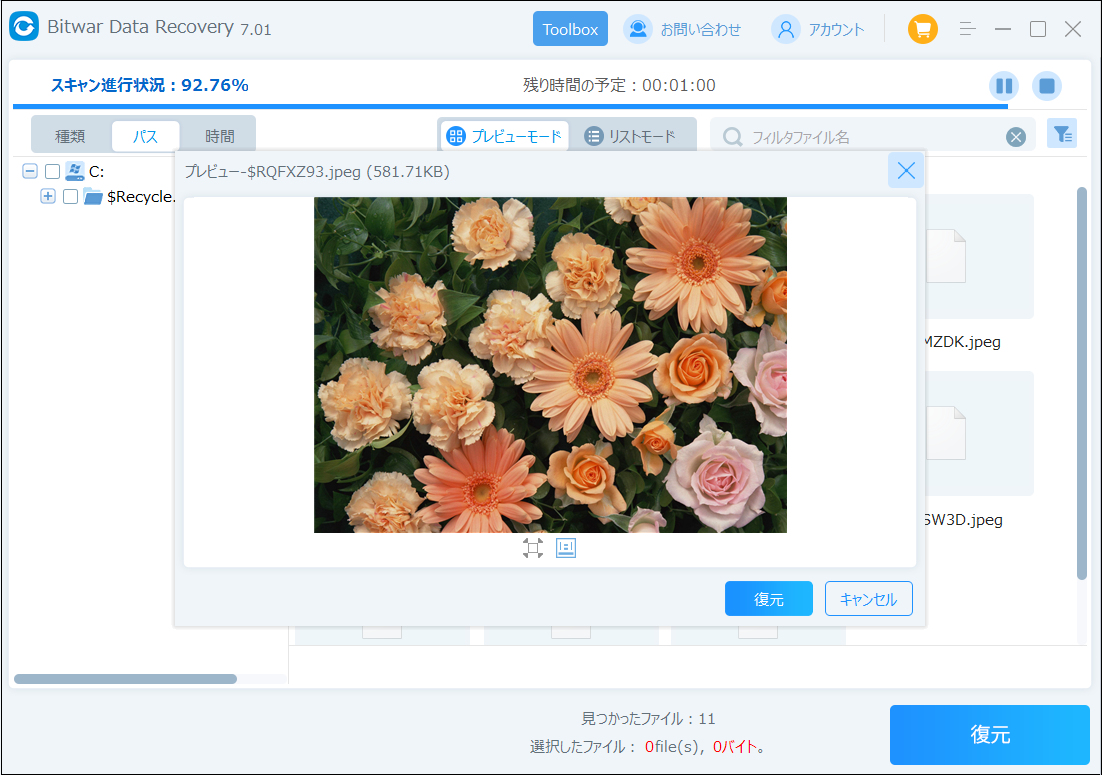
必要なデータを取り戻したら、いくつかのコマンドを使用してRAWドライブをレスキューします。 (ヒント:Diskpartに慣れていない場合は、RAWドライブを再フォーマットすることもできます。)次の標準手順に進みます。
ステップ1: 「スタート」にアクセスし、検索フィールドに「cmd」と入力してコマンドプロンプトを起動します。
ステップ2: 「cmd.exe」を右クリックし、「管理者として実行」オプションを選択します。
ステップ3: このステップでは、「diskpart コマンドプロンプト」を開くために、「diskpart」と入力します。
ステップ4: 「diskpartコマンドプロンプト」が開いたら、「list volume」と入力してEnterを押します。これで、すべてのボリュームが表示されます。
ステップ5:この後、「select volume n」と入力し、Enterキーを押してください。これで、フォーマットするボリュームを選択することができます。(Nはドライブ番号の略です)
ステップ6: さて、「format fs=ntfs quick」コマンドを入力し、Enterを押します。フォーマットが完了すると、RAWドライブはNTFSに変換されます。
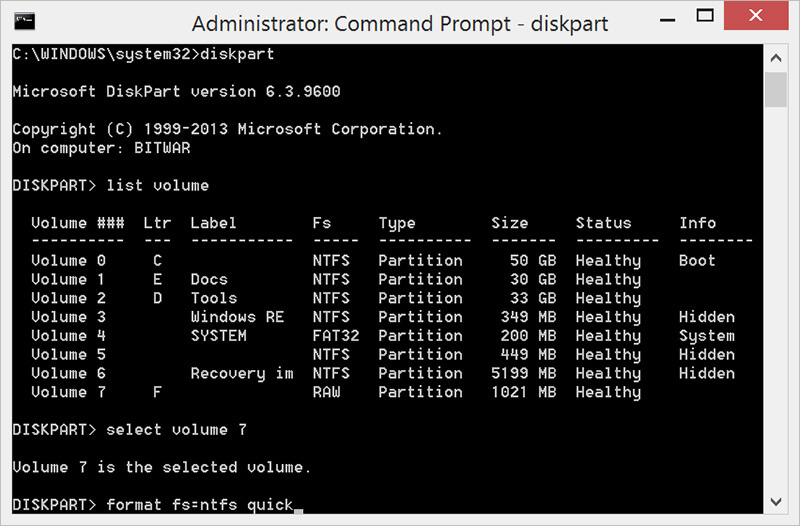
おわりに
「RAWドライブに CHKDSKは使用できません。」エラーは、RAW ドライブ、RAWフラッシュドライブ、RAW ペンドライブなどが変更または損傷し、正常な機能から逸脱した場合に発生します。
このエラーを修正するための解決策をいくつかリストアップしました。しかし、これらの解決策を実行すると、データが失われることになります。そのため、まずデータを他の場所に復元してから、問題を解決するステップを進めることが非常に重要です。
Bitwarデータ復元ソフトウェアは、100%効率的で安全かつクリーンなソフトウェアであるため、「Bitwarデータ復元ソフトウェア」を使用することが最良の方法です。





