概要:SSD(ソリッドステートドライブ)は、HDDに比べて耐衝撃性に優れ、高速動作、省電力、軽量、低発熱などの特徴がありますが、パソコンの消耗部品の一つであり、使用中に故障することが避けられません。 この記事では、SSD故障の前兆に焦点を当て、考えられる異常と原因をいくつか挙げていきます。
SSDの故障の前兆として考えられるものは何?
1.処理速度の低下
パソコンの起動、データの読み込みと書き込みなどにかかる時間が長くなったりします。
2. エラーメッセージが頻繁に表示される
SSDの使用中に、「フォーマットする必要があります」「ファイルやディレクトリが壊れているため、読み取ることができません。」などのエラーメッセージが表示されることがあります。これらの問題の多くは、OSソフトウェアの誤用やウイルス攻撃によって、ハードディスクのパーティションスロットの情報が破損したために発生します。
3.SSDの寿命が尽きた
パソコンの部品には寿命があり、毎日使っていると不具合が発生しやすくなりますが、SSDも例外ではありません。 SSDを使用中に以下のようなSSDの故障の兆候が見られたら、SSDの寿命が尽きた、または尽きようとしていることを意味します。
- ファイルの読み込みと書き込みなどができない
- ファイルシステムの修復が必要であることを示すと表示する
-起動するときにクラッシュする
- ディスクが読み取り専用になるなど
故障しているSSDからデータを救出する方法
SSDが故障しても、状況次第では自力で復旧できる可能性があります。ただし、何らかの対処を実行する際は、必ず事前にデータのバックアップをとっておきましょう。
SSDが故障した際に個人で行える対処法としては、主に以下の2つが挙げられます。
1.データ復旧ソフトを使う
誤ってデータを消したなど、故障の原因が論理障害の場合は、データ復旧ソフトで対処できることがあります。物理障害が原因の場合は、データ復旧ソフトによるデータの復旧は基本的に不可能です。Bitwarデータ復元ソフトをお勧めします。
Bitwarデータ復元ソフトのメリット
1.様々なエラーでアクセス不能になったドライブからデータを救出することができます。
2.内/外付けHDD、失われたパーティション、USBメモリ、TFカード/SDカードなどのメモリーカード、ごみ箱、クラッシュしたコンピュータなどのデータ復旧をサポートします。
3.削除、フォーマット、RAWなど、さまざまな紛失のケースから高い成功率でデータを救出することができます。
4.写真、ビデオ、ドキュメント、オーディオ、メールなど、1000種類以上のデータのレスキューに対応しています。
5.MacとWindows二つのバージョンがあります。
6.シンプルな操作画面と使いやすい機能があります。
7.新規登録者は30日間無料試用できます。
8.スキャンとプレビューは無料です。プレビューできないなら、復元する必要はありません。
まずBitwarデータ復元ソフトをパソコンにインストールしてください。復元したいディスクドライブにインストールしないでください。
ステップ1.ウィザードモードで復元したいデータの保存場所を選択します。
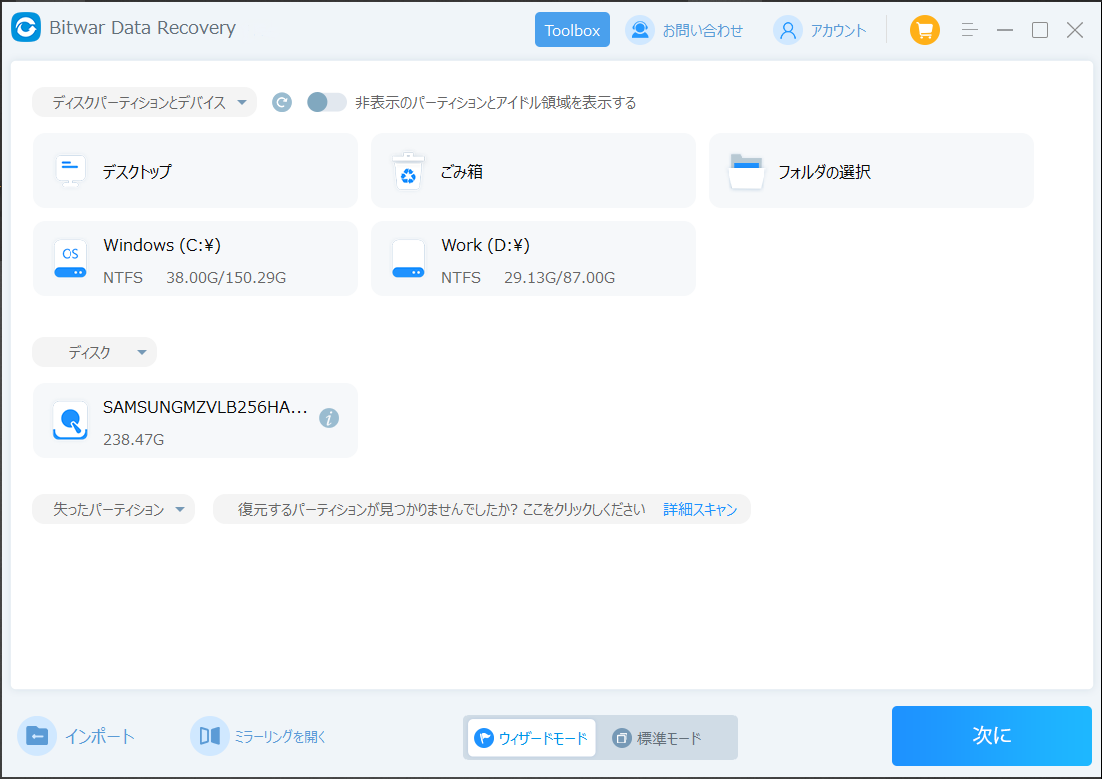
ステップ2.スキャンモードを選択します。まずクイックスキャンを実行してください。フォーマット/初期化によって消えたデータを復元する場合、直接「初期化ファイルの復元」を選択してください。「クイックスキャン」と「初期化したファイルの復元」が復元したいファイルを検出できなかったら、またディープスキャンを実行してみてください。
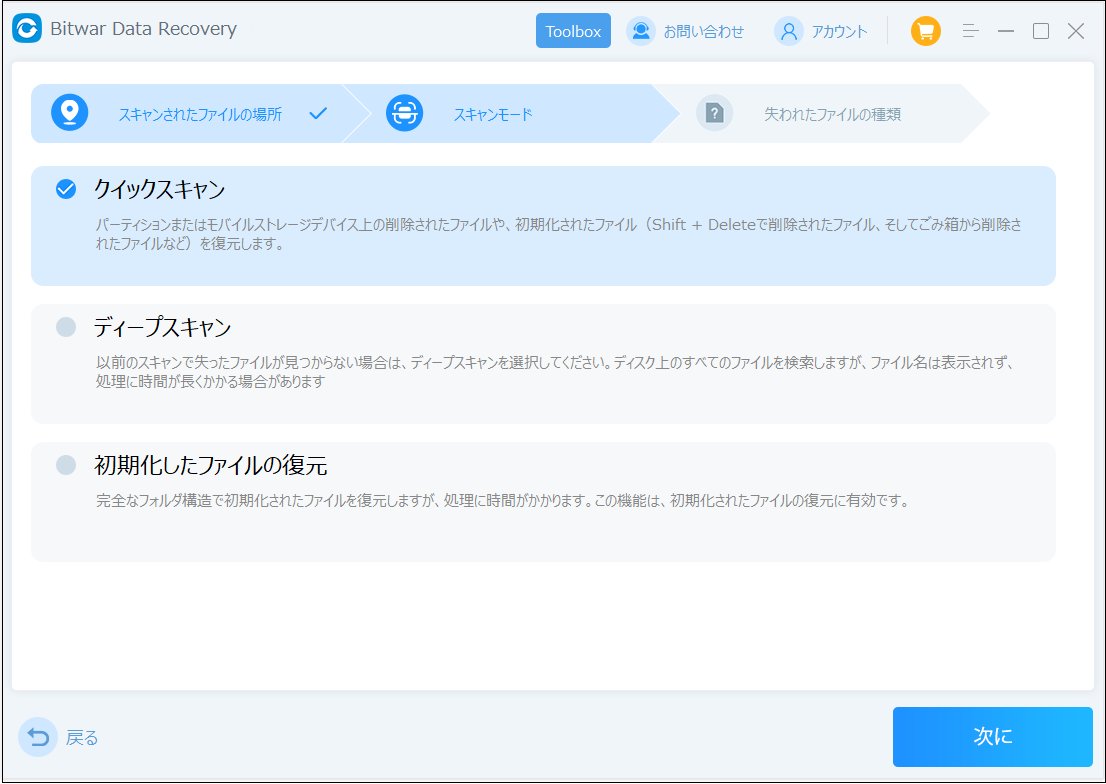
ステップ3.復元したいファイルのデータの種類を選択します。「スキャン」をクリックします。
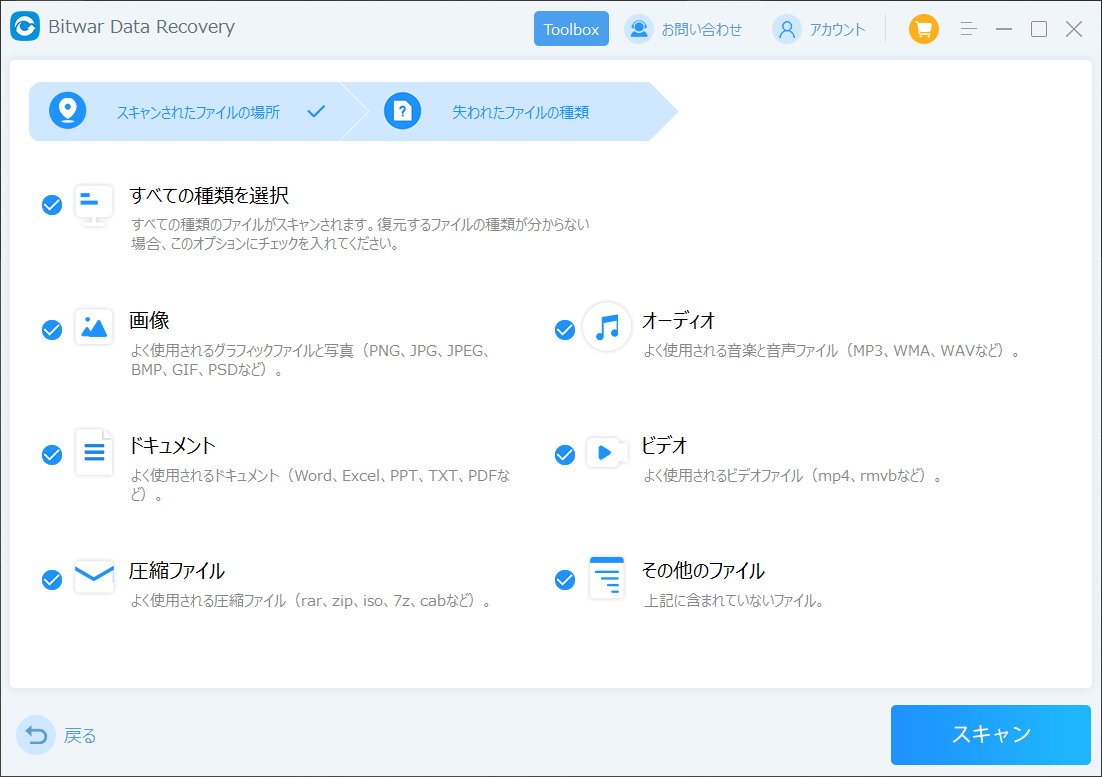
ステップ4.検出されたデータをプレビューすることができます。「復元」をクリックしてデータを他のディスクに復元します。データが上書きされないように、復元したいデータを元の場所に復元しないでください。他のドライブやデバイスに復元するのがお勧めです。復元が完了したら、データを元の保存場所にコピーすることができます。
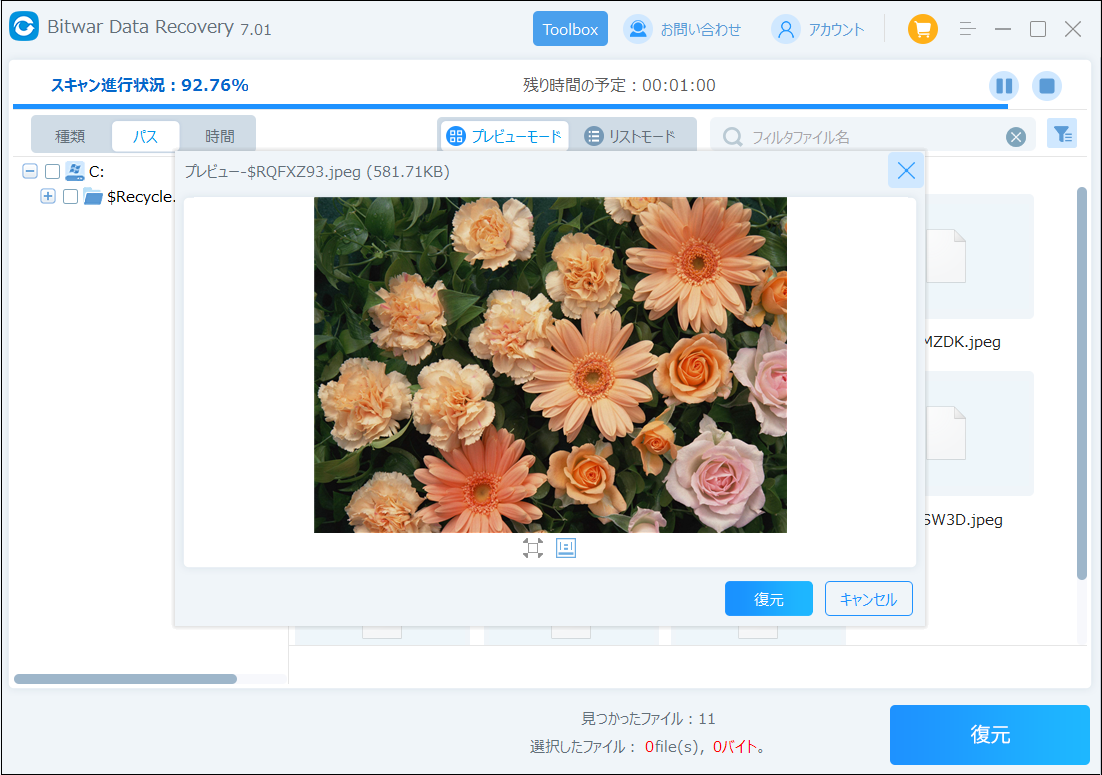
2. SSDを交換する
故障した内蔵SSDを新しいSSDに取り換えるのも対処方法のひとつです。取り付け方を間違えたり、交換作業時に他のパーツを傷つけたりする恐れもあるので、パソコン初心者の方にはおすすめできません。
まとめ
本記事では、SSDが故障している時の症状を簡単にまとめました。SSDの故障の前兆が出たら、一番緊急なことはSSDに保存されているデータの復旧です。Bitwarデータ復元ソフトはSSD、HDD、USBメモリ、メモリカードなど多くのストレージデバイスのデータ復元に対応しています。ぜひお試しください。





