WindowsパソコンがUSBメモリーを認識しない」?ディスクの管理」のステータスが「メディアなし」になっています。USBメモリが認識されない、読み込まれない原因は何ですか?どうすれば修復できますか?パソコンがUSBメモリを認識しない問題を修復する過程で大切なデータを失ってしまった場合、Bitwarデータ復旧ソフトを使用して、失われたデータをすべて復元してみてください。
使用している外部記憶装置が突然認識されなくなった:USBメモリがコンピュータに接続されていても、アクセスしようとすると「ディスクを挿入してください」と表示されることがあります。一部の論理障害では「ディスクを挿入してください」と表示されることがあります。
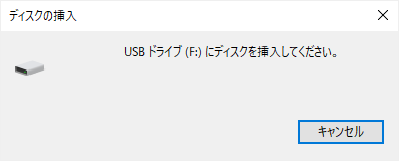
ドライブのプロパティを見ると、使用領域、空き領域、容量、時には0バイトもあります。また、ボリュームラベルもありません。ファイルシステムを認識していないようなので、フォーマットするように促されることもあります。
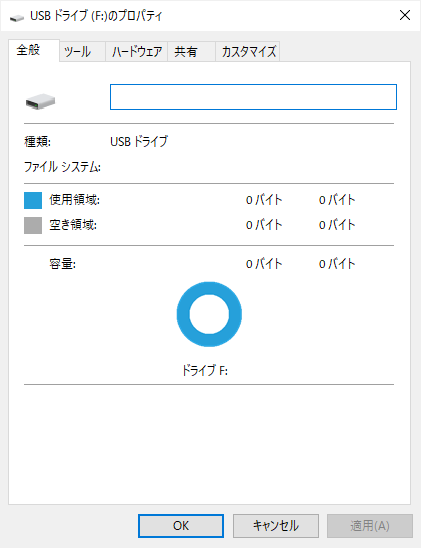
USBメモリが認識されない原因
●USBメモリ、SDカード、ハードドライブなどのストレージデバイスは、ほぼ寿命を迎えています。
●物理障害:破損や高所からの落下など。
●不安全な取り出し
●破損または破損したマスターブートレコード(MBR)およびパーティションブートレコード(PBR)
●ウイルスまたはマルウェア攻撃
●他の論理障害
警告!いくつかの特定の方法では、USBメモリでのデータ損失の可能性が非常に高くなります。したがって、重要なファイルが完全にバックアップおよび復元されていない場合は、それらを修復しないでください。
USBメモリが認識しない場合にデータを復元する方法
USBからデータを復元するには、専門的なデータ復元ソフト「Bitwar Data Recovery」の利用をお勧めします。簡単なウィザード操作で、失われたデータや完全に削除されたデータを4つのステップで迅速かつ効率的に復元することができます。パソコン操作に不慣れな方でも、削除してしまったデータ、フォーマットしてしまったデータ、紛失してしまったデータを簡単に復元することができます。
まず、Bitwarデータ復旧ソフトをパソコンにインストールします。下のボタンをクリックして、お使いのシステムに合ったBitwarデータ復元ソフトをインストールしてください。復元したいディスクドライブにインストールしないでください。
Bitwarデータ復元ソフトのメリット
1.様々なエラーでアクセス不能になったドライブからデータを救出することができます。
2.内/外付けHDD、失われたパーティション、USBメモリ、TFカード/SDカードなどのメモリーカード、ごみ箱、クラッシュしたコンピュータなどのデータ復旧をサポートします。
3.削除、フォーマット、RAWなど、さまざまな紛失のケースから高い成功率でデータを救出することができます。
4.写真、ビデオ、ドキュメント、オーディオ、メールなど、1000種類以上のデータのレスキューに対応しています。
5.MacとWindows二つのバージョンがあります。
6.シンプルな操作画面と使いやすい機能があります。
7.新規登録者は30日間無料試用できます。
8.スキャンとプレビューは無料です。プレビューできないなら、復元する必要はありません。
Bitwarデータ復元ソフトを使用してメディアなしのUSBメモリからデータを救出する手順:
ステップ1.ウィザードモードで復元したいデータの保存場所を選択します。
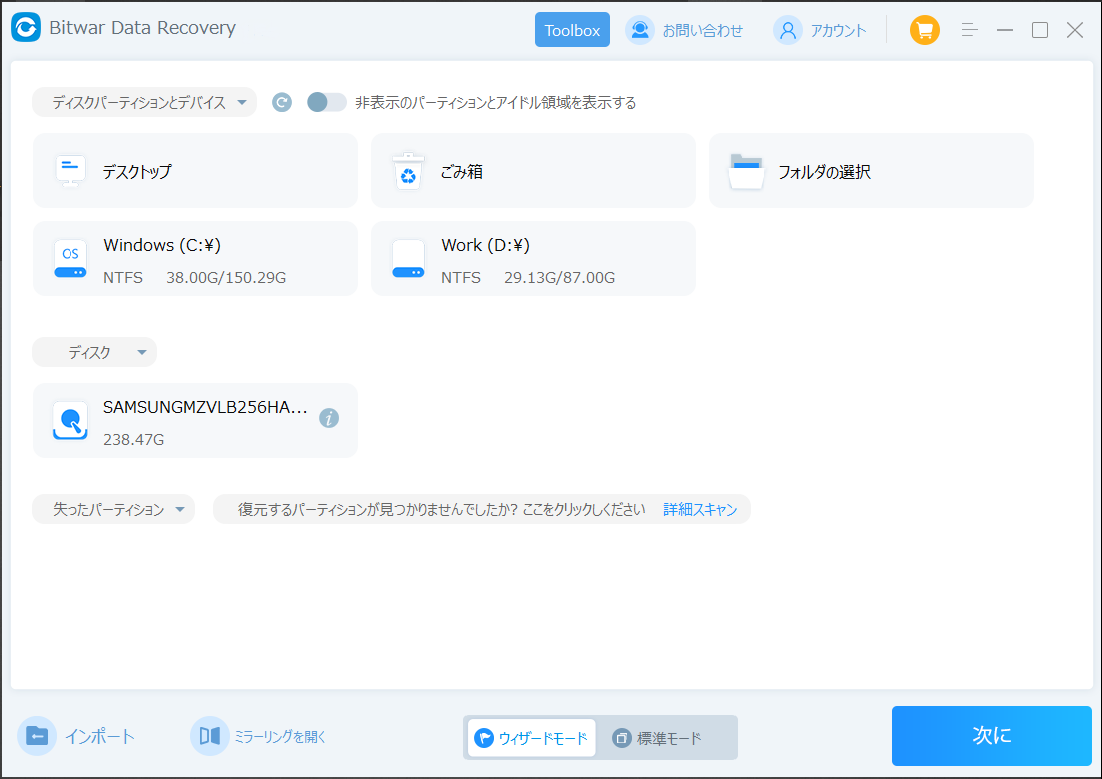
ステップ2.スキャンモードを選択します。まずクイックスキャンを実行してください。フォーマット/初期化によって消えたデータを復元する場合、直接「初期化ファイルの復元」を選択してください。「クイックスキャン」と「初期化したファイルの復元」が復元したいファイルを検出できなかったら、またディープスキャンを実行してみてください。
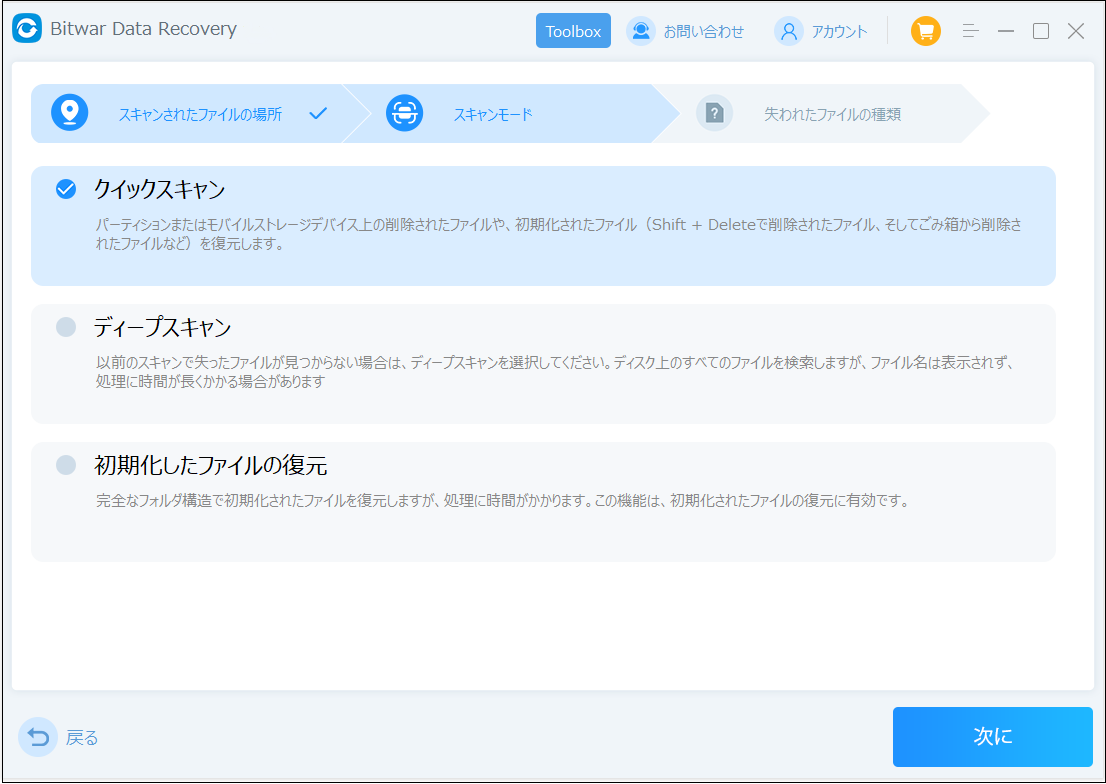
ステップ3.復元したいファイルのデータの種類を選択します。「スキャン」をクリックします。
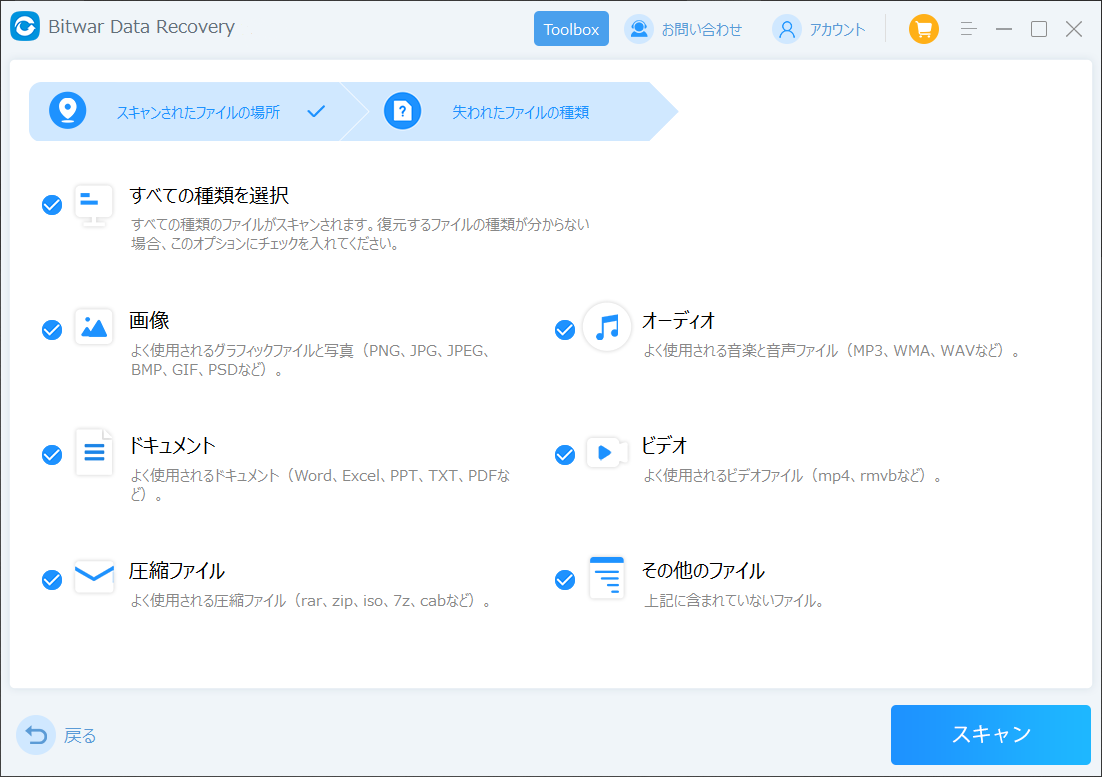
ステップ4.検出されたデータをプレビューすることができます。「復元」をクリックしてデータを他のディスクに復元します。データが上書きされないように、復元したいデータを元の場所に復元しないでください。他のドライブやデバイスに復元するのがお勧めです。復元が完了したら、データを元の保存場所にコピーすることができます。
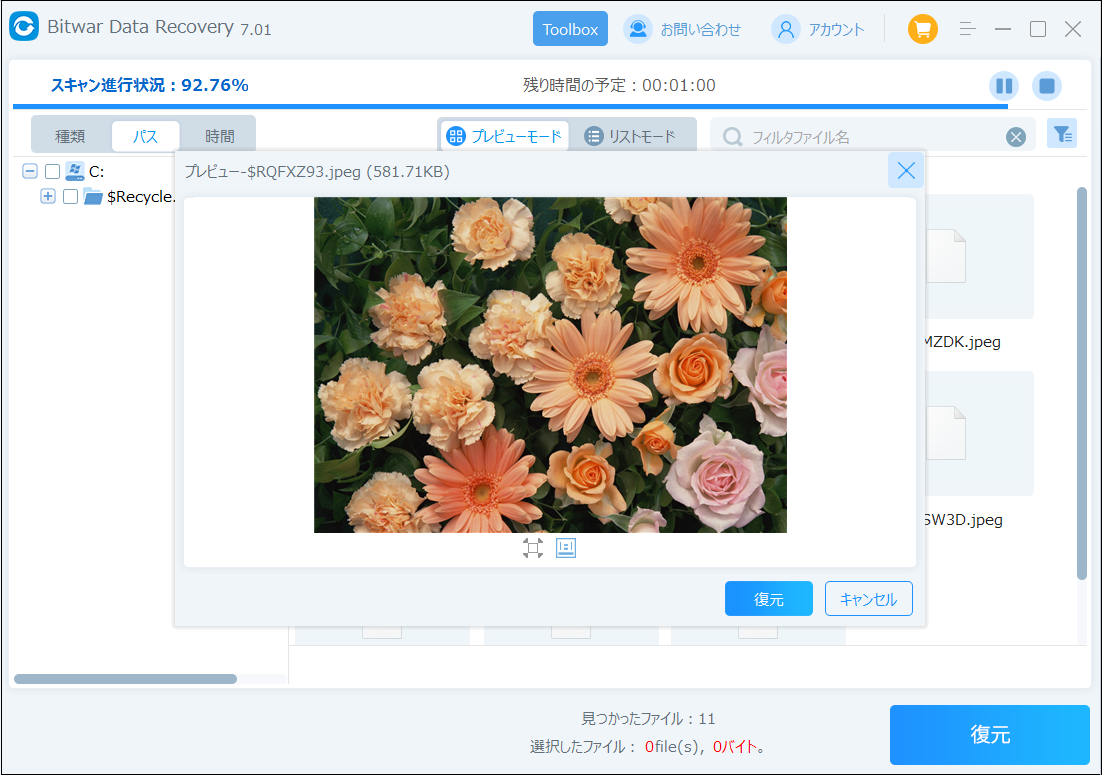
メディアなしになったUSBメモリを修復する方法
解決策1:認識しないUSBメモリのエラーを確認する
ステップ1:USBメモリをコンピューターに接続し、このPCで、該当のUSBディスクを右クリックして[プロパティ]を選択します。
ステップ2:[ツール]タブをクリックしてから、[チェック]ボタンをクリックします。
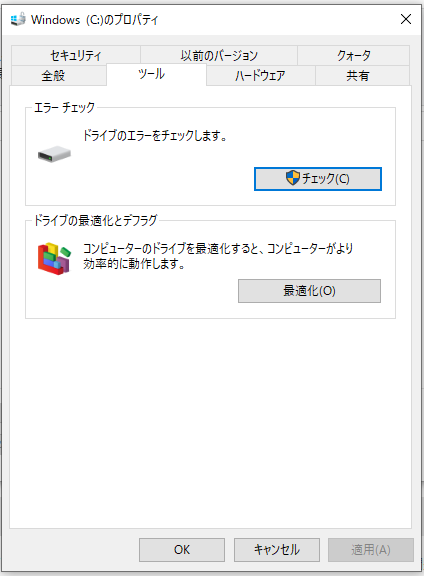
ステップ3:USBメモリにエラーがある場合、Windowsは「このデバイスまたはディスク上のいくつかのファイルに問題がある可能性があります。」というメッセージをポップアップ表示します。データの損失を防ぐには、[ドライブの修復]オプションをクリックして修復します。
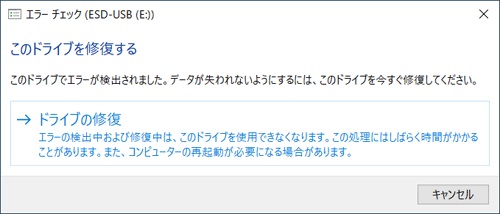
解決策2:CHKDSKを使用してWindowsPCで認識されないUSBメモリを修正する
ステップ1:Windows10の場合、タスクバーにある検索ボックスで「cmd」を入力します。
ステップ2:コマンドプロンプトが表示され、[管理者として実行]を選択します。
ステップ3:ここで、chkdsk / f / r F:と入力し、Enterキーを押します(Fを自分のドライブの文字に置き換えることができます)。
Enterキーを押します(このコマンドは、ターゲットディスク上の不良セクターの回避、物理ディスクエラーの分析、読み取り可能な情報の回復に役立ちます。正しいディスクを選択したことを確認してください。
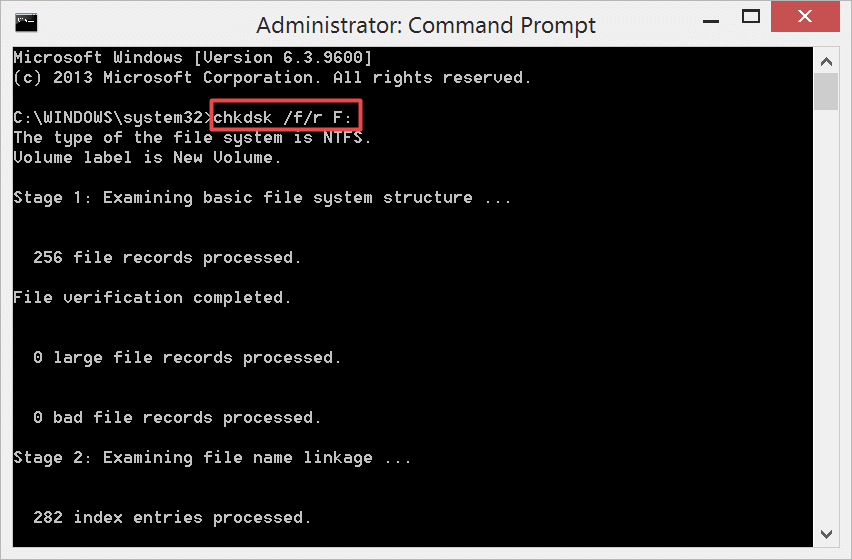
ステップ4:チェックディスクプロセスが完了するまで待ちます(問題が見つかった場合、システムはそれらを自動に修正します)。
解決策3:新しいドライブレターを割り当てる
ステップ1:Winロゴキー+ Rを押してから、[ファイル名を指定して実行]ウィンドウに「Diskmgmt.msc」と入力します。
ステップ2:ディスク管理で、メディアなし状態のディスクを右クリックし、[ドライブ文字とパスの変更...]を選択します。
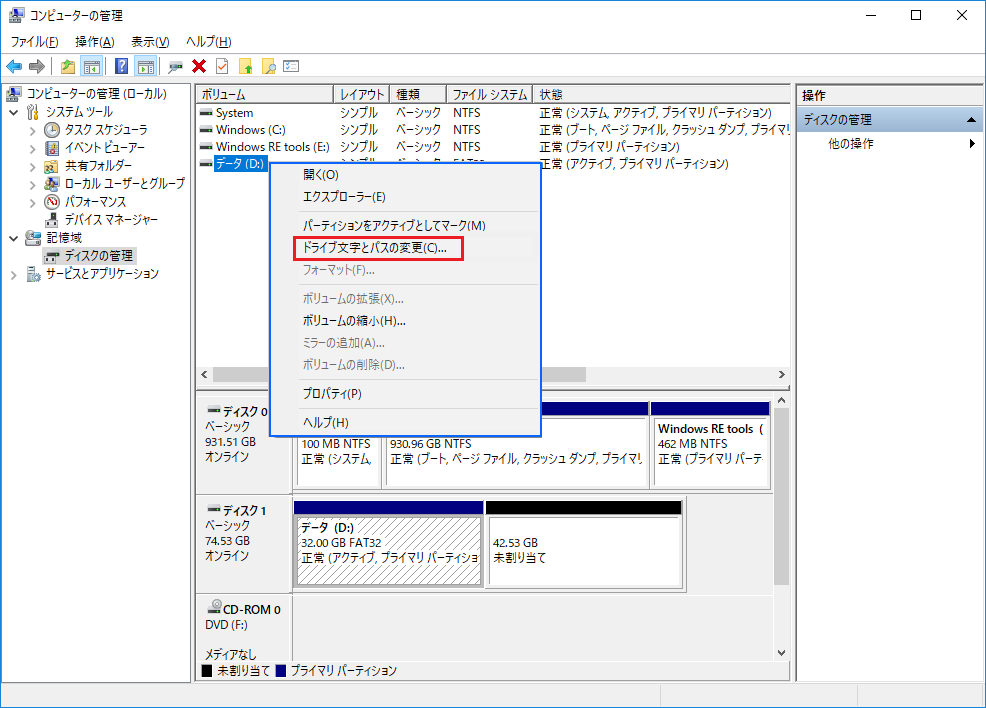
ステップ3: [変更]をクリックして適切なコードを選択し、[OK]ボタンをクリックします。注:システムで現在使用されていないドライブレターを選択する必要があることを確認してください。
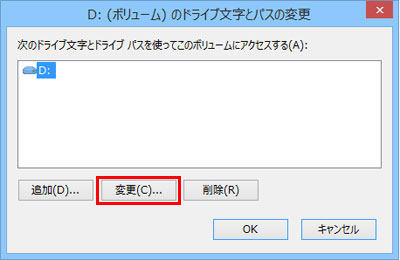
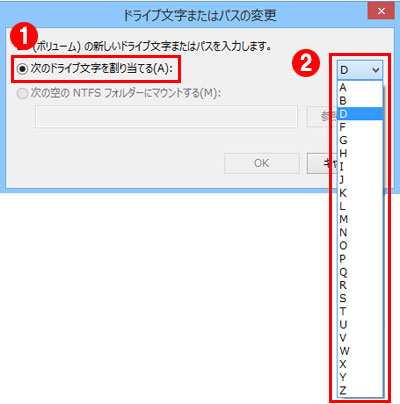
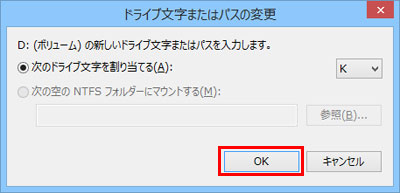
解決策4:認識しないUSBメモリのドライバーを再インストール
まず、USBメモリはWindowsPCで認識されない場合、USBメモリのドライバーを再インストールすれば解決できると思います。
ステップ1:デバイスマネージャーを開き、USBメモリを右クリックして、「デバイスのアンインストール」を選択してください。
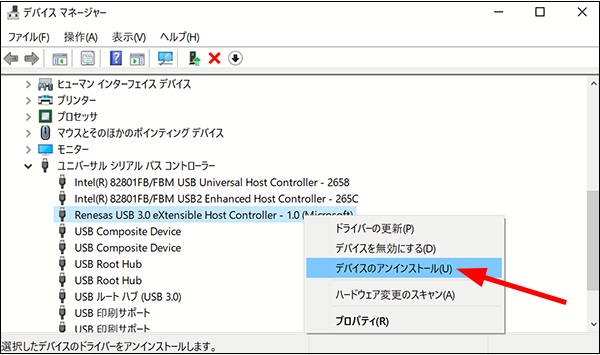
ステップ2:アンインストール後、USBメモリをパソコンから取り外して、数分後に再接続すれば、ドライバーが自動的に再インストールすることは可能です。
解決策5:USBメモリをフォーマットする
ステップ1:ディスクの管理で、メディアなし状態のUSBメモリを右クリックして「フォーマット」を選択してください。
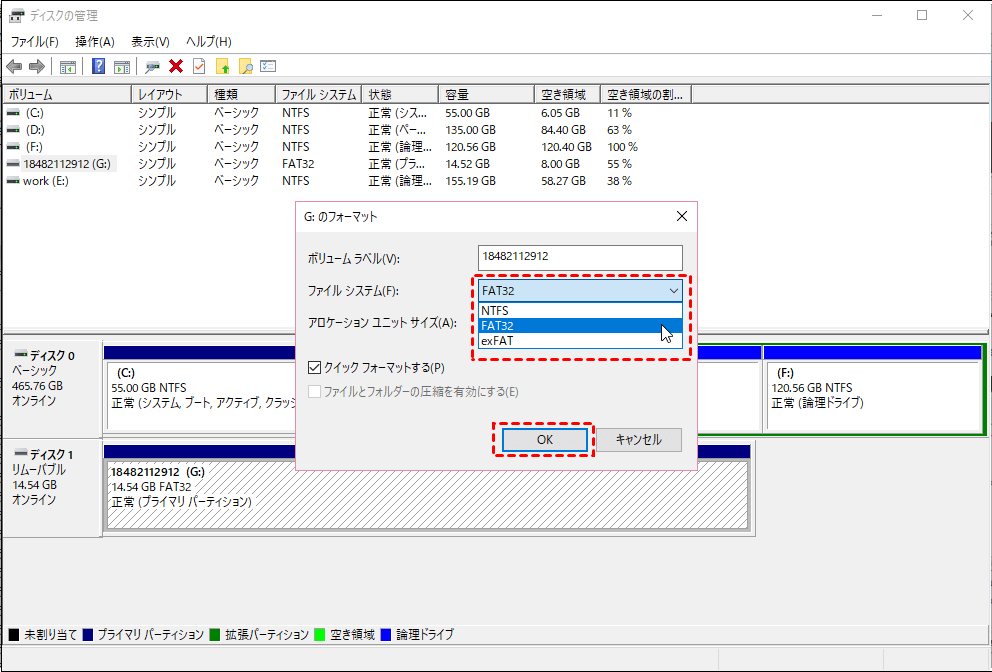
ステップ2:ファイルシステムなどを指定すると、「OK」をクリックすれば、フォーマットを実行することは可能です。
警告!フォーマットすることによって、USBメモリに保存されているデータがすべて消去されますので、フォーマットを行う前に前文で紹介したBitwar Data Recoveryソフトを使用してデータを復元してください。
まとめ
USBメモリがパソコンで認識しない、メディアなし状態になっている問題には多くの原因があり、物理的または論理的障害が発生している可能性があります。一部のソリューションでは、ストレージデバイスでデータが消失する可能性があります。タイムリーにデータを復元およびバックアップする必要があります。修復プロセス中に重要なデータが消えてしまった場合は、Bitwar Data Recoveryソフトウェアを使用して失われたすべてのデータを復元してみてください。





