USBメモリは日常生活でよく使われるツールです。 仕事や勉強でプレゼン用のデータをコピーするためにUSBメモリが必要になることも多いですよね。 Kingston(キングストン)は、USBフラッシュドライブの有名なメーカーです。 その特徴は、耐久性と高いコストパフォーマンスにあります。 KingstonのUSBフラッシュドライブは、データ、写真、音楽、動画などを簡単に保存、転送できるように設計されています。 しかし、KingstonUSBフラッシュドライブのようなUSBフラッシュドライブは、コンピュータに接続中にウイルスに感染されたり、水浸しになったり、誤ってフォーマットされたりするとデータが消えてしまうときなど、多くの予期せぬ事態に遭遇する可能性があります。
つまり、USBメモリのファイルが消えてしまうような予期せぬ事態に多く遭遇する可能性があるのです。 USBフラッシュドライブから損失したデータを復元する方法を学ぶことが重要なのです。この記事では、USBフラッシュドライブのデータを復元する超簡単な方法を説明し、USBフラッシュドライブから削除されたファイルや消えたファイルを素早く取得する方法を紹介します。
方法1:Bitwarデータ復元ソフトを使用する
Bitwar Data Recoveryは、デジタルカメラ、ハードディスク、SDカード、メモリーカード、USBフラッシュドライブ、メディアプレーヤーなど、あらゆるデバイスに対応する高性能で信頼性の高いデータル救出ソフトウェアです。 これらのデバイスから、失われたオーディオ、ビデオ、写真、ファイル、その他のあらゆる種類のデータを救出することができます。 ファイルを削除した場合でも、ウイルス攻撃によってデータを失った場合でも、ドライブをフォーマットしたりハードドライブをRAWにパーティション分割したりして重要なファイルを失った場合でも、Bitwarデータ復元ソフトを使用して消えたファイルを復元することが可能です。
Bitwarデータ復元ソフトのメリット
1.様々なエラーでアクセス不能になったドライブからデータを救出することができます。
2.内/外付けHDD、失われたパーティション、USBメモリ、TFカード/SDカードなどのメモリーカード、ごみ箱、クラッシュしたコンピュータなどのデータ復旧をサポートします。
3.削除、フォーマット、RAWなど、さまざまな紛失のケースから高い成功率でデータを救出することができます。
4.写真、ビデオ、ドキュメント、オーディオ、メールなど、1000種類以上のデータのレスキューに対応しています。
5.MacとWindows二つのバージョンがあります。
6.シンプルな操作画面と使いやすい機能があります。
7.新規登録者は30日間無料試用できます。
8.スキャンとプレビューは無料です。プレビューできないなら、復元する必要はありません。
まずBitwarデータ復元ソフトをパソコンにインストールしてください。復元したいディスクドライブにインストールしないでください。
以下は、本ソフトウェアの使用手順です。
1.キングストンUSBメモリをパソコンに接続し、Bitwarデータ復元ソフトを起動し、復元したいUSBドライブを選択します。
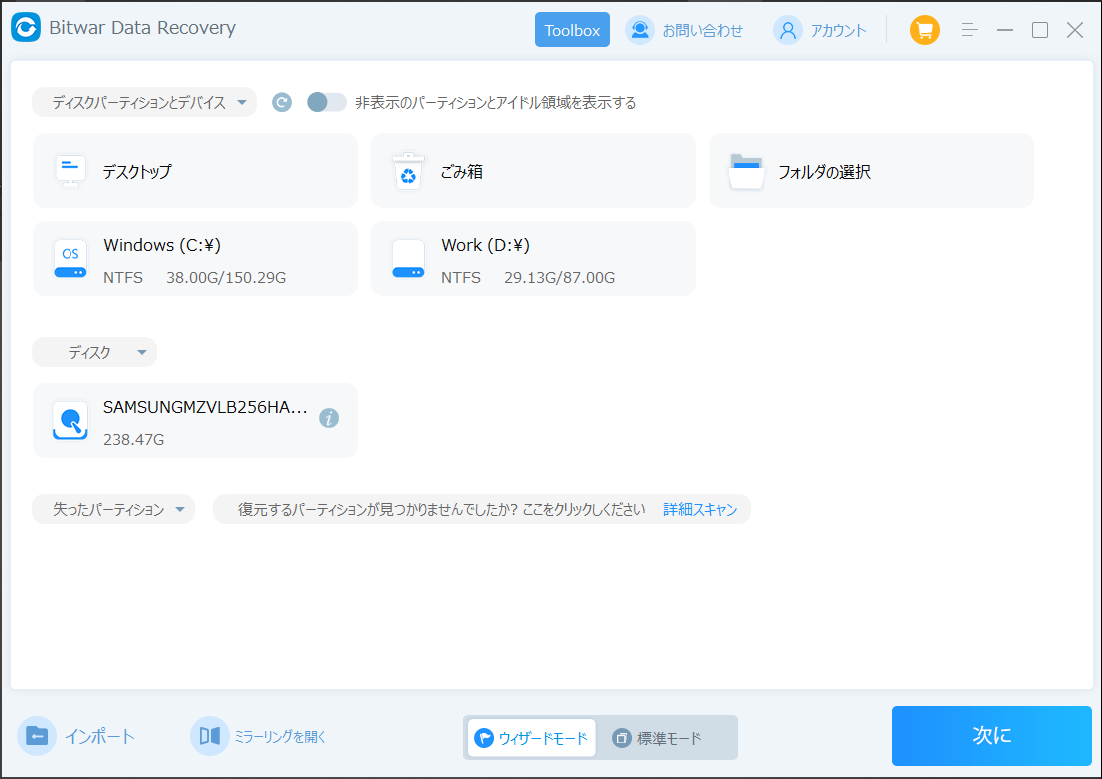
2.スキャンモードと復元するファイルの種類を選択し、「次へ」ボタンをクリックします。 まず「クイックスキャン」モードでスキャンし、必要なファイルが見つからない場合は、より詳細で包括的な「ディープスキャン」に進むことが推奨されます。フォーマット/初期化によって消えたデータを復元する場合、直接「初期化ファイルの復元」を選択してください。
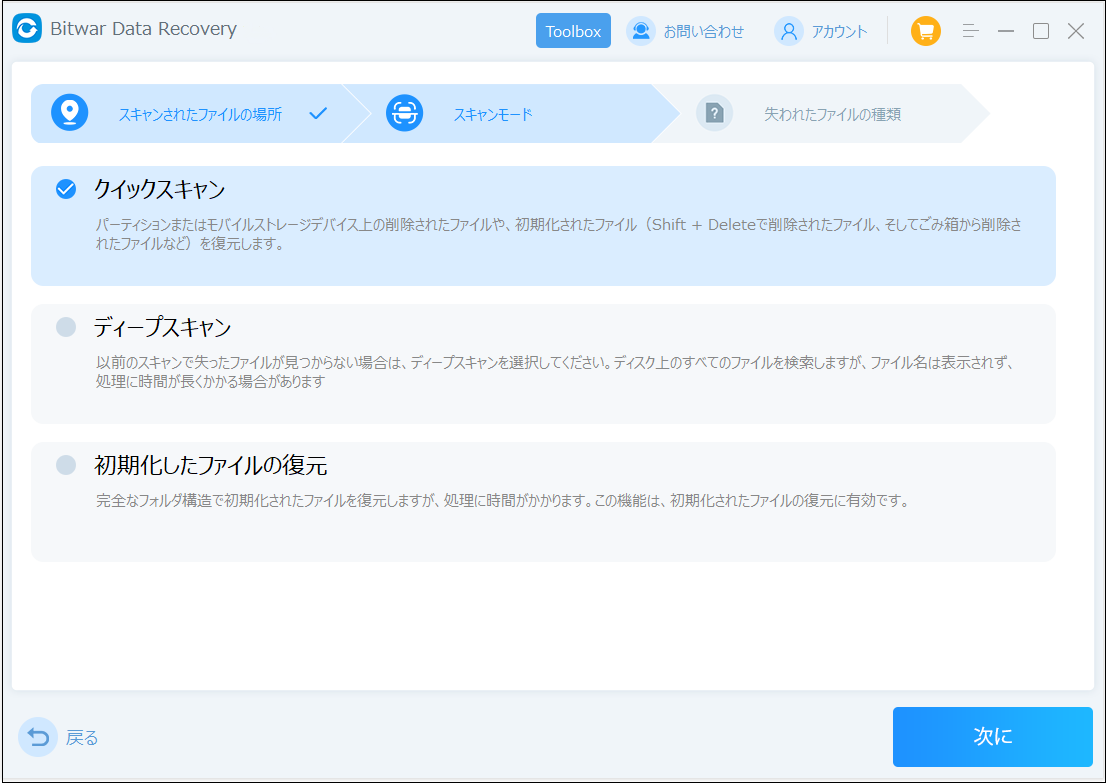
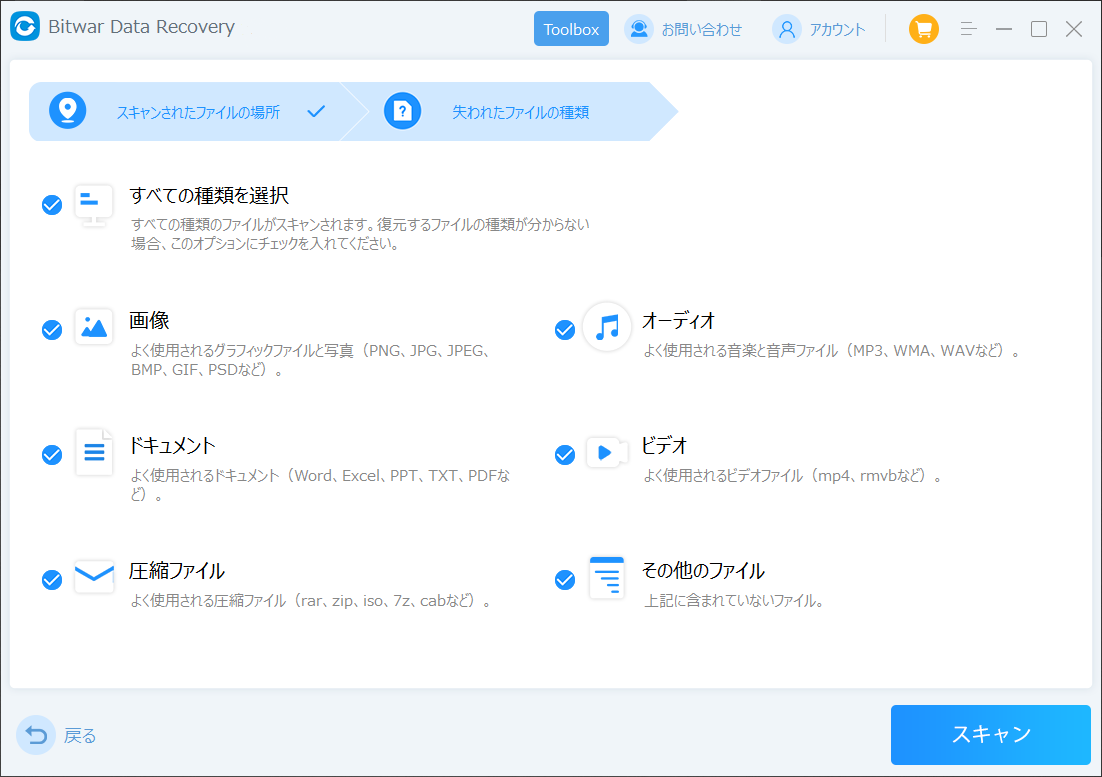
3.検出されたデータをプレビューすることができます。「復元」をクリックしてデータを他のディスクに復元します。データが上書きされないように、復元したいデータを元の場所に復元しないでください。他のドライブやデバイスに復元するのがお勧めです。復元が完了したら、データを元の保存場所にコピーすることができます。
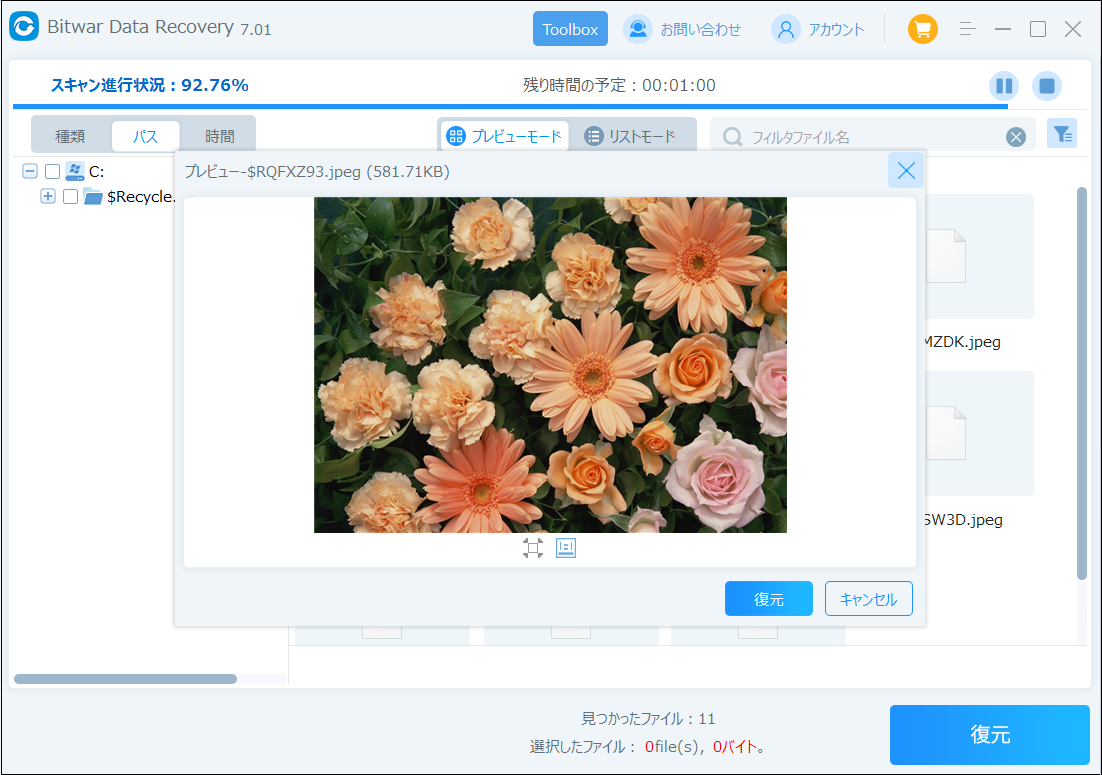
方法2:chkdskコマンドを使用してUSBメモリを修復する
なお、chkdskコマンドを使用してハードディスクを修復することで、USBドライブの消えたファイルをうまく取り出すことができる可能性がありますが、成功率は低く、状況にもよります。 これを試したい場合は、以下の手順で行います。
1.デバイスをコンピュータに接続し、検索フィールドに「cmd」と入力して、管理者としてコマンドプロンプトを開きます。
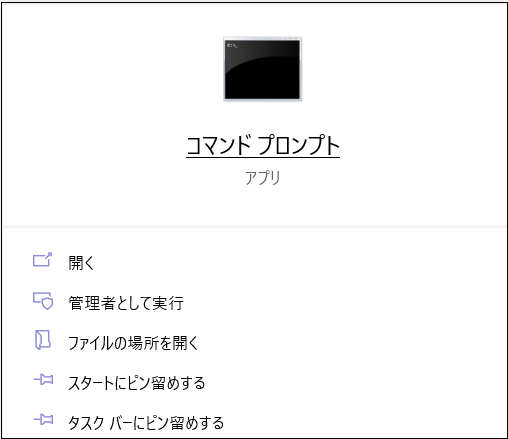
2.ダイアログボックスで「chkdsk (ドライブレター): /f」と入力します。 (ドライブレターは、USBドライブの場所によって調整することができます)。
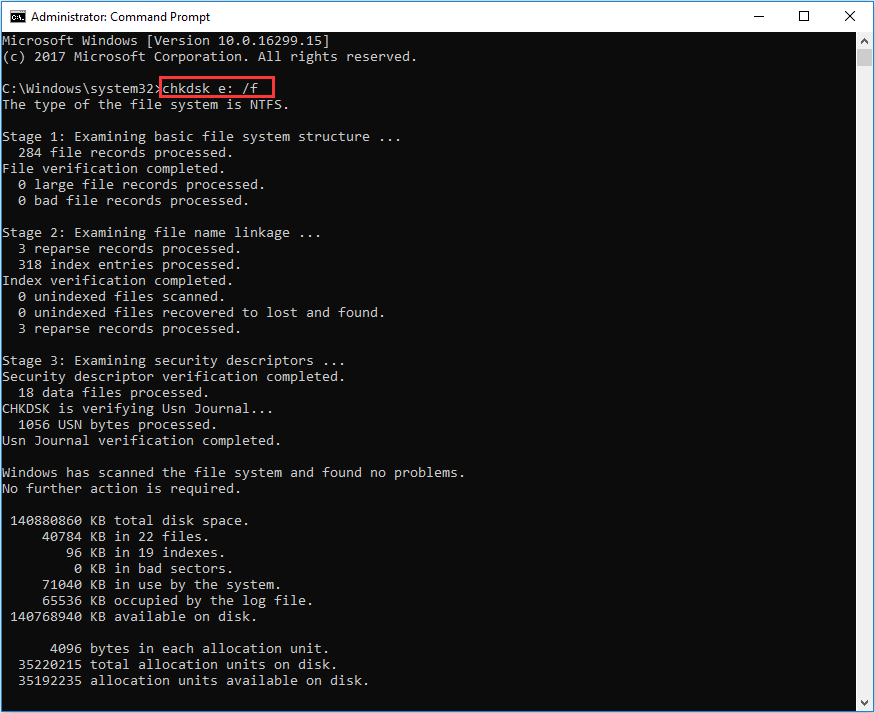
3.修復が正常に完了すると、「Windowsはファイルシステムを修復しました」と表示されます。
方法3:不良ドライブを修復する
1.「ローカル」を開き、修復するハードディスクを右クリックし、「プロパティ」をクリックします。
2.「ツール」を選択し、「エラーのチェック」の「チェック」ボタンをクリックします。
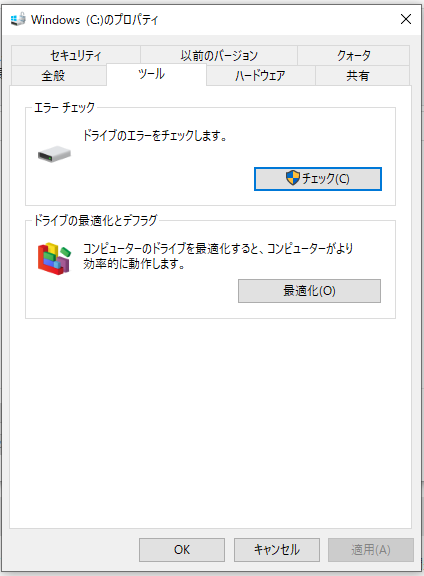
3.「エラーのチェック」ウィンドウで、「ドライブのスキャンと修復」をクリックします。
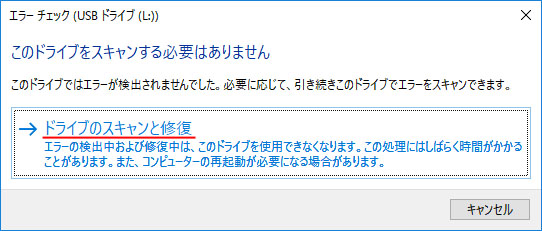
4.「お使いのドライブは正常にスキャンされました」という画面が表示されたら、「閉じる」をクリックします。
5.「(ハードディスク名)のプロパティ」画面に戻ったら、「OK」をクリックします。
まとめ
以上、Kingston USBフラッシュドライブを修復する方法でした。 もちろん、他のブランドのUSBメモリでデータを失った場合にも、この記事の方法に従うこととをBitwarデータ復元ソフト使用することで消えたデータを復元することができます。





