この記事は、最高のBitwarデータ復元ソフトウェアを使用してUSBメモリの「ディスクはフォーマットされていません」エラーを修正し、重要なデータを復旧するための対処法を紹介します!

ディスクはフォーマットされていないというエラー
USBメモリを認識されていないファイルシステムまたは破損したファイルシステムに接続しようとすると、USBメモリなどの記憶装置はフォーマットされていないというエラーが発生します。マルウェア、ウイルス感染、停電、不適切な使い方、不良セクタなどの理由により、USBメモリが損傷する可能性があります。
また、サポートされていないファイルシステムを使用してパーティションまたは記憶装置をフォーマットすると、破損またはRAWと見なされ、その結果、Windowsはディスクをスムーズに使用できるようにフォーマットするようと指示します。このフォーマットは、論理的に損傷または破損した記憶媒体を修正するのに役立ちます。
ただし、データが完全損失する可能性はかなりあります。したがって、このようなシナリオでは、強力なデータ復元ソフトウェアを使用して、USBドライブからすべての重要なデータを回復することをお勧めします。
システムの復元方法が少し複雑であることがわかった場合は、ダウンロードフォルダからデータを回復するためにBitwar DataRecoverySoftwareである最高のデータ復元ソフトウェアを使用するのをお勧めします。WindowsとMacから失われたデータを復旧するには、効率的で強力です。
ステップ1:BitwarsoftダウンロードセンターからBitwarデータ復元ソフトをダウンロードしてインストールします。
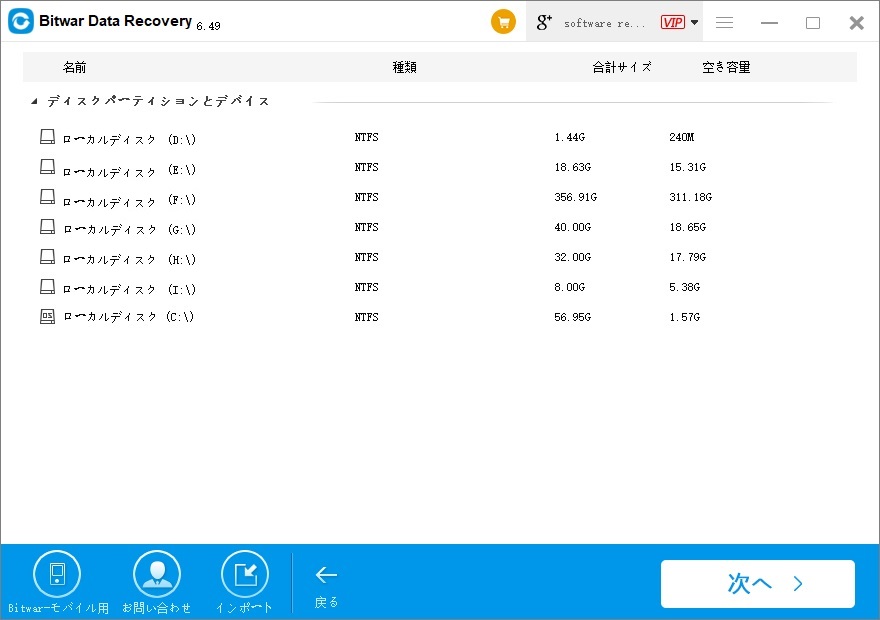
ステップ2:デバイスのリストからダウンロードフォルダーのファイルの場所を選択し、[次へ]をクリックします。
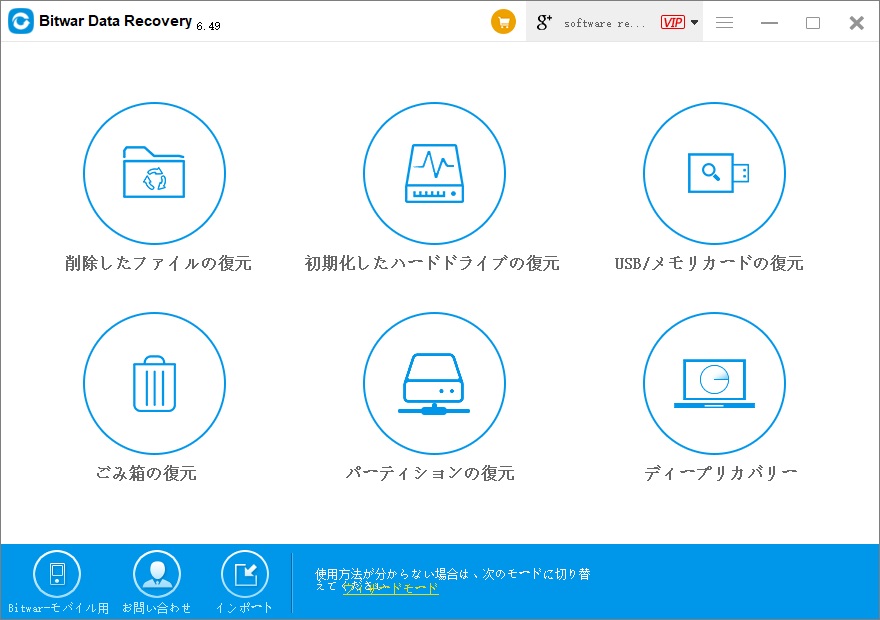
ステップ3:スキャンモードを選択し、[次へ]をクリックします。
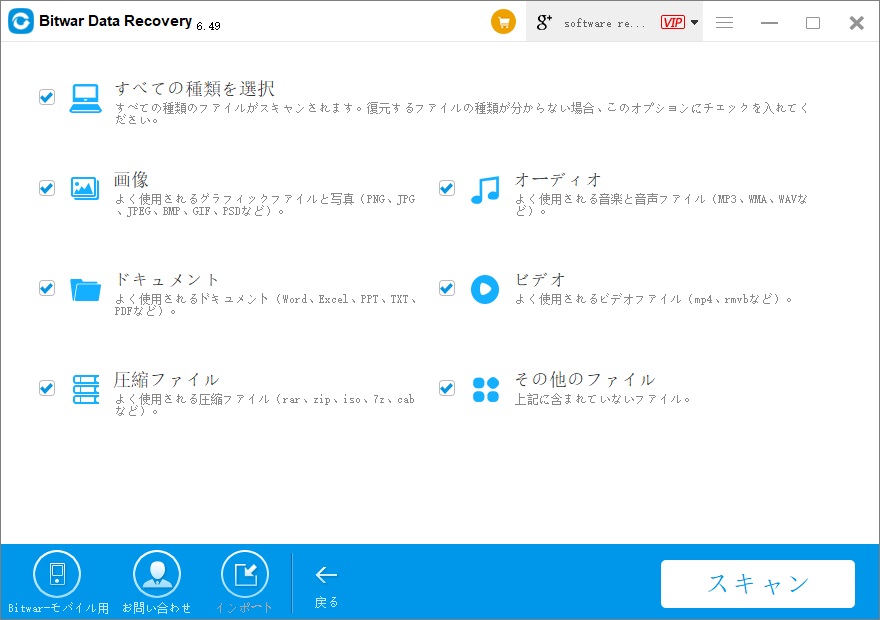
ステップ4:リストから[すべてのファイル種類]を選択し、[次へ]をクリックします。
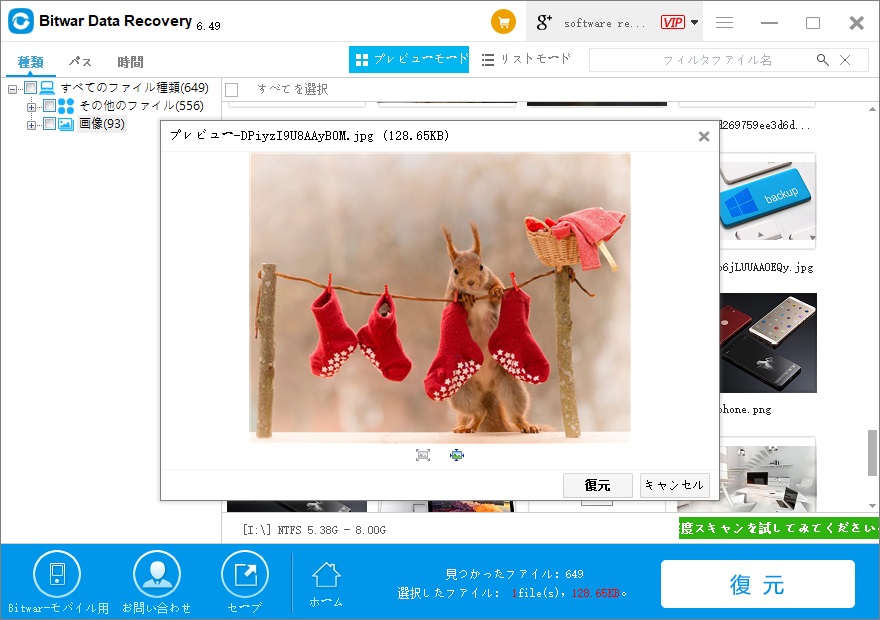
ステップ5:スキャン結果をプレビューし、[復元]をクリックしてデータを復元します。
フォーマットされていないUSBを修正する方法
以下にいくつかの解決策があり、USBのエラーを解決するために、状況に最も適した以下の解決策のいずれかに従ってください。
解決策1:USBストレージメディアを検査する
ステップ1:USBを取り外します。
ステップ2:Wins+Xを押してディスク管理を開きます。
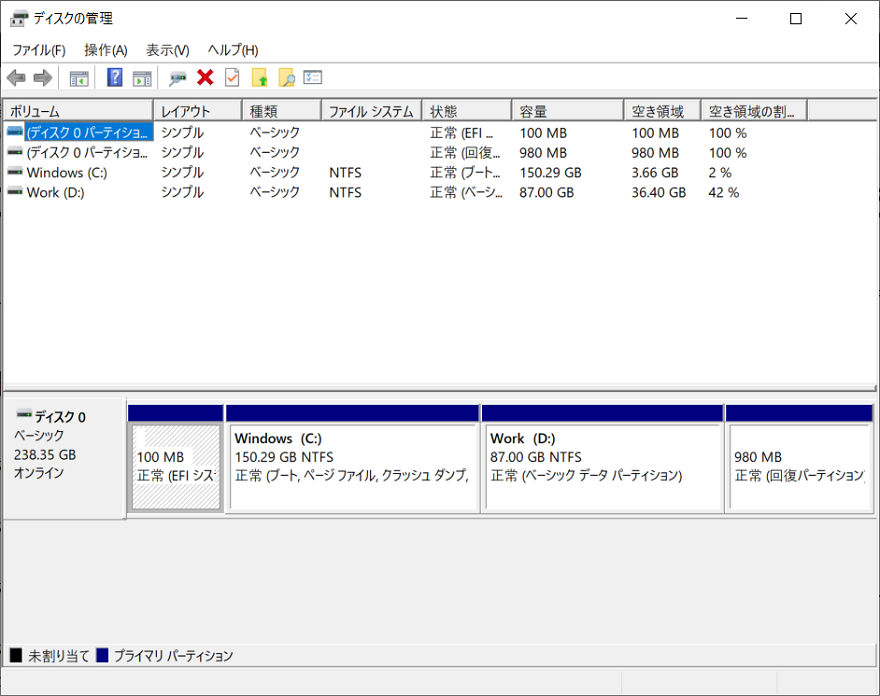
ステップ3:USBをコンピュータに再接続し、フォーマットプロンプトが表示されたら[キャンセル]をクリックします。
ステップ4:ドライブ文字がUSBドライブパーティションに割り当てられているかどうかを確認します。割り当てられていない場合は、USBを右クリックして、[ドライブ文字とパスの変更]を選択します。
ステップ5:ドライブ文字を割り当て、[OK]をクリックしてから、「ディスクの管理」を最小化します。
解決策2:CHKDSKを実行する
ステップ1:キーボードの「Wins + S」キーを押し、Windowsの検索ボックスに「cmd」と入力します。
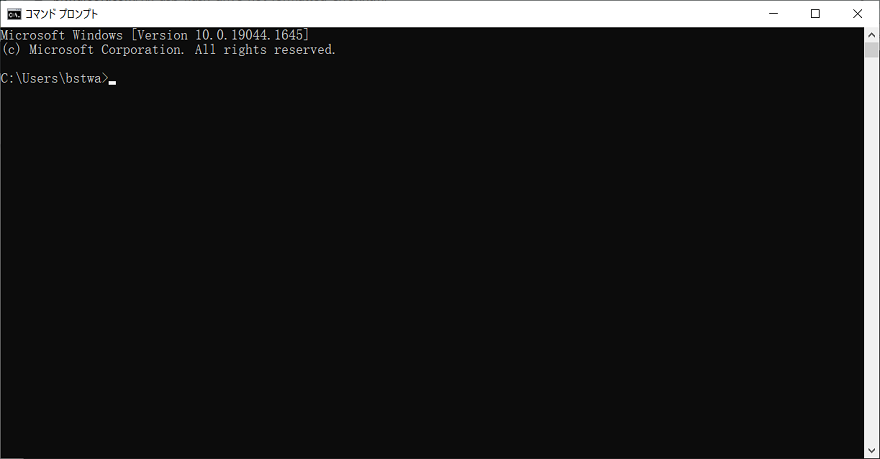
ステップ2:コマンドプロンプトを右クリックして、[管理者として実行]を選択します。
ステップ3:「Chkdsk / f / r / X:」と入力し、Enterキーを押します。 XをUSBドライブ文字に置き換えることを忘れないでください。
chkdskの入力中にエラープロンプトが表示された場合は、ドライブが破損していることを意味し、フォーマット手順に従う必要があります。ただし、スキャンが開始した場合、USBインターフェース、タイプ、サイズなどの要因により、完了するまでに時間がかかる場合があります。
スキャンが正常に終了したら、USBを取り外して再度接続し、エクスプローラーを開いて、アクセスできるかどうかを確認します。ただし、それでもフォーマットプロンプトが表示される場合は、重要なデータをすべて回復したことを確認してから、フォーマットプロンプトを続行してください。
まとめ
ウイルス、マルウェア、不良セクタなどの多くの要因により、WindowsでUSBメモリがフォーマットされていないエラーを発生する可能性があります。このエラーが発生すると、USBメモリに保存されているデータへのアクセスが制限されます。したがって、上記の解決策を適用して、データの損失を防ぐためにできるだけ早くすべてのデータを復旧することを忘れないでください。
Bitwar Data Recoveryソフトウェアを使用することをお勧めします。シンプルで操作簡単で、内蔵または外付け装置からあらゆる種類のデータを短時間で復元できます。



