WindowsでUSBドライブをフォーマットしようとして、「Windowsはフォーマットを完了できませんでした」というエラーが表示されることがあります。本記事は、「Windowsはフォーマットを完了できませんでした」というエラーが発生する原因とその対処法を説明いたします。
「Windowsはフォーマットを完了できませんでした」というエラーが出た原因
1、ウイルス感染
USBメモリーを不安全なコンピューターに接続して、データやUSBメモリーがウイルスに感染して使えなくなります。
2、不良セクターがある
不良セクターとは、セクターが破損していて読み取りまたは書き込みができないことを意味します。不良セクターが原因で、フォーマット操作やデータの読み取りができなくなる場合があります。
3、USBメモリに損傷がある
物理的な損傷は、ストレージデバイスにアクセスできなくなるもう1つの理由です。水没、金指の傷などデバイスにアクセスできない場合、コンピューターはデバイスをフォーマットできません。
4、USBメモリーが書き込み禁止になっている
書き込み禁止のUSBメモリはフォーマットできません。フォーマットは書き込み操作であるため、フォーマットする前に書き込み保護を解除する必要があります。
USBメモリからデータを復元する方法
データはUSBメモリ自体より重要であるため、迅速的にデータを復元する必要があります。そうしないと、USBメモリの修復中にまたはフォーマットの過程に、USBメモリに保存されている重要なデータが直接破損したり上書きされたりします。
USBデバイスのエラーが発生した場合、中のデータが失われる可能性があります。この時、早急にUSBデバイスに保存されているデータを復旧すべきです。データ復旧には、Bitwar Data Recoveryというデータ復元ソフトウェアをお勧めします。
Bitwar Data Recoveryというデータ復元ソフトウェアはUSBデバイスだけではなく、SDカード、WindowsとMac、スマホなど、さまざまなデバイスからデータを復元できます。シンプルで操作簡単です。PCに苦手の人にとっても簡単にデータを復元することができます。
ステップ1:Bitwar Data Recoveryソフトウェアを起動し、認識されているUSBデバイスを選択して、[次へ]をクリックします。
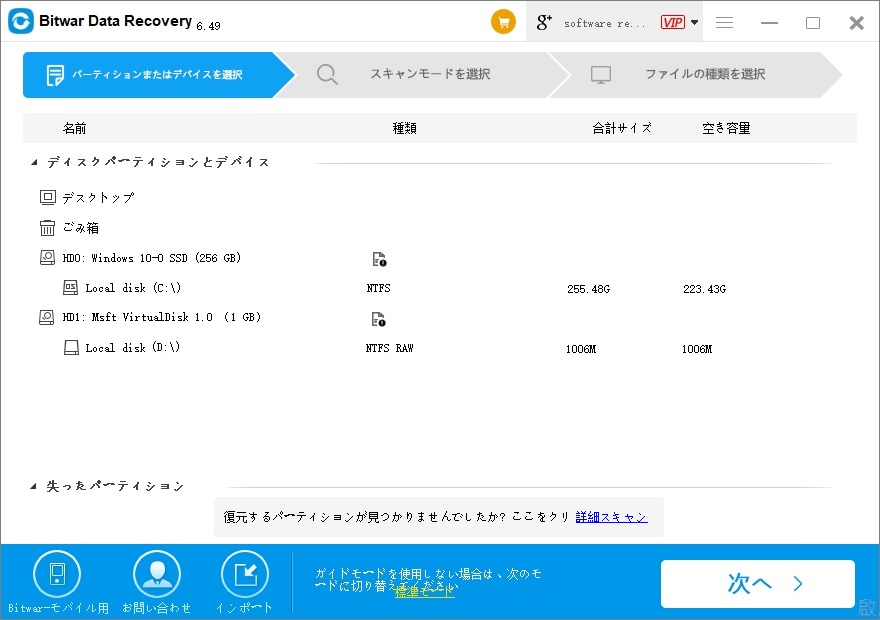
ステップ2:USBメモリをフォーマットした場合は、[初期化したファイルの復元]を選択してください。フォーマットされていない場合は、「クイックスキャン」を選択して「次へ」をクリックしてください。
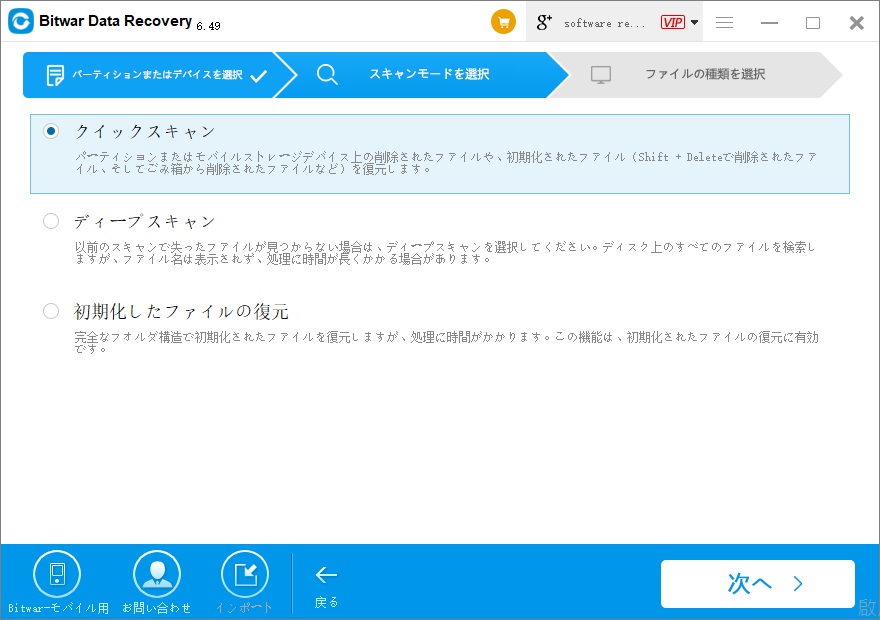
ステップ3:復元するファイルの種類を選択します。データの種類がわからない場合は、すべての種類を選択します。「スキャン」をクリックします。
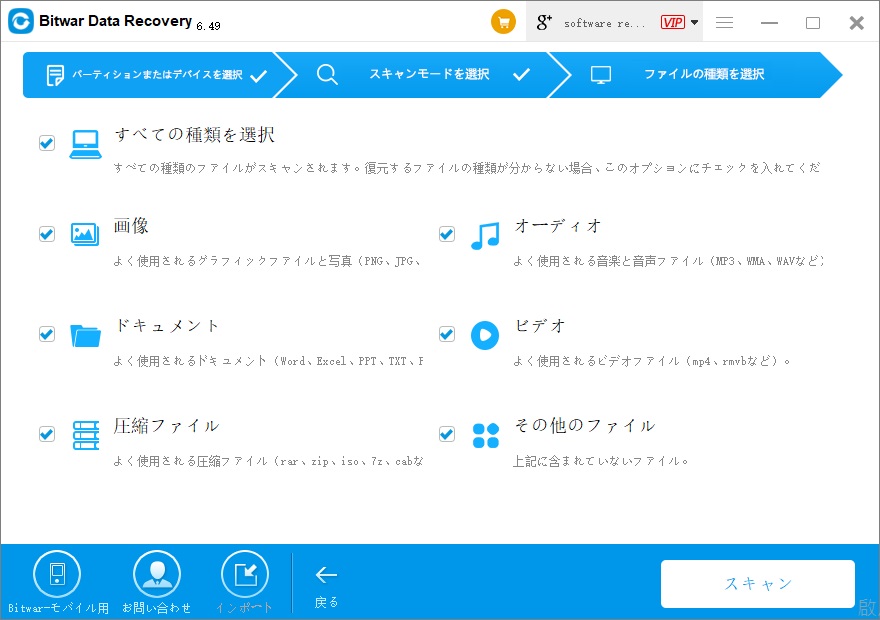
ステップ4:スキャン後、スキャンの結果をプレビューすることができます。復元したいデータを確認した後、「復元」をクリックして、データをコンピューターのハードドライブまたはその他のストレージデバイスに保存します。
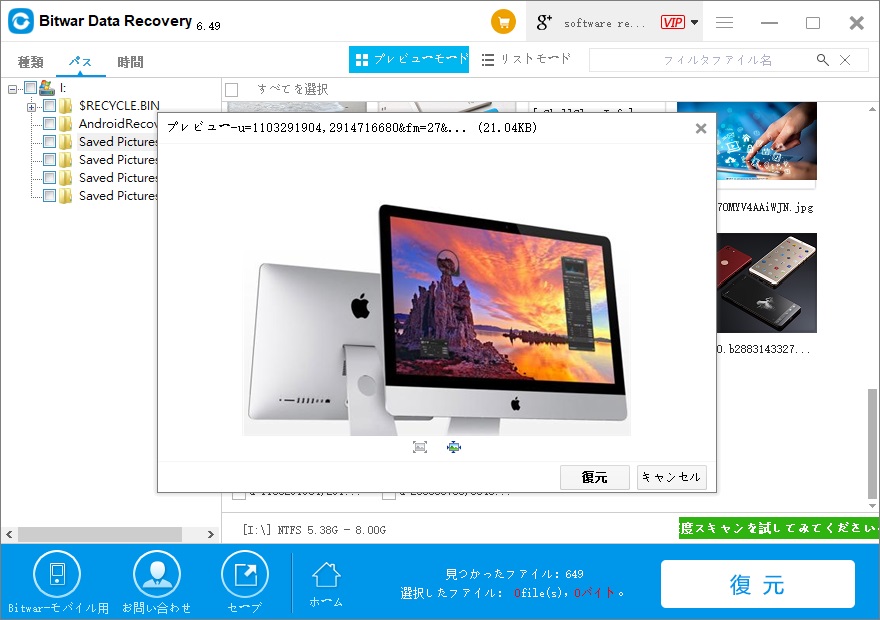
クイックスキャン後に必要なデータが見つからない場合は、「ディープスキャン」を使用して、USBメモリのディープスキャンを再試行できます。ディープスキャンは、デバイス上のすべての元のデータを検出します。ただし、ディープスキャンは少し時間がかかるため、スキャンしたデータの名前は失われますが、データサイズとデータタイプに応じて検索できます。
WindowsでフォーマットできないUSBメモリを修復する
解決策1:ディスク管理によるフォーマットする
ディスクの管理では、新しいパーティションの作成、パーティションの拡張または縮小、ドライブ文字の変更、パーティションの削除またはフォーマットなどを行うことができます。ディスク管理ツールを使用して、間違ったUSBストレージを修復できます。以下の手順に従って、USBメモリのフォーマットプロセスを正常に実行できます。
操作手順
ステップ1、タスクバーの検索ボックスに「ハードディスク パーティションの作成とフォーマット」と入力します。
ステップ2、USBストレージを右クリックして[フォーマット]オプションを選択し、データシステムフォーマットを選択してクイックフォーマットを実行します。
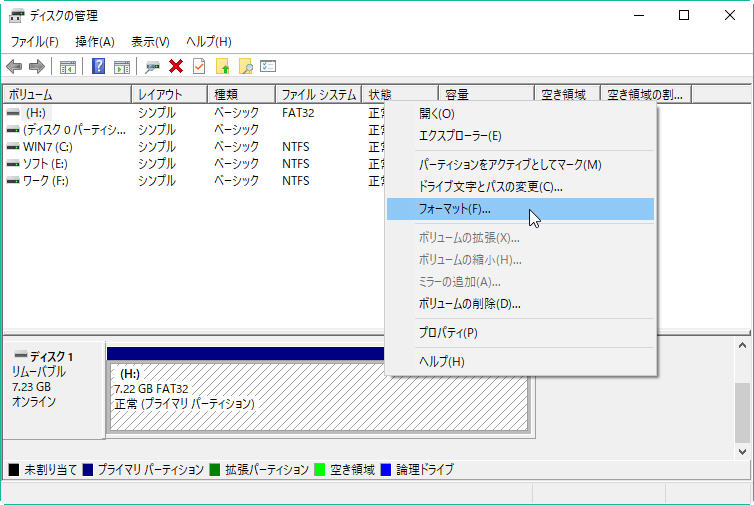
ステップ3、USBメモリを右クリックし、[新しいシンプルボリューム]項目を選択します。 USBメモリ用の新しいパーティションを再作成するための新しいシンプルボリュームウィザードが表示されます。画面の指示に従ってオプションを設定し、「次へ」ボタンをクリックします。このプロセスが完了すると、USBメモリがフォーマットされ、正しく認識できるようになります。
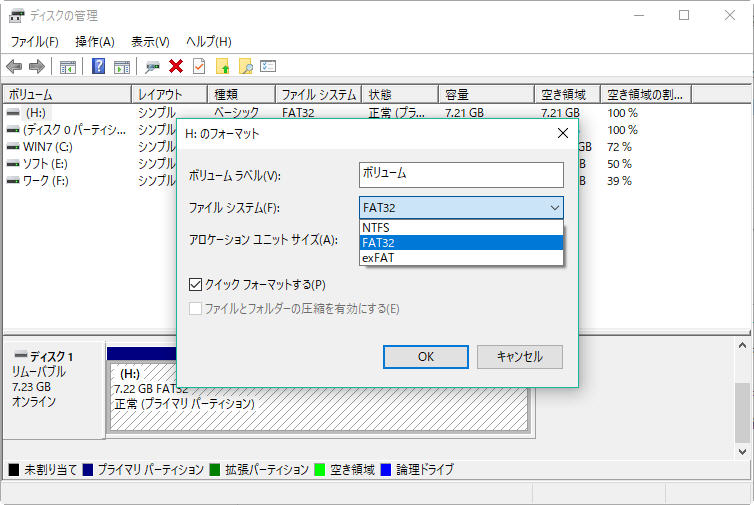
解決策2:コマンドプロンプトでフォーマットする
ステップ1、Windows 7ユーザーの場合、「Windowsロゴキー」をクリックして、検索に「cmd」と入力し、Enterキーを押します。 UACが有効になっている場合は、スタートメニューからコマンドプロンプトを見つけて、管理者として実行する必要があります。
ステップ2、黒いウィンドウにコマンド「diskpart」を入力し、Enterキーを押します。次に、現在のコンピューターのパーティションとディスクのリストを確認できます。すべてのドライブは番号でリストされており、ディスク3は、Windowsがフォーマットを完了できないことを示すUSBストレージデバイスです。
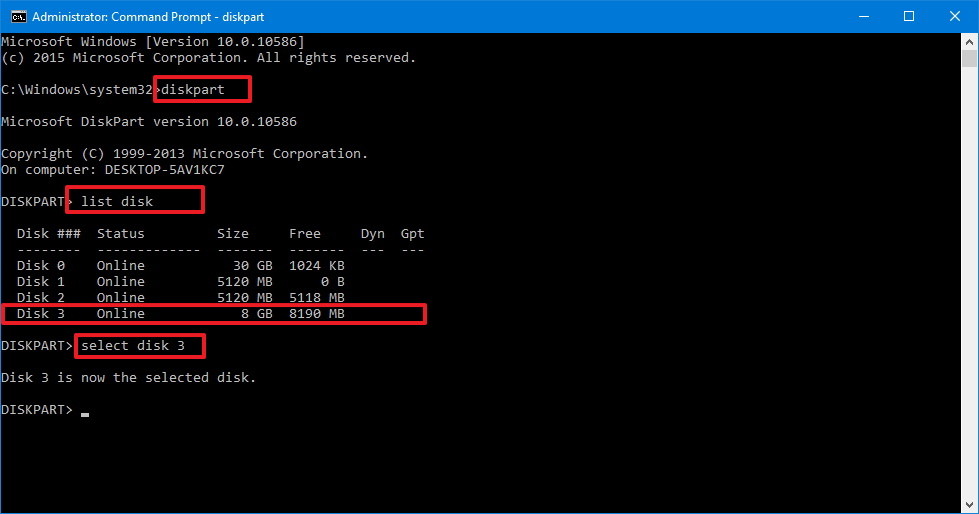
ステップ3、「select disk 3」と入力し、、Enterキーを押します。システムはUSBメモリをスキャンし、破損したデータを消去します。このプロセスが完了すると、ドライブが正常にクリーニングされ、新しいパーティションを作成する必要があることが報告されます。
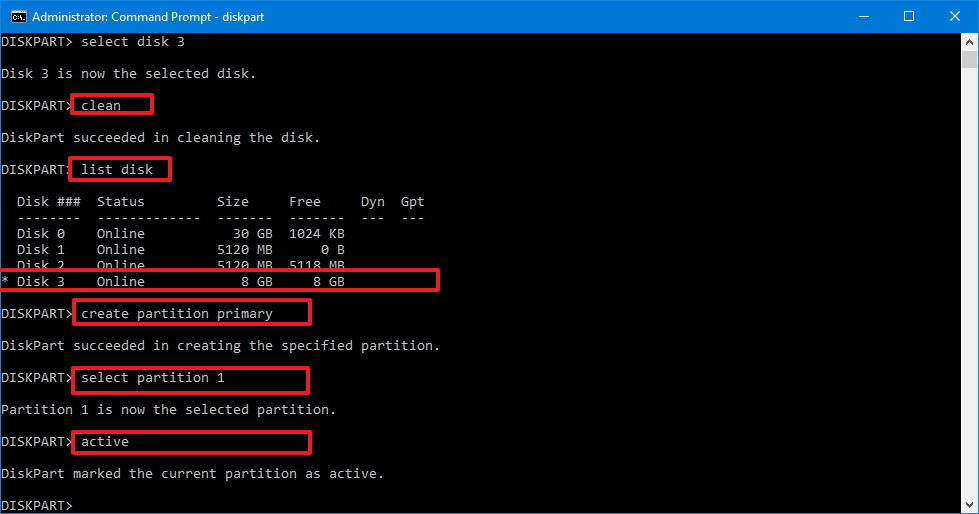
ステップ4、次の図に示すように、「create primary primary」と入力してEnterキーを押し、「select partition 1、active」と入力して、このUSBストレージをNTFSフォーマットにすばやくフォーマットします。ドライブ文字Wを割り当てます。次に、Enterキーを押します。ここで、WはUSBストレージのドライブ文字です。特定の状況に応じて変更できます。 USBメモリは、FAT32データシステムとしてすばやくフォーマットされます。
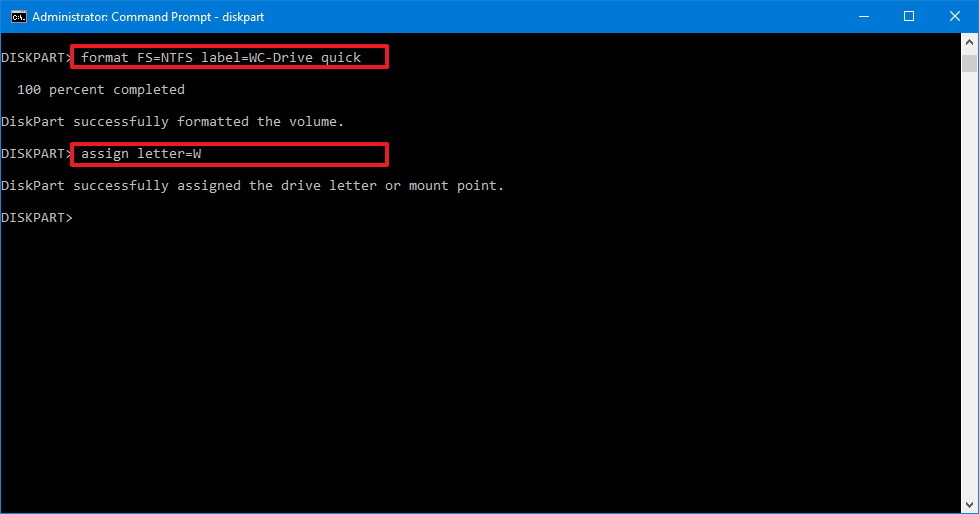
まとめ
以上は「Windowsはフォーマットを完了できませんでした」というエラーを修復する方法です。お役に立てれば幸いです。





