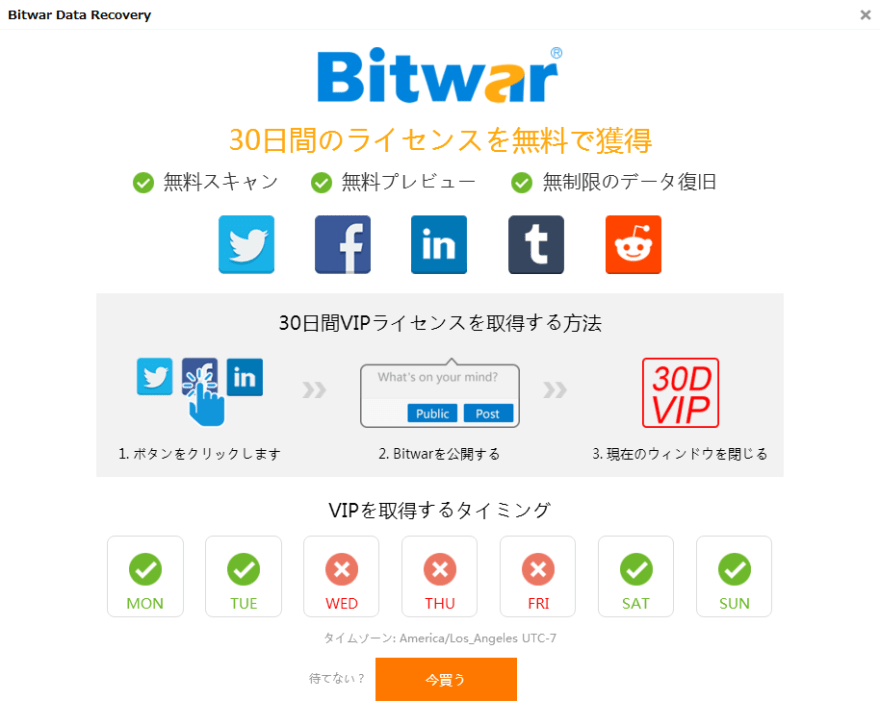要約:あなたは今疑問に思う必要があります、USBフラッシュドライブの問題を修正するための簡単で迅速な方法はありますか? 、この記事では、USBフラッシュドライブを修正してデータを回復するためのさまざまな方法について説明します。それでは、以下の記事を見て、USBフラッシュドライブの問題を修正してデータを回復する方法を明確に理解しましょう。
ストレージデバイスの障害は、私たちの日常生活で非常に一般的になっています。特にUSBフラッシュドライブに関しては、それは退屈な作業ですが、それを回避することはできません。貴重なデータが含まれるため、数時間を費やす必要があります。そのような問題が発生した場合の対処方法と対処方法は、貴重なデータが常に非常に多いため、ストレージデバイスの障害は非常に悪いことです。
USBフラッシュドライブとファイルの回復の問題を修正する4つの方法

方法1:別のポートに接続する
この方法はおそらく愚かですが、それは解決策です。ポートに問題があるシナリオがあるかもしれません。したがって、USBフラッシュドライブを別のポートに接続しようとするだけで、不思議に思うように機能し、不要なアクションを実行しないように保護できます。この操作で明確になりましたか?今すぐ試してみましょう。
方法2:ディスクの管理を使用してみてください
この問題を解決する別のアプローチは、ディスクの管理を使用することです。ここでは、この方法で問題を解決することを強くお勧めします。すべてのドライブのリストが含まれています。
手順は次のとおりです。
ディスク管理に移動します。
[スタート]、[ハードディスクパーティションの作成とフォーマット]の順に選択します。
リストから、目的のUSBドライブを選択します。
ドライブのパーティションステータスが正常かどうかを確認します。手順を1つずつ実行するだけで、非常に便利で、この方法を使用してUSBフラッシュドライブの問題を修正することで時間を節約できます。
方法3:ファイル構造を修復する
USBフラッシュドライブの障害のもう1つの理由は、ファイル構造の損傷である可能性があります。したがって、毎回、USBフラッシュドライブの障害がファイル構造によって引き起こされているかどうかを明確にする必要があります。修正されると、問題は自動的に解決されます。
手順は次のとおりです。
USBドライブをポートに接続します。
[マイコンピュータ]に移動し、次に[リムーバブルディスク]アイコンに移動します。
リムーバブルメディア(USBドライブ)を右クリックして、そのプロパティを開きます。
[ツール]を選択します。
[今すぐ確認]ボタンをクリックし、両方にチェックマークを付けます(ファイルシステムエラーを自動的に修正し、不良セクタをスキャンして回復を試みます)。
[開始]をクリックしてスキャンを開始します。
[閉じる]をクリックします。非常に明確で操作が簡単です。手順を1つずつ実行してください。
方法4:Windows用のBitwar Data Recoveryを使用して、破損した/破損したUSBフラッシュドライブを修正する
前述のすべての解決策で問題を解決できない場合、または問題を解決したが、結果としてデータが消去された場合は、Bitwarsoft DataRecoveryを試すことができます。これを実践することで、問題を修正してデータを回復できるだけでなく、100%の整合性を確保することもできます。では、今すぐダウンロードしましょう。あなたはそれを使うことで非常に良い経験を持つことができます。
1. ソフトウェアをダウンロード、インストール、登録、起動します。
2. データの種類と場所を選択します。
3. [スキャン]をクリックします
4. プレビューとリカバリ。
初めて使用したい場合は、無料のTrailバージョンを試してみてください。失うものは何もありません!
結論
このガイドに従って、破損または破損したUSBフラッシュドライブを修正してください。上記のすべての方法がテストされました。これは非常に便利で、USBフラッシュドライブの問題を修正するのに時間を節約できます。