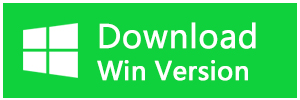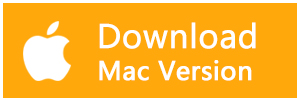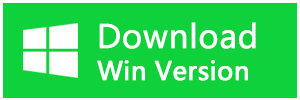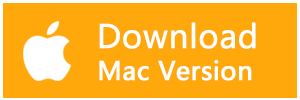Windows10のパソコンでは、USBメモリを書き込み禁止に設定することができます。USBメモリを書き込み禁止に設定すると、パソコン内部のデータをUSBメモリにコピーすることができなくなり、パソコンを他人に貸す時やパソコンを外に持ち出す時にパソコン内部のデータの安全を確保することができます。この記事では、USBメモリの書き込み禁止を設定する方法とデータが紛失した場合の復旧方法を紹介します。
USBメモリの書き込み禁止を設定する方法
ステップ1.「Win+R」を押して、「ファイル名を指定して実行」が出て、「regedit」を入力してから「OK」をクリックします。
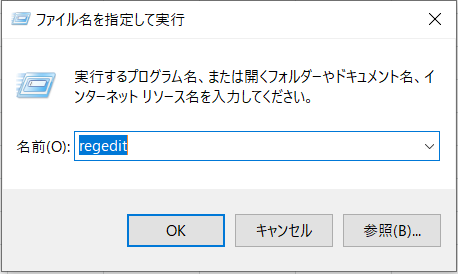
ステップ2.レジストリエディターが起動します。「コンピューター\HKEY_LOCAL_MACHINE\SYSTEM\CurrentControlSet\Control」の順でクリックします。」
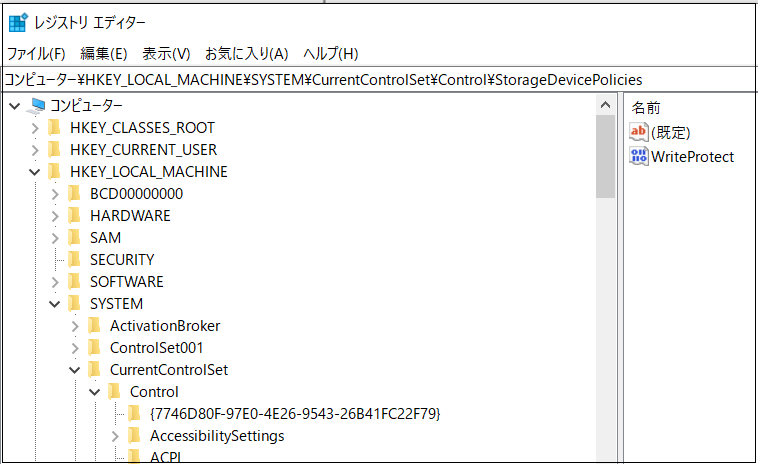
ステップ3.「Control」に「StorageDevicePolicies」があるかどうかを確認します。ないの場合は、作成します。「Control」を右クリックして、「新規」>「キー」をクリックします。キーの名前を「StorageDevicePolicies」と付けます。
ステップ4.「StorageDevicePolicies」を選択して、右ペインの何もないところに右クリックして「新規」>「DWORD(32ビット)値」をクリックします。
ステップ5.新しい値が作成されるので、名前を「WriteProtect」にして保存します。そのままWriteProtectをダブルクリックして開きます。
ステップ6.「DWORD(32ビット)値」の編集ウィンドウに値のデータを1として設定します。「OK」をクリックします。値のデータが0だと書き込みは可能です。
レジストリーの操作が誤ると、パソコンデータの紛失が発生する可能性があります、最悪の場合、パソコンが正常に起動しなくなる可能性もあります。ぜひ気をつけてください。
データ紛失場合の復旧方法
誤った操作でパソコンに保存されているを紛失したデータを復旧するには、一番安全かつ簡単な方法はデータ復元ソフトを利用することです。ここでは、Bitwarというデータ復元ソフトをお勧めします。
Bitwarデータ復元ソフトはドキュメント、写真、ビデオ、音声など、複数の種類のデータの復元を対応します。さらに、内付けHDD、外付けHDD、SDカード、USBメモリのデータを簡単に復元できます。ソフトを起動して、復元したいデータの保存先を選択しスキャンするだけで、パソコン操作があまり得意ではない人も自力でデータ復旧できます。
Bitwarデータ復元ソフトの使い方
まずソフトをダウンロードしてインストールしてください。
ステップ1.ソフトを起動して、消えたデータの元場所を選択します。
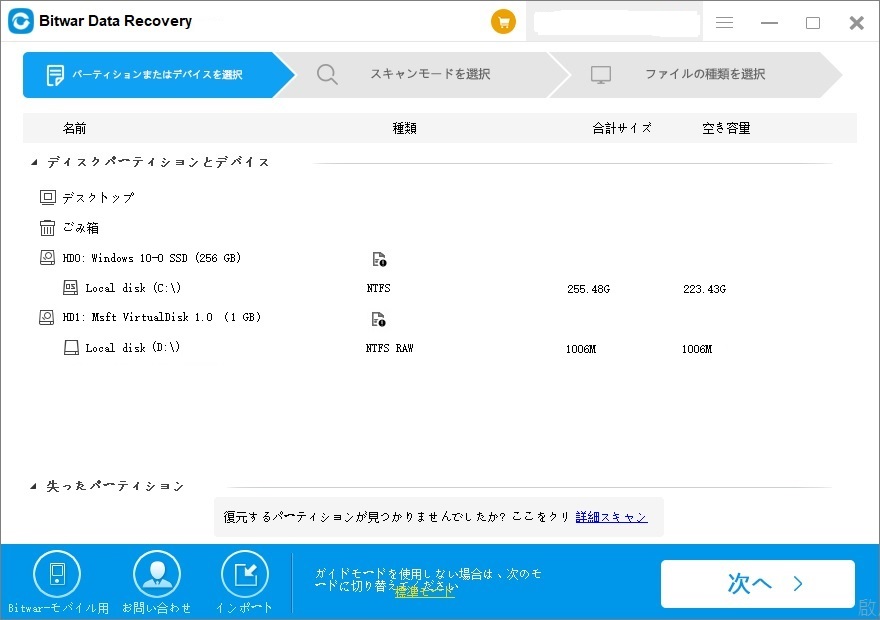
ステップ2.スキャンモードを選択します。クイックスキャンを実行した後、目的のデータが検出されない場合、またディープスキャンをを実行します。
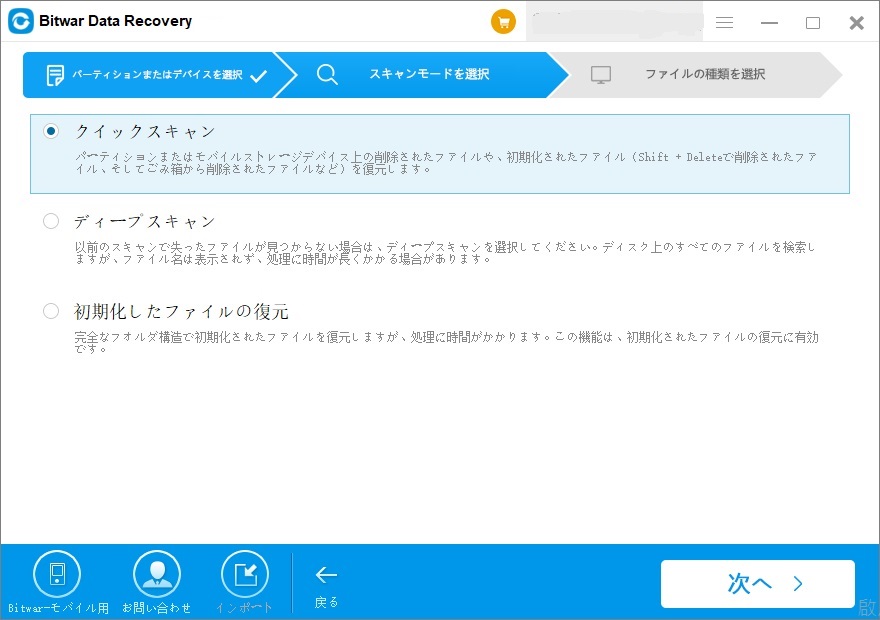
ステップ3.データの種類を選択します。
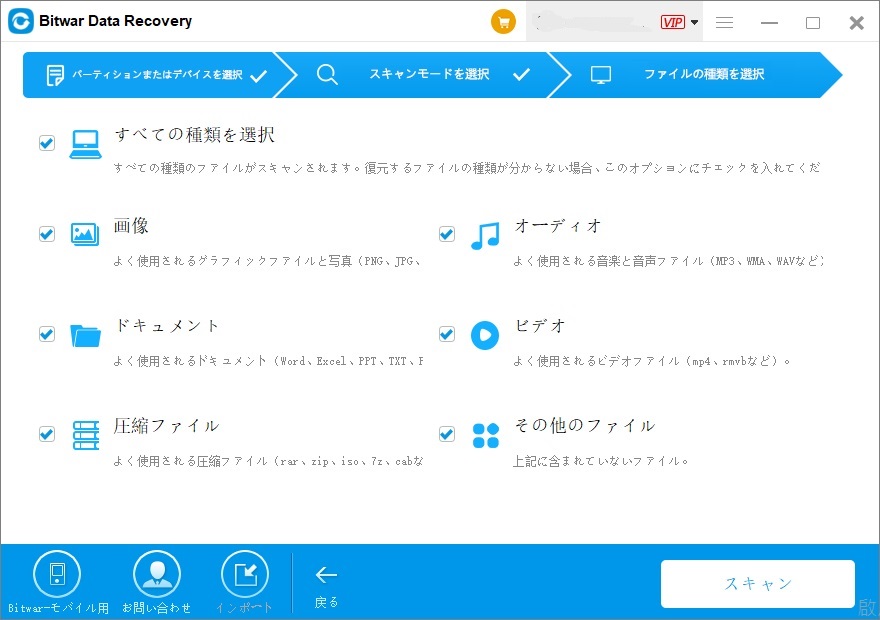
ステップ4.データが検出されたら、データをプレビューすることができます。データを確認した後、「復元」をクリックします。
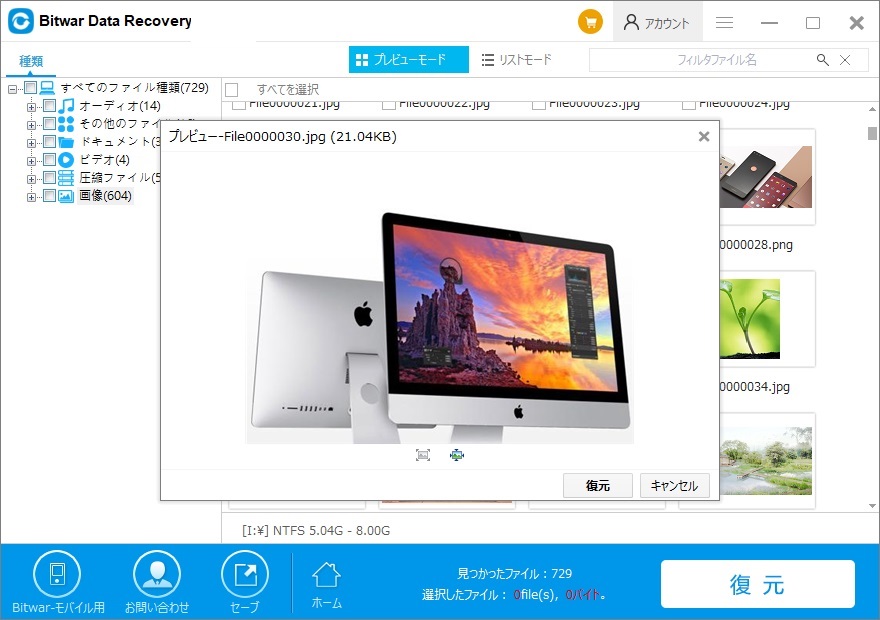
以上簡単な操作で、パソコンから大切なデータを復元できます。Bitwarデータ復元ソフトを使うことで内付けHDD、外付けHDD、SDカード、USBメモリのデータを簡単に復元できます。ぜひお試し下さい。