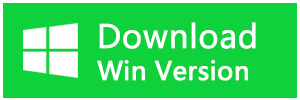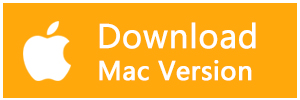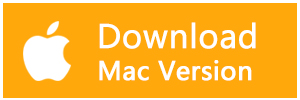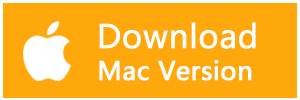USBメモリに何もデータが入っていない空の状態なのに「空き容量が足りない」と出て保存できません。壊れてしまったのでしょうか?USBメモリにデータを保存する際、空き容量があるにも関わらず「空き容量が足りない」と表示される場合があります。この記事では、USBフラッシュドライブに十分な空き容量があるが、容量不足と提示した場合の解決策を説明します。
USBメモリが空かどうかを確認する方法は?
USBメモリが空かどうかを確認する方法を説明します。
ステップ1.エクスプローラー>このPC>デバイスとドライブで、USBフラッシュドライブを探します。
ステップ2.フラッシュドライブを右クリックし、「プロパティ」を選択します。
ステップ3.ウィンドウが開いたら、USBドライブの使用領域と空き領域を確認します。 容量は、フラッシュドライブの総容量です。
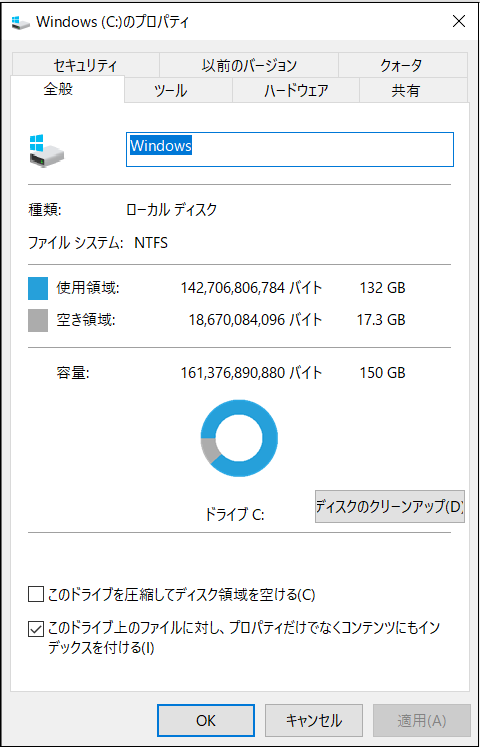
USBメモリには空き容量があるのに容量不足と表示される原因
USBメモリの容量がおかしいエラーに遭遇する理由はいくつかあります。 ここでは、USBメモリに空き容量があるにもかかわらず、ファイルを保存できない原因を考えてみましょう。
ファイルサイズがファイルシステムに対して大きすぎる:USBメモリに十分な空き容量があるにもかかわらず、空き容量が足りないと表示される理由の一つは、FAT32形式のUSBメモリで大きなファイルをコピーしようとしている可能性があり、この場合、4GB以上のファイルはコピーできません。 したがって、この場合に、「ファイルは大きすぎて、対象のファイルシステムに入りません」というエラーメッセージが表示されます。
ファイルシステムの損傷:もう一つの理由は、ファイルシステムが損傷している可能性があることです。 これは、論理障害と物理障害による場合があります。 USBフラッシュドライブが古い場合、不良セクタが発生し、このメッセージで示されるように、読み取り/書き込みの問題が発生することがあります。
正しくないフォーマットやウイルス攻撃:USBドライブは、正しくないフォーマットやウイルス攻撃により、未割り当ての領域が表示されることがあります。
外部原因:その他、湿度、汚れなどの外的要因や物理的な破損なども考えられます。
USBフラッシュドライブに十分な空き容量があるが、容量不足と提示した場合の解決策
前述のように、USBストレージ・デバイスが満杯と表示されているにもかかわらず、ドライブ上にファイルがない場合、論理的な理由または破損したファイル・システムが原因である可能性が高いです。 ドライブに不良セクタがあり、USBドライブ上のわずかなメディアファイルにアクセスできないか、ドライブ上のファイルが隠されている可能性があります。
幸いなことに、これらの問題を簡単に解決する方法があります。 ここでは、問題の原因に応じて「USBフラッシュドライブがいっぱいです」を解決する方法を紹介します。
方法1.隠しファイルを表示する
USBメモリにデータを保存する際、空き容量があるにも関わらず「メモリ不足」と表示される場合があります。
USBメモリに隠しファイルが存在している可能性があるため、隠しファイルの有無を確認してください。
ステップ1.エクスプローラーを開きます。
ステップ2.「表示」タブをクリックします。
ステップ3.「隠しファイル」にチェックを入れます。

方法2.chkdskコマンドでUSBフラッシュドライブを修復する
chkdskユーティリティは、ファイルシステムのエラーを修正したり、不良セクタを救出したりするのに役立つWindowsに内蔵された方法です。 USBスティックが満杯であることを示すが、その中にファイルがない場合、この方法を使用して問題の修復を促すことができる。
以下は、chkdsk ユーティリティを使用して USB スティックを修復する手順です。
ステップ1.スタートメニューやタスクバーの検索から「cmd」と入力します。 ここで、「管理者として実行」オプションを選択します。
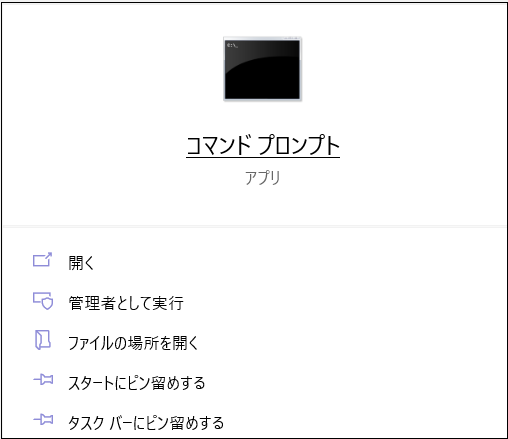
ステップ2.ウィンドウが開いたら、次のコマンドを実行します:(chkdsk H: /r HをUSBドライブに割り当てられたドライブ文字に置き換えることを忘れないでください)。
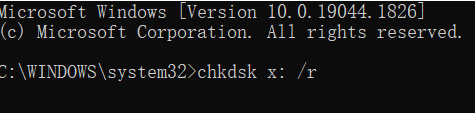
chkdskユーティリティは、このプロセス中に発見したロジックの問題を自動的に修正します。 プロセスが完了したら、コマンドプロンプトウィンドウを終了します。
方法3.USBメモリーをフォーマットする
CheckDiskユーティリティがうまく機能しない場合は、別の方法でUSBメモリのエラーを修復することができます。 USBメモリをフォーマットすることで、損傷したドライブを修復し、FAT32でフォーマットされたデバイスに関連する4GBのファイル転送制限を解除することもできます。 ただし、フォーマットを行うと、USBメモリ上のすべてのデータが失われることに注意してください。
ここでは、Windowsエクスプローラを使用してUSBメモリをフォーマットする方法を説明します。
ステップ1.エクスプローラーを起動し、「このPC」に移動します。
ステップ2.USBメモリ上で右クリックし、「フォーマット」を選択します。 NTFSまたはexFATでフォーマットすることを選択することができます。
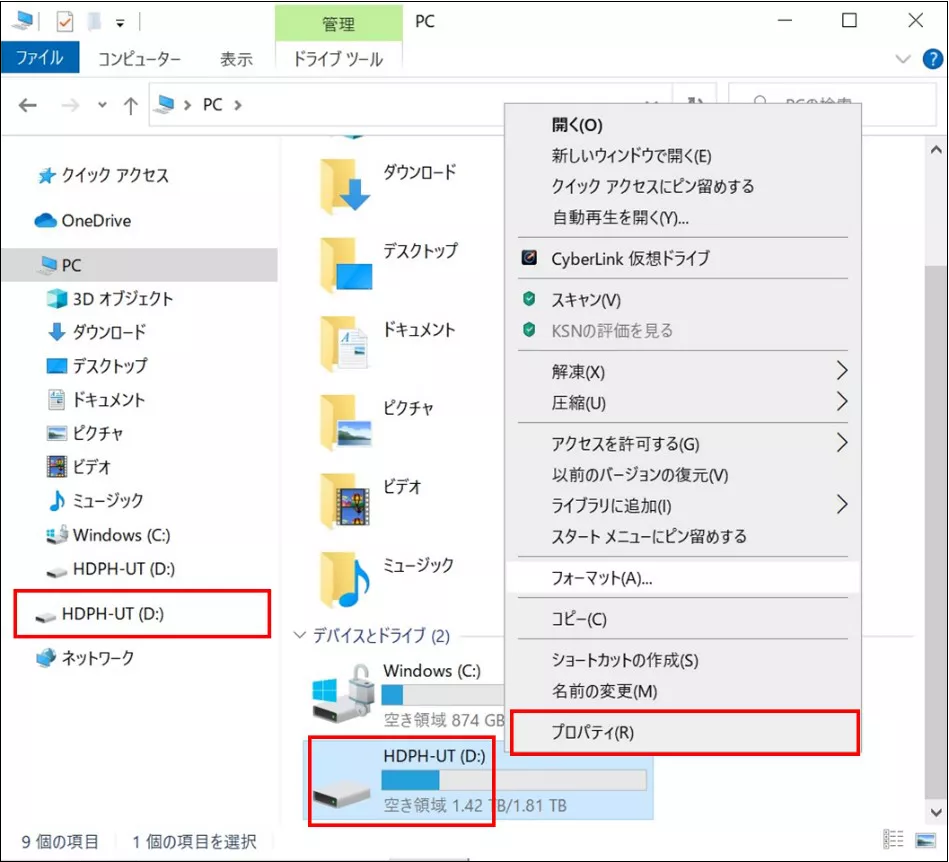
ステップ3.「クイックフォーマット」の横にあるチェックボックスにチェックを入れ、「開始」をクリックします。
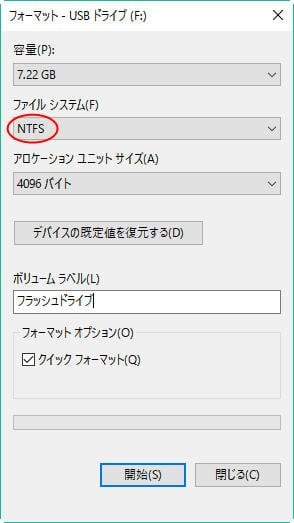
フォーマット後、フラッシュドライブは正常に動作するはずです。
容量がおかしいUSBメモリからファイルを救出する方法
USBメモリに重要なファイルがある場合、CHKDSKコマンドやフォーマットを使用する前に、見つからない重要なファイルを救出することをお勧めします。 Bitwarデータ復元ソフトを使用すれば、簡単な手順で、破損したまたはフォーマットされたUSBフラッシュドライブからデータを救出することができます。
Bitwarデータ復元ソフトは、市場で最も優れたUSBレスキューソフトの1つです。 洗練されたユーザーインターフェイスを持ち、Windows OSやMac OSアクセスに接続されたUSBメモリやメモリーカードなどの外部記憶装置から消えたファイルの救出をサポートします。
Bitwarデータ復元ソフトのメリット
1.様々なエラーでアクセス不能になったドライブからデータを救出することができます。
2.内/外付けHDD、失われたパーティション、USBメモリ、TFカード/SDカードなどのメモリーカード、ごみ箱、クラッシュしたコンピュータなどのデータ復旧をサポートします。
3.削除、フォーマット、RAWなど、さまざまな紛失のケースから高い成功率でデータを救出することができます。
4.写真、ビデオ、ドキュメント、オーディオ、メールなど、1000種類以上のデータのレスキューに対応しています。
5.MacとWindows二つのバージョンがあります。
6.シンプルな操作画面と使いやすい機能があります。
7.新規登録者は30日間無料試用できます。
8.スキャンとプレビューは無料です。プレビューできないなら、復元する必要はありません。
まずBitwarデータ復元ソフトをパソコンにインストールしてください。復元したいディスクドライブにインストールしないでください。
ステップ1.ウィザードモードで復元したいデータの保存場所を選択します。
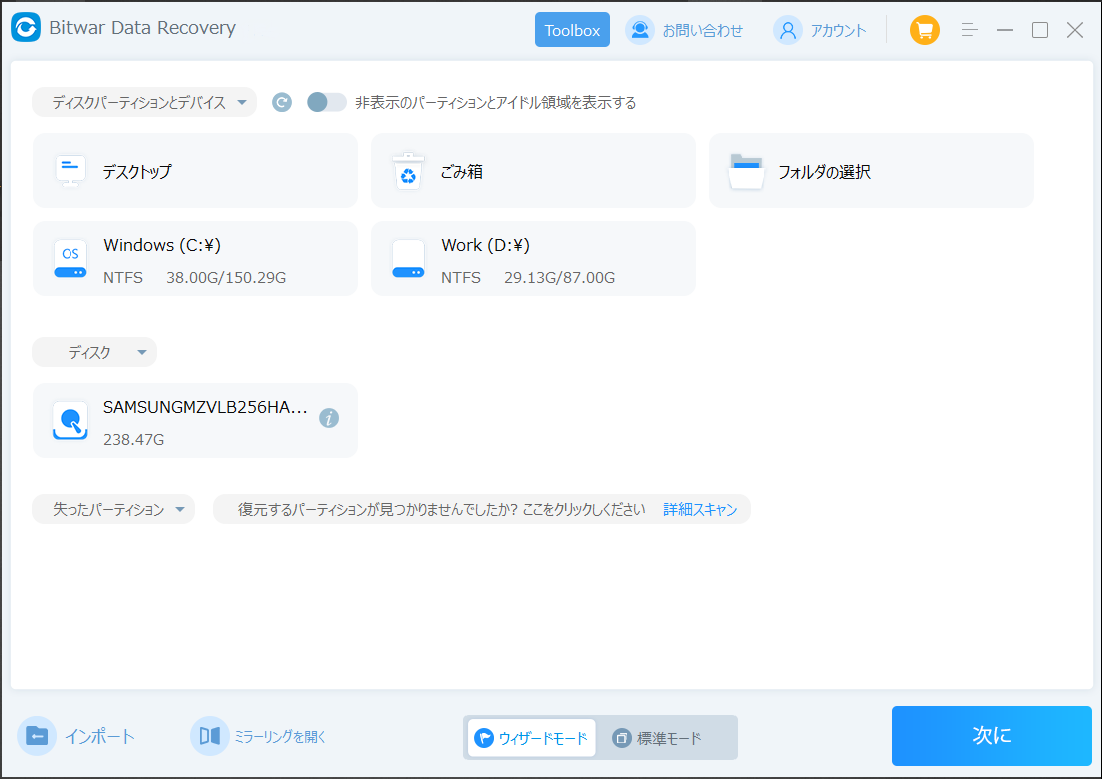
ステップ2.スキャンモードを選択します。まずクイックスキャンを実行してください。フォーマット/初期化によって消えたデータを復元する場合、直接「初期化ファイルの復元」を選択してください。「クイックスキャン」と「初期化したファイルの復元」が復元したいファイルを検出できなかったら、またディープスキャンを実行してみてください。
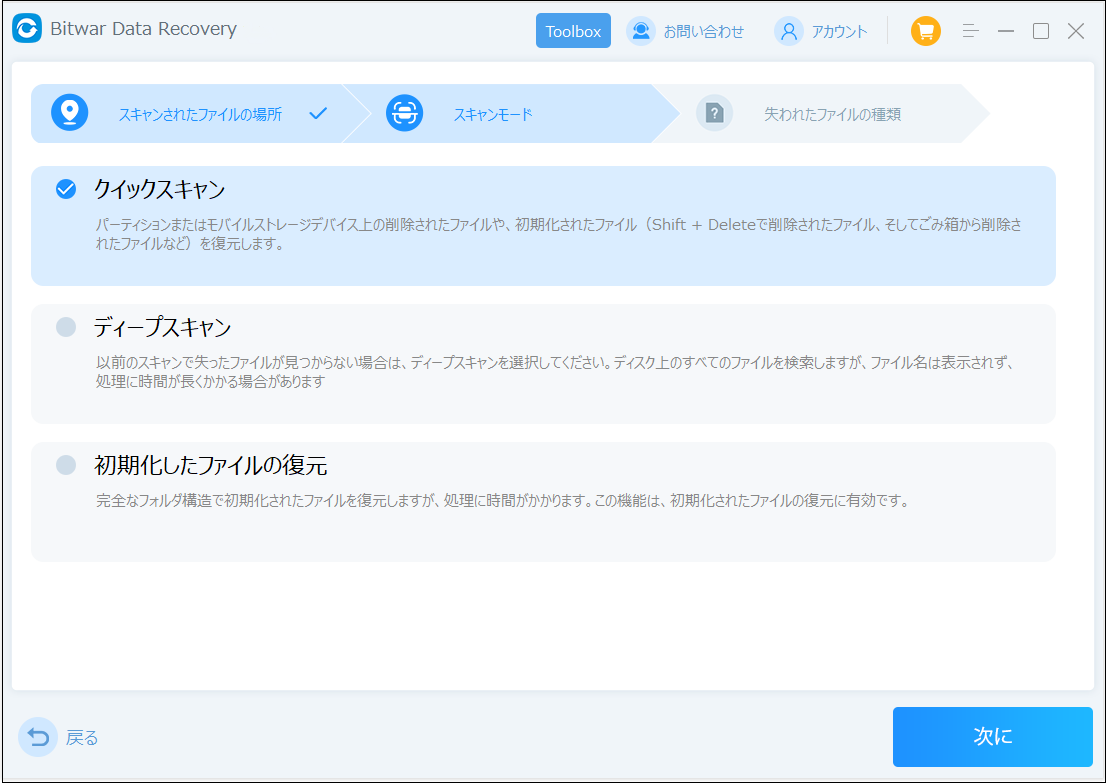
ステップ3.復元したいファイルのデータの種類を選択します。「スキャン」をクリックします。
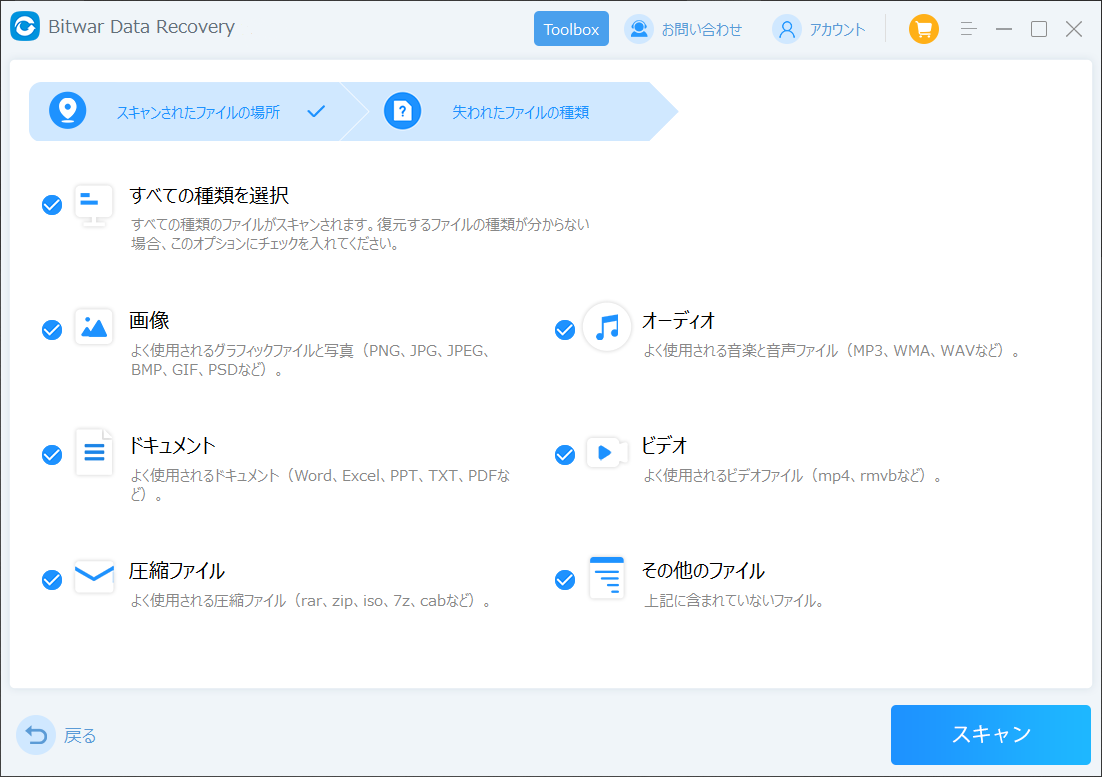
ステップ4.検出されたデータをプレビューすることができます。「復元」をクリックしてデータを他のディスクに復元します。データが上書きされないように、復元したいデータを元の場所に復元しないでください。他のドライブやデバイスに復元するのがお勧めです。復元が完了したら、データを元の保存場所にコピーすることができます。
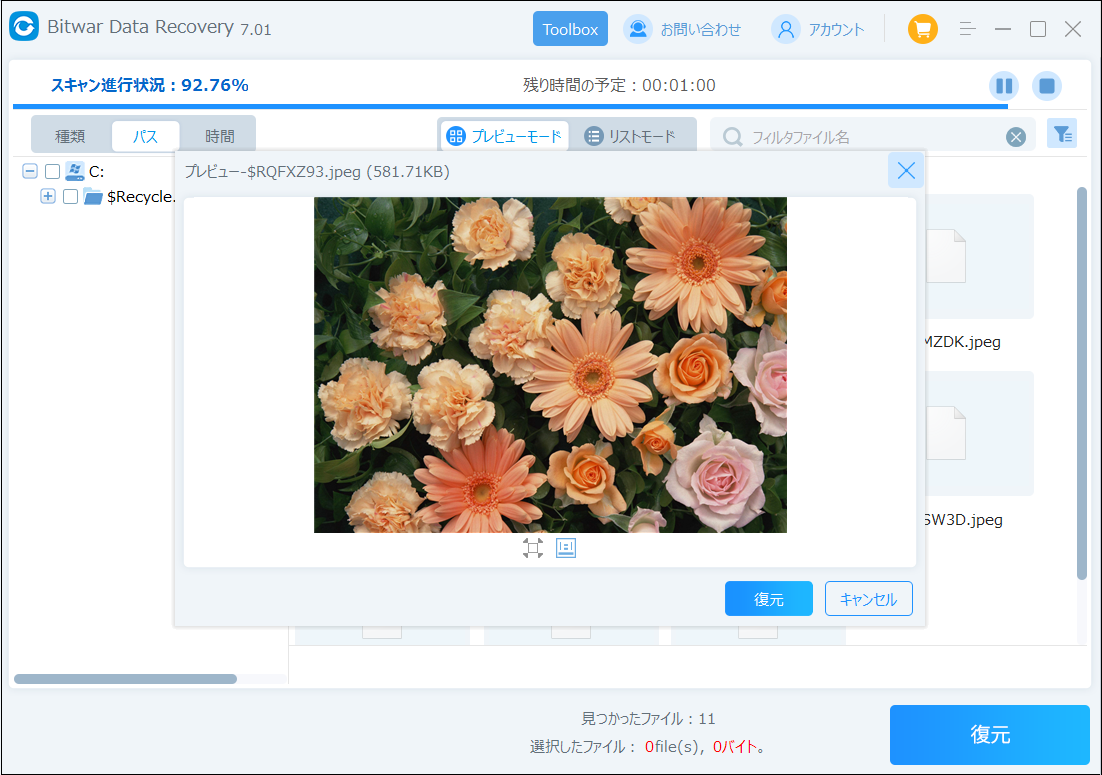
まとめ
USBフラッシュドライブはメディアファイルやドキュメントなどのデータを保存するのに便利なソリューションですが、空き容量が足りないや破損や損傷によってアクセスできなくなることがあり、エラーの原因となることがよくあります。
Bitwarデータ復元ソフトを使えば、USBフラッシュドライブからデータを復元することは非常に簡単です。 この記事で紹介した方法を試して、USBフラッシュドライブから簡単にデータを救出することができます。