要約: ブラウザやメディアプレーヤーで動画を再生しているときに、グリーンスクリーンの動画問題に悩まされていませんか?グリーンスクリーンのビデオエラーを解決するための恒久的な修正方法を探していますか?この記事は、PC、Mac、Android、iPhoneの動画でグリーンスクリーンの問題を修正する完全なガイドです。
「YouTubeでビデオを見るとき、ビデオ画面が緑色に表示されますが、音声は再生され続けています。どうすれば動画再生時のグリーンスクリーン問題を修正できますか?」
「Windows11に移行してから、Webでビデオを再生するときに、よくグリーンスクリーンが表示されます。Mozilla Firefoxを使用しています。Windowsのアップデートやブラウザの問題によるものでしょうか?ビデオのグリーンスクリーンを修正することはできますか?」
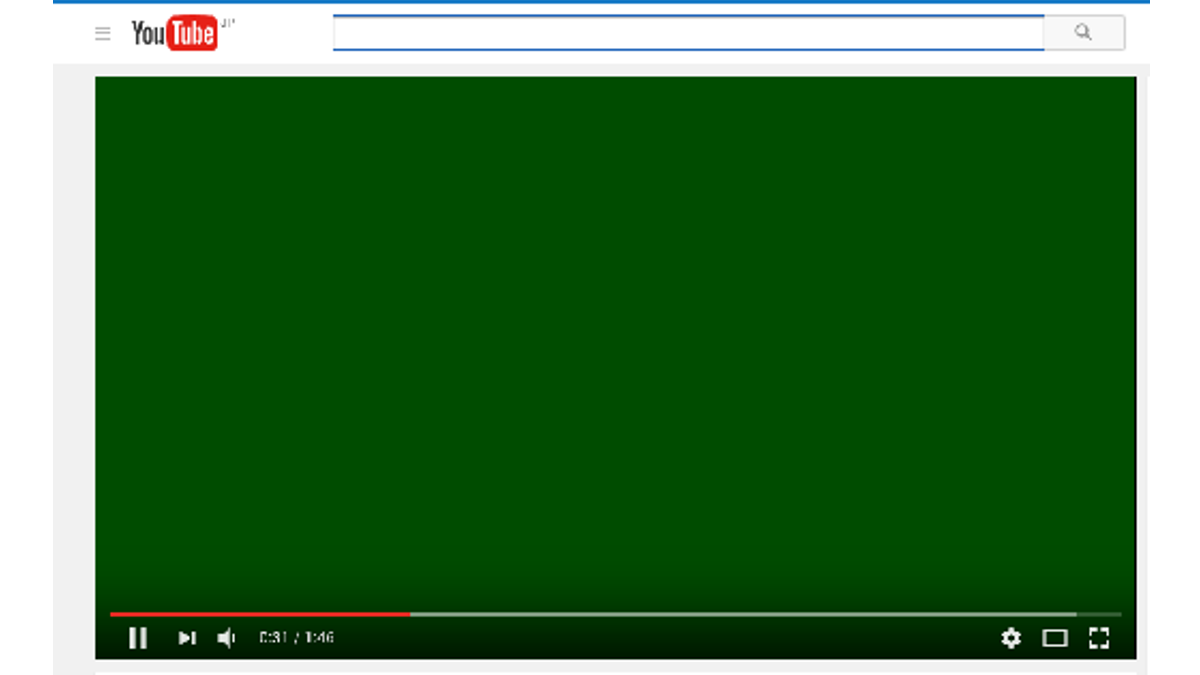
オンラインビデオでグリーンスクリーン問題を修正する方法を学ぶために、以下の内容を参照してください。
動画を見ようとしながら、緑の画面の突然の出現は迷惑です。動画の再生問題のための特定の理由はありません。それはあなたのコンピュータのハードウェア性能の低下、古いグラフィックドライバ、または再生しようとしている高品質のビデオをサポートしていないフラッシュプレーヤーに関連している可能性があります。安全でないサードパーティ製ソフトウェアがシステムエラーを発生させ、緑色の画面のビデオ問題を引き起こす可能性もあります。
あらゆるデバイスで動画再生時にグリーンスクリーンを回避する方法
簡単なトラブルシューティングで、Mac、PC、Android、iPhoneで動画を再生するときにグリーンスクリーンを止められることがあります。そこで、まず、YouTube、Netflix、Amazon Prime、Disney+、Hulu、Paramount Plus、または他のストリーミングプラットフォームで緑色の画面の問題を修正するための迅速なソリューションを試してみてください。
これらは一時的なハックですが、あなたがビデオを見るために急いでいるときに便利です。これらがうまくいかない場合は、厄介なトラブルシューティングに移行してください。
1.別のブラウザでビデオを再生します。
2.ブラウザではなく、ストリーミングアプリでビデオを再生します。
3.YouTubeや他のストリーミングビデオを見るときは、他のブラウザーのタブやウィンドウをすべて閉じてください。
4.PC、Mac、Android、iPhoneなど、お使いのデバイスのCookieや一時ファイルを削除します。
5.Chrome、Firefox、Safariなどのグリーンスクリーンビデオを修正するには、ブラウザのキャッシュデータを削除してください。
6.ブラウザを更新する。Chrome、Mozilla、Internet Explorerのいずれを使用してビデオを閲覧する場合でも、最新バージョンであることを確認します。
7.コンピュータ、Android、iPhone、または iPad を再起動して、ビデオのグリーン・スクリーンの問題を解決してください。
8.ストリーミングビデオやウェブサイトのビデオの解像度を変更します。
動画再生時のグリーンスクリーン問題を修正するための効果的な方法
ビデオ再生の問題は、主にコンピュータのハードウェアとグラフィックドライバに関連しているので、以下のトラブルシューティングの方法は、これらの問題を修正することを含む。上記のクイックハックが機能せず、YouTubeのグリーンスクリーンの不具合とFacebook、Netflix、Disney+、Hulu、またはオフラインビデオで同じことを取得し続けるとき、問題を修正するために以下のメソッドを適用してください。
1.ハードウェアアクセラレーションを無効にする (PC、Mac)
2.グラフィックドライバを更新する(PC、Mac)
3.トラブルシューティングを実行する (PC)
4.JavaScript を有効にする (PC、Mac、Windows、iPhone)
5.ビデオ修復ソフトウェアを使用して、緑色のビデオ画面を修正する
1.ハードウェアアクセラレーションを無効にする (PC、Mac)
ハードウェアアクセラレーションとは、グラフィックスを多用するプログラムを読み込むために、CPUの代わりにGPU(Graphic Processing Unit)を使用することを意味します。
しかし、CPUからGPUへのウェブページのレンダリング中に問題が発生することがあります。これは、パフォーマンスの問題につながります。Netflix、Disney+、Facebook、YouTube、Vimeo、Instagramなどで高画質のビデオ/映画を見ているときに、画面が真っ白または緑色になることがあります。
このような場合、ハードウェアアクセラレーションを無効にすることで、ビデオ再生の問題を解決することができます。
ブラウザまたはWindowsでハードウェアアクセラレーションを無効にすることができます。
Google Chromeをお使いの場合 - ハードウェアアクセラレーションを無効にする方法:
1.Google Chromeを起動します。
2.右上にあるChromeメニューのマークをクリックします。 [設定] >に進みます。
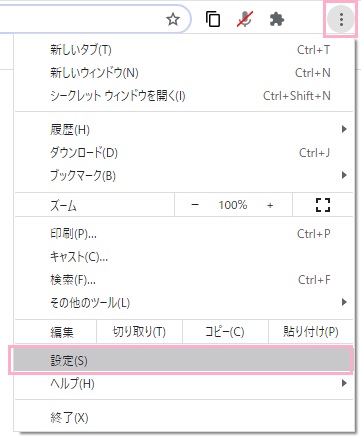
3.左ペインで「システム」を選択します。
4.利用可能な場合は「ハードウェアアクセラレーションを使用する」をオフに切り替えます。
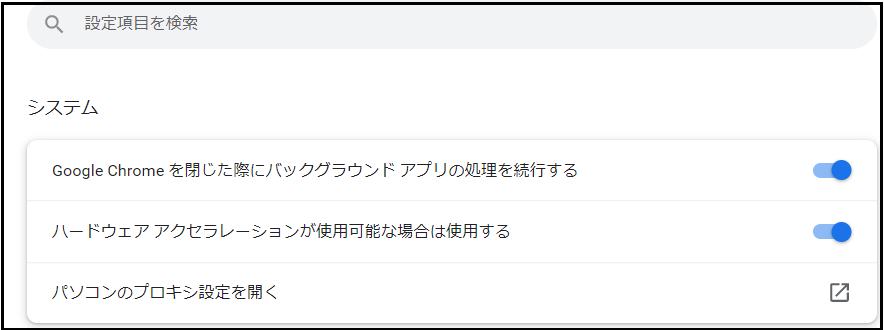
5.Google Chromeを再起動します。
6.ウェブサイトを開いて、動画を表示します。これで緑色のビデオの問題は解決されるはずです。
Firefoxユーザーの場合 - ハードウェアアクセラレーションを無効にする方法:
1.Mozilla Firefoxを開きます。
2.右上隅にあるメニューボタンをクリックします。
3.[設定] > [一般]を選択します。
4.少し下にスクロールして、パフォーマンスを表示します。
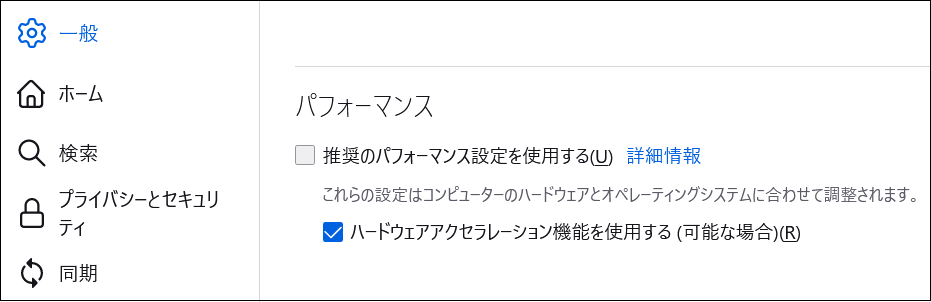
5.「推奨のパフォーマンス設定を使用する」のボックスのチェックをはずします。
6.「ハードウェアアクセラレーション機能を使用する」のチェックを外します。
7.Firefoxを再起動します。
2. グラフィックカードのドライバーを更新する (Windows PC & Mac)
ハードウェアアクセラレーションを無効にしても、動画のグリーンスクリーンが発生し続ける場合、グラフィックカードのドライバーをアップデートしてください。ビデオ再生の問題は、古いNVIDIAまたはAMDグラフィックスカードが原因で発生した可能性があります。
WindowsのPC上でグラフィックカードのドライバーを更新する方法
1.スタートボタン(Windowsマーク)を右クリックします。
2. [デバイスマネージャ]をクリックします。
3.ディスプレイアダプタをクリックします。
4.あなたのグラフィックドライバを右クリックし、[ドライバソフトウェアの更新]をクリックします。
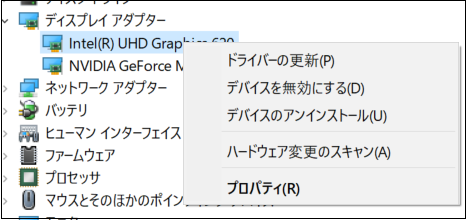
5.[更新されたドライバーを自動検索する]を選択します。Windowsはあなたのグラフィックカードを検出し、その最新のドライバーを見つけます。
6.PCを再起動します。Windowsは、ドライバーを再インストールします。
7.これで、オンラインビデオをもう一度再生して、グリーンスクリーン問題が修正されたかどうかを確認します。
macOSのグラフィックドライバを更新する方法
1.お使いのMacでAppleロゴ>[システム環境設定]をクリックします。
2.「ソフトウェア・アップデート」をクリックします。
3.macOSのアップデートが表示されたら、それをインストールします。これで自動的に最新のグラフィックドライバがMacにインストールされます。
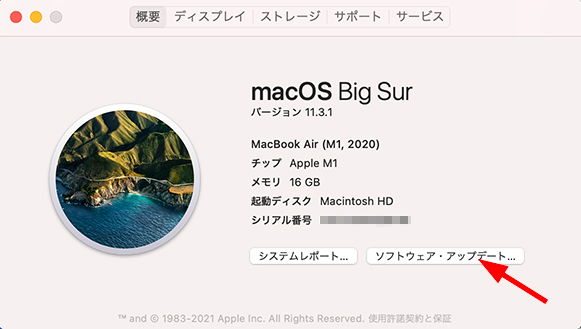
3. トラブルシューティングを実行する(Windows PC)
Windows PCで動画の緑色の画面の問題を解決するには、システム上で「トラブルシューティング」を実行してみることもできます。
PC上でトラブルシューティンを実行する手順:
1.コンピュータの「設定」アプリを開きます。
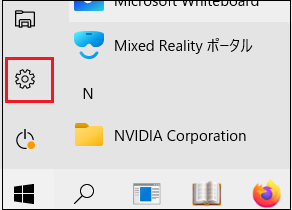
2.[更新とセキュリティ]セクションをクリックします。
3.[トラブルシューティング] > [ハードウェアとデバイス]を選択します。
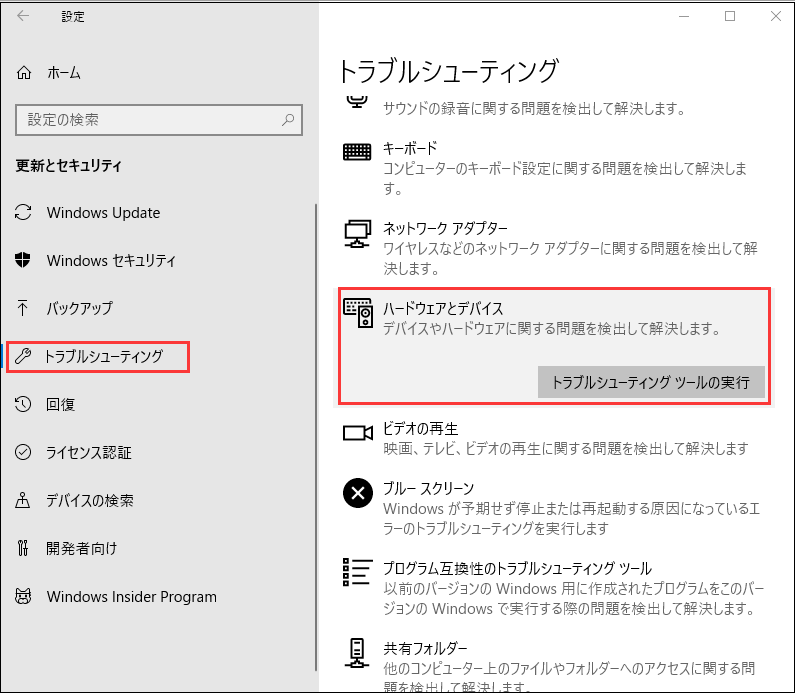
4.[トラブルシューティングツールの実行]をクリックします。
5.プロセスが完了したら、PCを再起動します。
グリーンスクリーン問題が解決されたかどうかを確認するために、もう一度ビデオを表示します。
まとめ
Windows、macOS、Android、iOSデバイスに関係なく、上記の方法を使用して、Webまたはオフラインビデオで動画再生時のグリーンスクリーン問題を解決することができます。まずクイック方法を試し、うまくいかない場合は、他の解決策に移行してください。
Netflix、Vimeoの、またはYouTubeの緑の画面またはオフラインビデオで同じ問題を修正するための他の方法を持っている場合は、共有することを忘れないでください。





