ファイルを失うことは、実際にそうなって、バックアップなしで窮地に陥るまで、考えもしなかったことでしょう。バックアップは非常に簡単に行えるので、取っておかない手はないでしょう。ここでは、その設定方法について説明します。
誤ってファイルを削除してしまった場合でも、ハードディスクのクラッシュで大量のデータを失ってしまった場合でも、コンピュータを定期的にバックアップするのは良い考えです。WindowsとMac OS Xには優れたバックアップユーティリティが内蔵されているので、いくつかのステップを実行するだけで、すぐに始められます。ここでは、必要なことを説明します。
Windows の場合
1. バックアップドライブを入手してください。ほとんどの電気店で入手できます。コンピューターの 2 倍の容量があるものを入手して、複数のバックアップ用の容量を確保してください。
2. 最初に接続すると、Windows は実際にバックアップとして使用するかどうかを尋ねます。することを伝えてください。このプロンプトが表示されない場合は、[スタート] メニューに移動し、検索ボックスに「バックアップ」と入力して、[バックアップの設定] をクリックします。
3. そこから、「ドライブの追加」をクリックします。
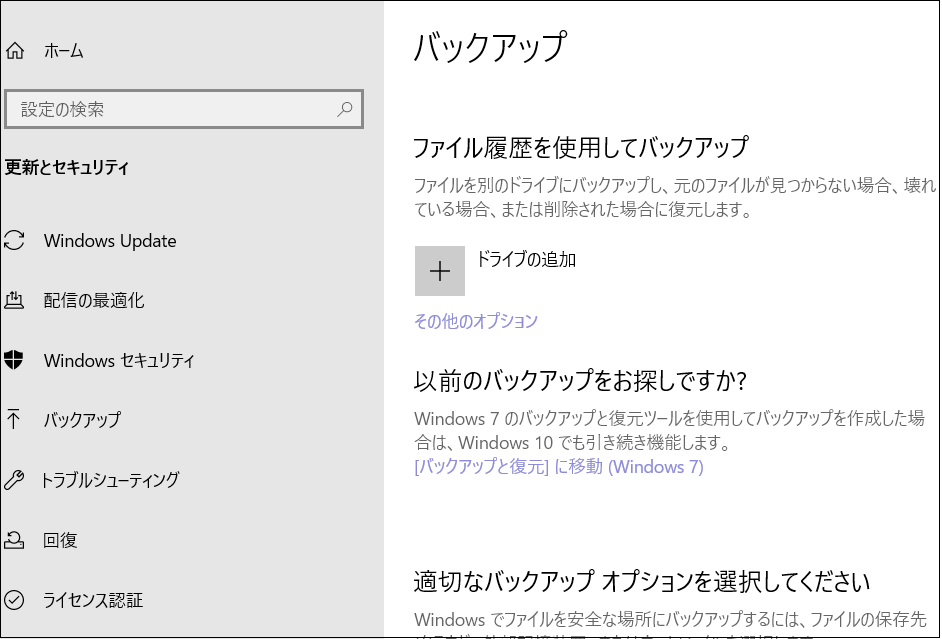
4.接続した外付けドライブを選択します。
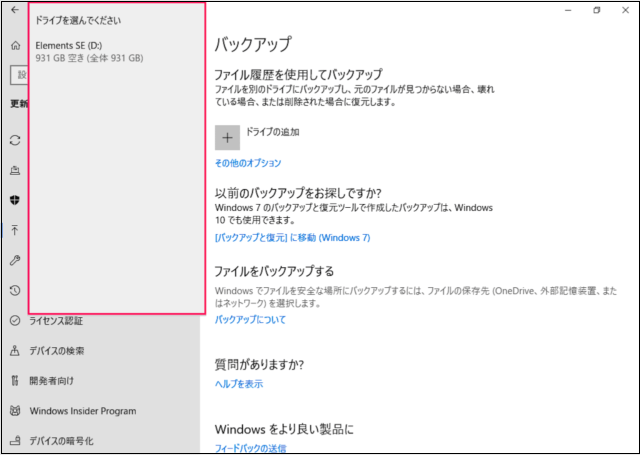
5.これで「ファイルのバックアップを自動的に実行」が有効(オン)になりました。バックアップに指定したドライブには「FileHistory」というフォルダが作成されます。
紛失したファイルを復元する必要がある場合、スタートメニューから「バックアップ」と入力し、「バックアップと復元」に戻ればよい。ファイルを復元するには、「個人用ファイルの復元」または「ユーザー用ファイルの復元」ボタンをクリックします。
Mac の場合
1. バックアップドライブを入手してください。
2. ドライブを接続すると、そのドライブをバックアップ ディスクとして使用するかどうかを Mac が尋ねます。 「バックアップディスクとして使用」を押します。このプロンプトが表示されない場合は、いつでも [システム環境設定] > [Time Machine] に移動して、バックアップ ディスクとして設定することもできます。
3. Time Machineの環境設定から「バックアップディスクを選択」をクリックし、外付けドライブを選択します。
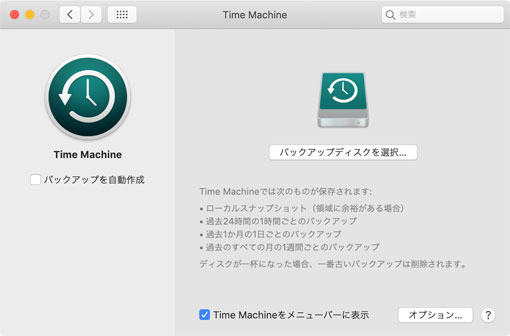
4. それでおしまい! OS X は最初のバックアップを実行し (コンピュータをオンにしておく必要があります)、それ以降はバックグラウンドでバックアップを行います。
ファイルを復元する必要がある場合は、メニューバーのTime Machineアイコンをクリックし、「Time Machineに入る」を押すだけです。そこから、古いバックアップの中から失ったファイルを探し出し、ハードディスクに復元することができます。
もちろん、この方法には1つの欠点があります。誤ってファイルを削除してしまったり、ハードディスクに問題がある場合は助かりますが、例えば火災にあった場合は助かりません。
バックアップのないファイルが消えた場合の復元方法
データを適切にバックアップしていても、その問題が発生すること、つまりデータが失われることを避けることができない場合があることを知っておく必要があります。ここでは、 Bitwarデータ復元ソフトを強くお勧めします。
Bitwarデータ復元ソフトのメリット
1.様々なエラーでアクセス不能になったドライブからデータを救出することができます。
2.内/外付けHDD、失われたパーティション、USBメモリ、TFカード/SDカードなどのメモリーカード、ごみ箱、クラッシュしたコンピュータなどのデータ復旧をサポートします。
3.削除、フォーマット、RAWなど、さまざまな紛失のケースから高い成功率でデータを救出することができます。
4.写真、ビデオ、ドキュメント、オーディオ、メールなど、1000種類以上のデータのレスキューに対応しています。
5.MacとWindows二つのバージョンがあります。
6.シンプルな操作画面と使いやすい機能があります。
7.新規登録者は30日間無料試用できます。
8.スキャンとプレビューは無料です。プレビューできないなら、復元する必要はありません。
まずBitwarデータ復元ソフトをパソコンにインストールしてください。復元したいディスクドライブにインストールしないでください。
Bitwarデータ復元ソフト‐Windowsの使い方:
ステップ1.ウィザードモードで復元したいデータの保存場所を選択します。
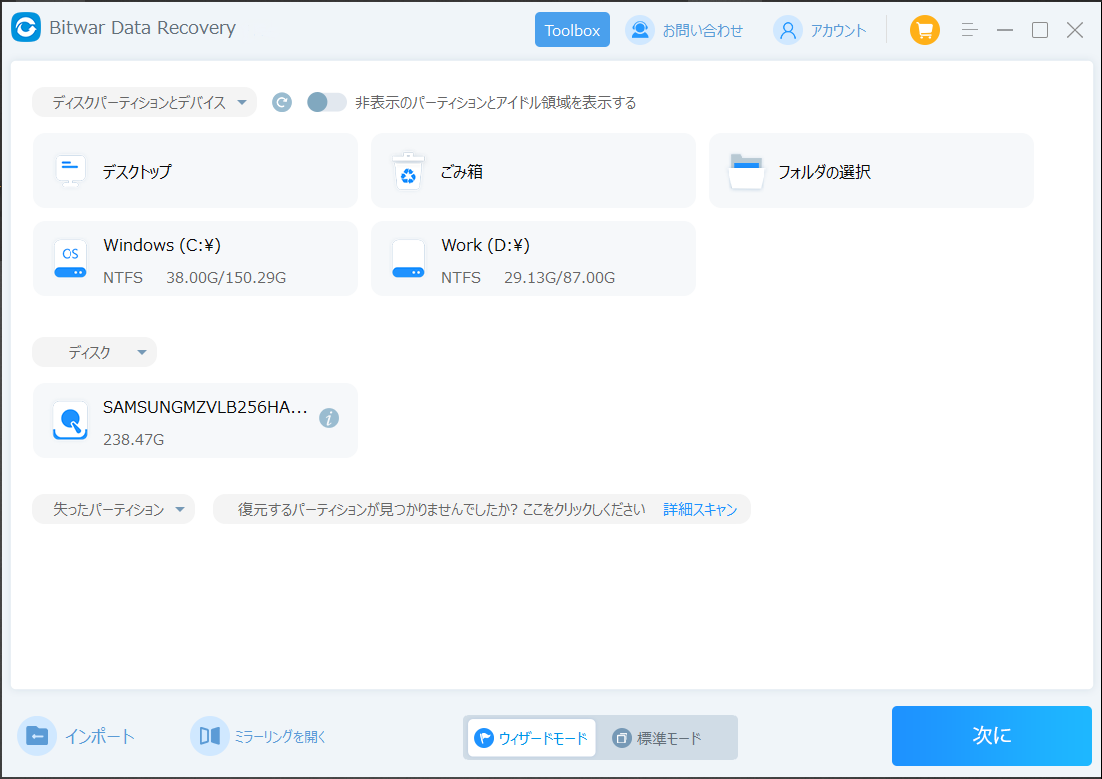
ステップ2.スキャンモードを選択します。まずクイックスキャンを実行してください。フォーマット/初期化によって消えたデータを復元する場合、直接「初期化ファイルの復元」を選択してください。「クイックスキャン」と「初期化したファイルの復元」が復元したいファイルを検出できなかったら、またディープスキャンを実行してみてください。
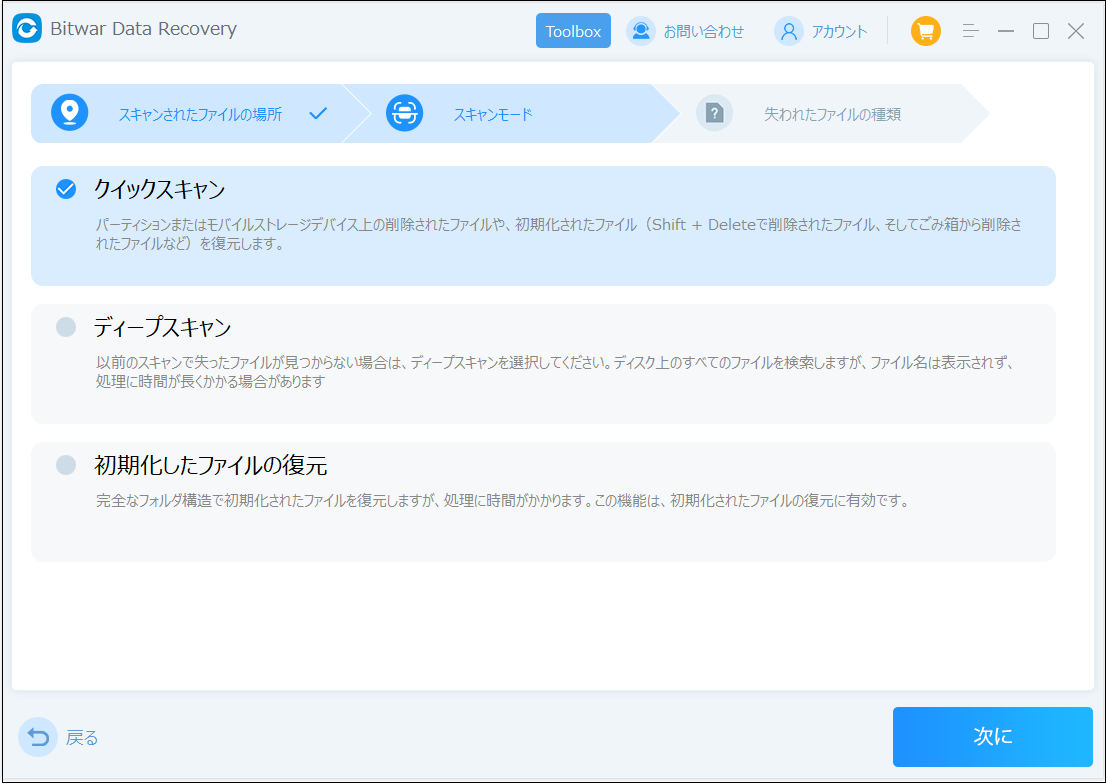
ステップ3.復元したいファイルのデータの種類を選択します。「スキャン」をクリックします。
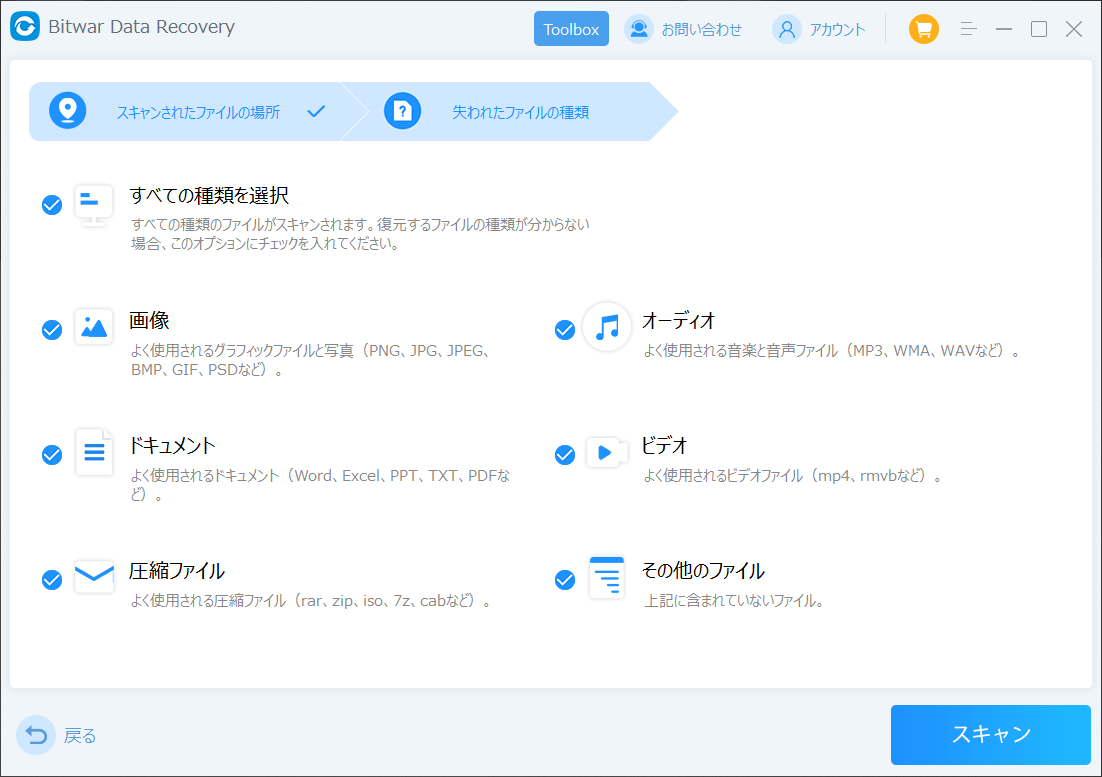
ステップ4.検出されたデータをプレビューすることができます。「復元」をクリックしてデータを他のディスクに復元します。データが上書きされないように、復元したいデータを元の場所に復元しないでください。他のドライブやデバイスに復元するのがお勧めです。復元が完了したら、データを元の保存場所にコピーすることができます。
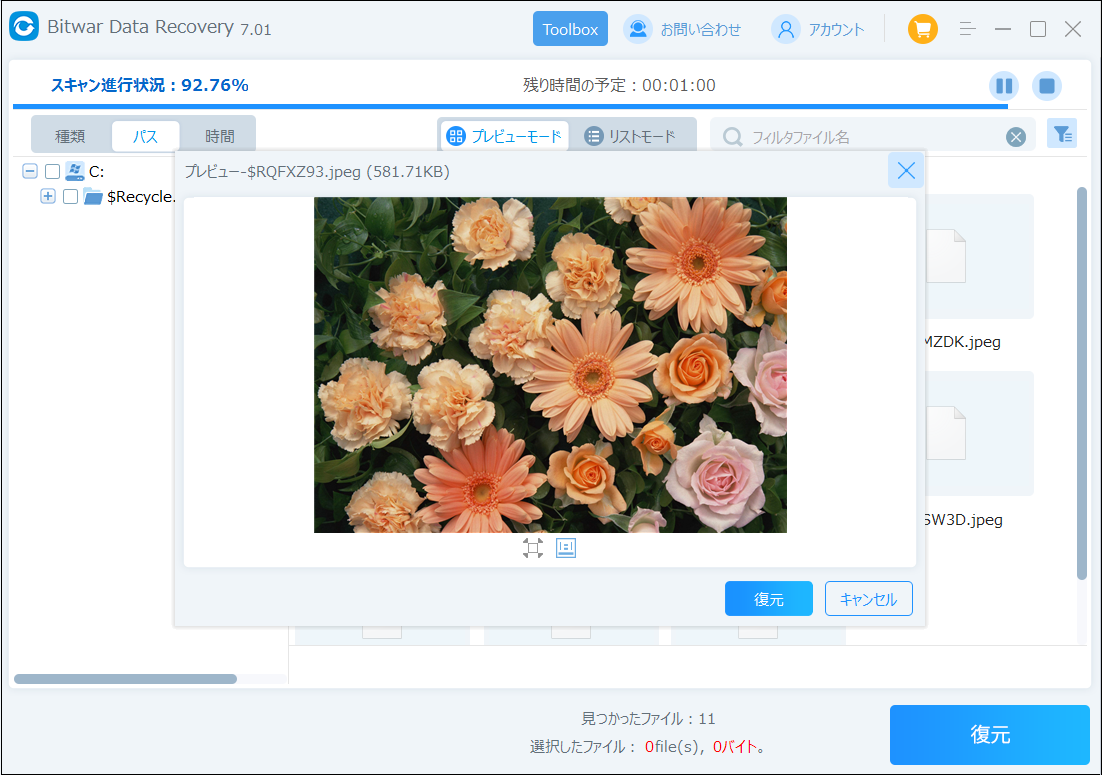
結論
実際にファイルを失うまで、自分のファイルが失われるとは思いません。バックアップは保持するのが非常に簡単で、データを失っても簡単に復元できます。上記の解決策とBitwarデータ復元ソフトを使ってデータを取り戻してください。





