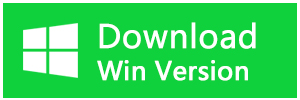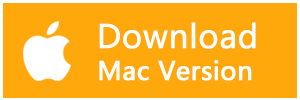Windows10のファイルエクスプローラーの検索は、ファイルを探すのに便利なオプションです。フォルダに文書がたくさんある場合は、キーワードを入力することができます。あるいは、ファイルの名前はわからないが、ファイルの拡張子はわかっている場合、ワイルドカードを使ってそのように検索することができます。
もちろん、ファイルエクスプローラーの検索が機能しない場合があります。Windows10エクスプローラーの検索は、いくつかの理由で壊れることがあります。ありがたいことに、エクスプローラーで検索できないエラーを簡単に解決することができます。
対処法1. Windows Search Serviceが起動していることを確認する
まず、Windows Searchサービスが稼働していることを確認する必要があります。Windowsサービスは、Windowsができることの多くを制御しています。もし、サービスのスイッチが切れたり、バグが発生したりすると、思わぬ結果を招くことがあります。したがって、Windows Searchサービスがオフまたは故障している場合、エクスプローラーの検索を使用してファイルを検索することはできません。
①Windowsキー+Rで「ファイル名を指定して実行」ダイアログを開き、services.mscと入力します。
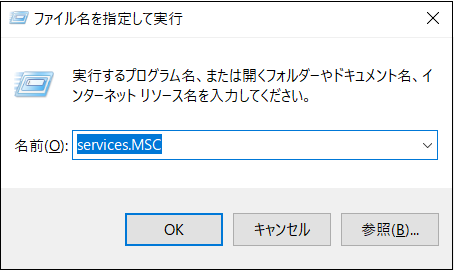
②サービスのリストを下にスクロールして、Windows Searchを見つけ、その状態を確認します。
③Windows Searchが実行されていない場合は、Windows Searchをダブルクリックしてオプションを表示し、サービスを開始します。[適用]をクリックし、オプションを閉じます。
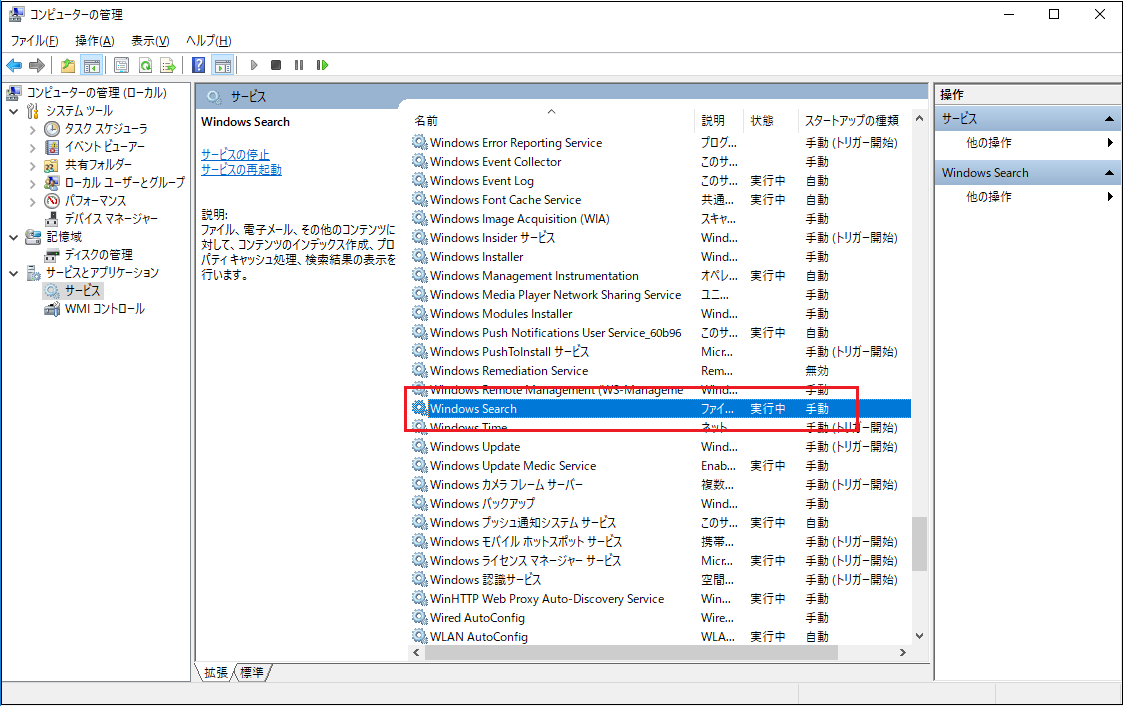
④Windows Searchサービスを再起動することで、Windows Searchが起動することを期待する場合は、「停止」→「適用」→「開始」→「適用」を選択します。
対処法2. 検索インデックスを再構築する
Windows検索サービスを停止したり起動したりしても、ファイルエクスプローラの検索が復活しない場合は、検索インデックスを再構築することができます。検索インデックスは、コンピュータ上のすべてのファイルの長いリストです。Windowsがファイルの場所を示すインデックスを持っていない場合、Windowsはコンピュータを検索して、ファイルを探す場所を教えることができません(または、ファイルを正しく案内することができません)。
検索インデックスを再構築するには、少し時間がかかります。しかし、これはWindowsエクスプローラーの検索が機能しない問題を解決するための最良の方法の1つです。
①Windowsキー+Rを押して「ファイル名を指定して実行」ダイアログを開き、次のように入力します。
rundll32.exe shell32.dll,Control_RunDLL srchadmin.dll
②Windows インデックスのオプション パネルが表示されます。[詳細設定]を選択し、[トラブルシューティング]で[再構築]を選択します。
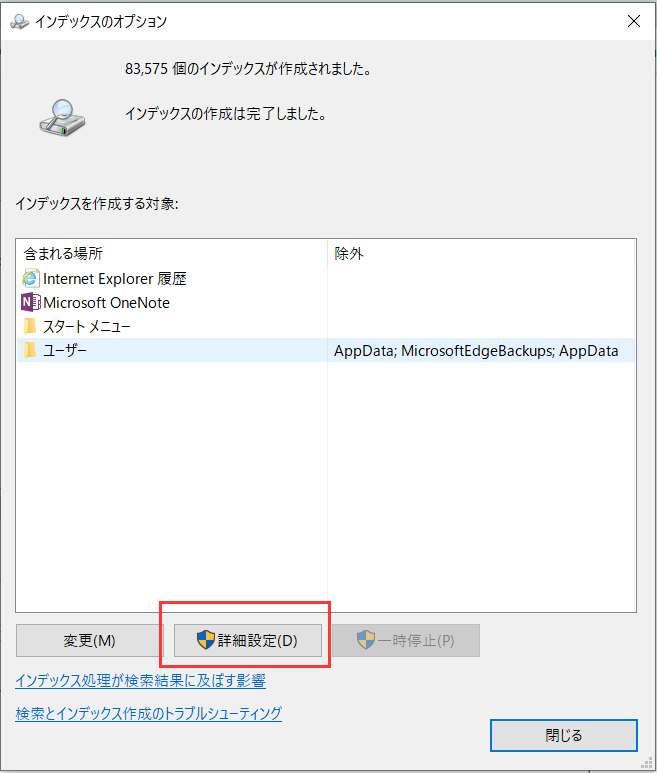
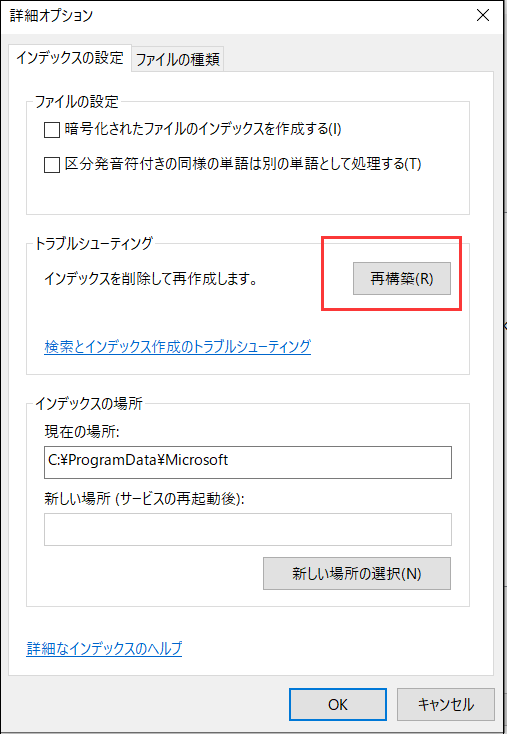
プロセスが完了するのを待ちます。この間、コンピュータを使用することはできますが、再インデックス化が完了するまで、ファイルエクスプローラーの検索は機能しません。
対処法3. 検索インデックスにドライブの位置が含まれていることを確認する
検索インデックスを再構築してもファイルエクスプローラーやWindows検索の問題が解決しない場合は、検索するフォルダがインデックスに含まれていることを確認します。
①Windows「インデックスのオプション」パネル(前項参照)を開き直します。「変更」を選択します。ここで、「インデックスが作成された場所」を確認します。
②少なくとも、C:/ドライブにはインデックスを付けたいところです。ほとんどの人にとって、C:/には、オペレーティングシステム、Windowsユーザープロファイル、写真、ビデオ、音楽、およびドキュメントが含まれています。これらのフォルダをインデックスに含めないと、ファイルエクスプローラの検索で多くのファイルを見逃すことになります。
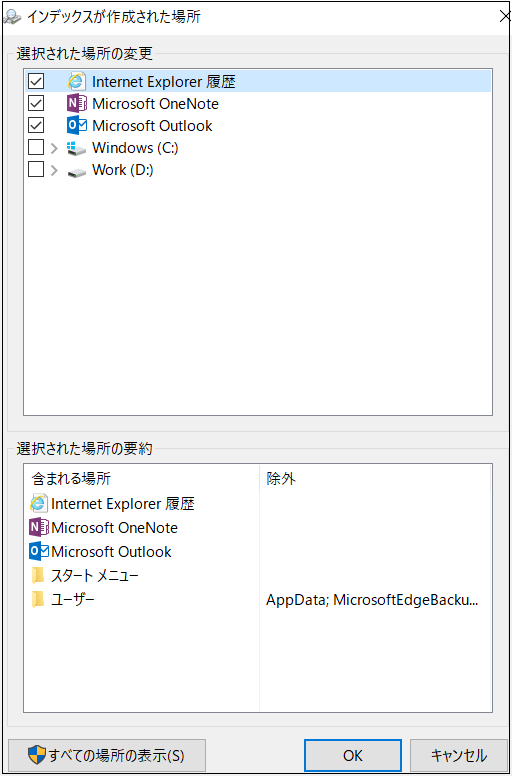
③ドライブの場所を選択したら、OKを押します。Windowsが新しい場所を自動的にインデックス化します。追加したドライブのサイズによっては、インデックスの作成に時間がかかる場合があります。
対処法4. Windows インデックス トラブルシューティングを実行する
Windows インデックスオプションパネルには、トラブルシューターもあります。Windows インデックスオプションパネルに戻ります。
①[トラブルシューティング]で、[検索とインデックス作成のトラブルシューティング]を選択します。すると、4つのオプションが表示されます。
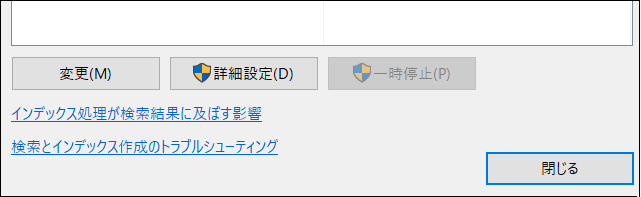
検索インデックスの問題を選択し、次に進みます。検索とインデックスのトラブルシューティングは、自動的に修正を適用し、その後、変更についてお知らせします。
4つ目のオプションは少し違います。ファイルエクスプローラーの検索に関する問題を説明すると、Windows 10 はエラーをキーワードでマッチングし、修正を提供しようと試みます。これは、ご想像の通り、当たり外れがあります。
対処法5. Cortanaのスイッチをオフにする
Cortanaをオフにすることで、エクスプローラーで検索できない問題が解決されることがあります。このツールは、Windowsの検索オプションと統合されています。Windows検索の不具合も、Cortanaが具体的な原因でした。
タスクバーを右クリックし、「タスクマネージャー」を選択します。「プロセス」タブを開き、「Cortana」までスクロールダウンします。Cortana プロセスを右クリックし、[タスクの終了] を選択します。
対処法6. CHKDSKを実行する
この時点でWindows10エクスプローラーの検索がまだ機能していない場合、より深刻な修正を検討する必要があります。Windows Check Disk (CHKDSK)は、ファイルシステムを検証するために使用できるWindowsシステムツールです。CHKDSKは、実行中に遭遇した問題を修正するように設定することができます。
スタートメニューの検索バーにコマンドプロンプトと入力し、最適なものを右クリックして、「管理者として実行」を選択します。(または、Windowsキー+Xを押して、メニューから「コマンドプロンプト(管理者)」を選択します)。
次に、「chkdsk ドライブ番号 /r」と入力し、Enterキーを押します。このコマンドは、システムにエラーがないかスキャンし、その過程で問題を修正します。
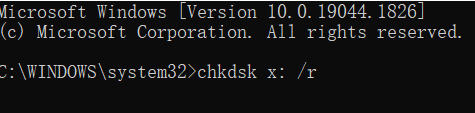
対処法7.SFCシステムスキャンを実行する
すべてのシステムは、誤ってデータを失う可能性があり、その結果、重要な機能が破損することになります。このような状況では、SFC(システムファイルチェッカー)スキャンを使用してコンピュータを修復することができます。これは、破損したWindows 10のファイルを探し、修復するために設計されたMicrosoftの無料ツールです。
管理者としてコマンドプロンプトを開き、sfc /scannow コマンドを入力し、Enter を押します。
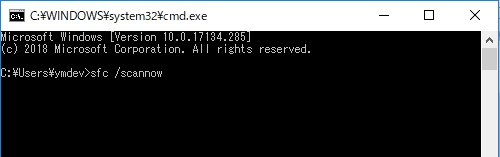
SFCは、コンピュータ全体に破損したファイルやその他の問題がないかどうかをチェックします。
もし何か見つかったら、破損したファイルの修復を試みます。スキャンと修復が完了するまで数分待ち、システムファイルの破損が原因でWindows 10で検索できない場合、問題は永久に解決されます。そうでない場合は、心配せずに次の方法にジャンプしてください。
対処法8.データ復元ソフトを使用する
最後の手段として、Bitwarデータ復元ソフトを使用してエクスプローラーからファイルを復旧してみてください。
Bitwarデータ復元ソフトのメリット
1.様々なエラーでアクセス不能になったドライブからデータを救出することができます。
2.内/外付けHDD、失われたパーティション、USBメモリ、TFカード/SDカードなどのメモリーカード、ごみ箱、クラッシュしたコンピュータなどのデータ復旧をサポートします。
3.削除、フォーマット、RAWなど、さまざまな紛失のケースから高い成功率でデータを救出することができます。
4.写真、ビデオ、ドキュメント、オーディオ、メールなど、1000種類以上のデータのレスキューに対応しています。
5.MacとWindows二つのバージョンがあります。
6.シンプルな操作画面と使いやすい機能があります。
7.新規登録者は30日間無料試用できます。
8.スキャンとプレビューは無料です。プレビューできないなら、復元する必要はありません。
まずBitwarデータ復元ソフトをパソコンにインストールしてください。復元したいディスクドライブにインストールしないでください。
Bitwarデータ復元ソフトの使い方
ステップ1.ウィザードモードで復元したいデータの保存場所を選択します。
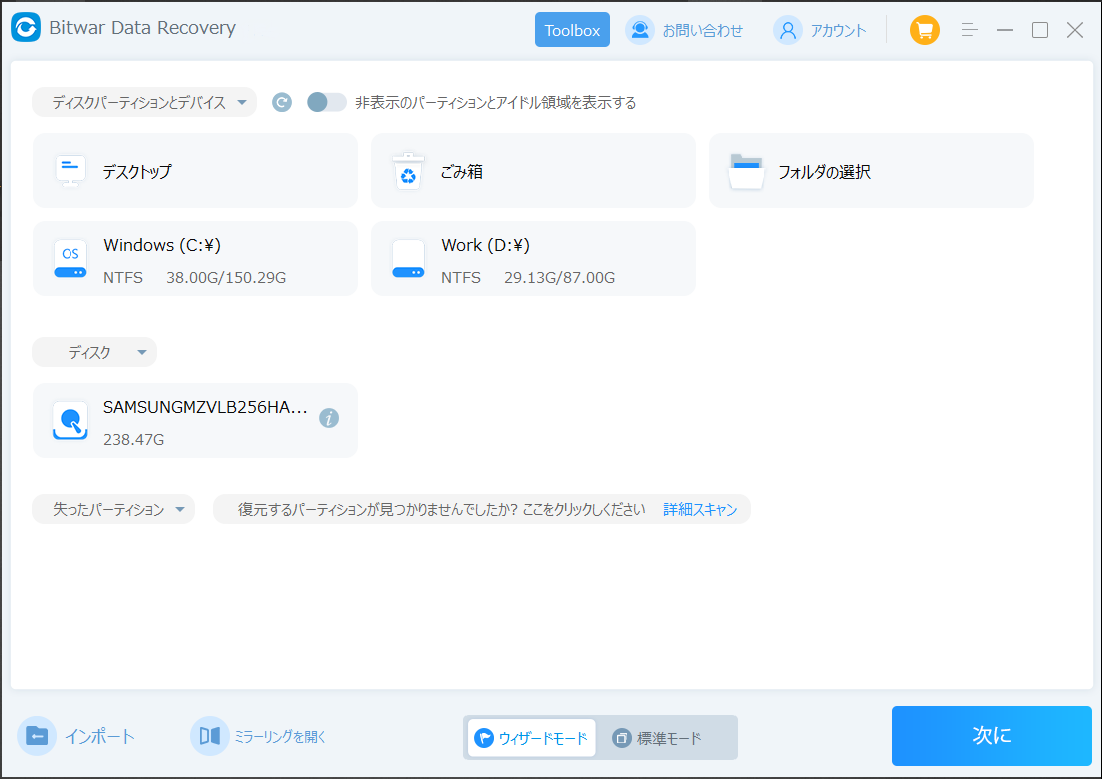
ステップ2.スキャンモードを選択します。まずクイックスキャンを実行してください。フォーマット/初期化によって消えたデータを復元する場合、直接「初期化ファイルの復元」を選択してください。「クイックスキャン」と「初期化したファイルの復元」が復元したいファイルを検出できなかったら、またディープスキャンを実行してみてください。
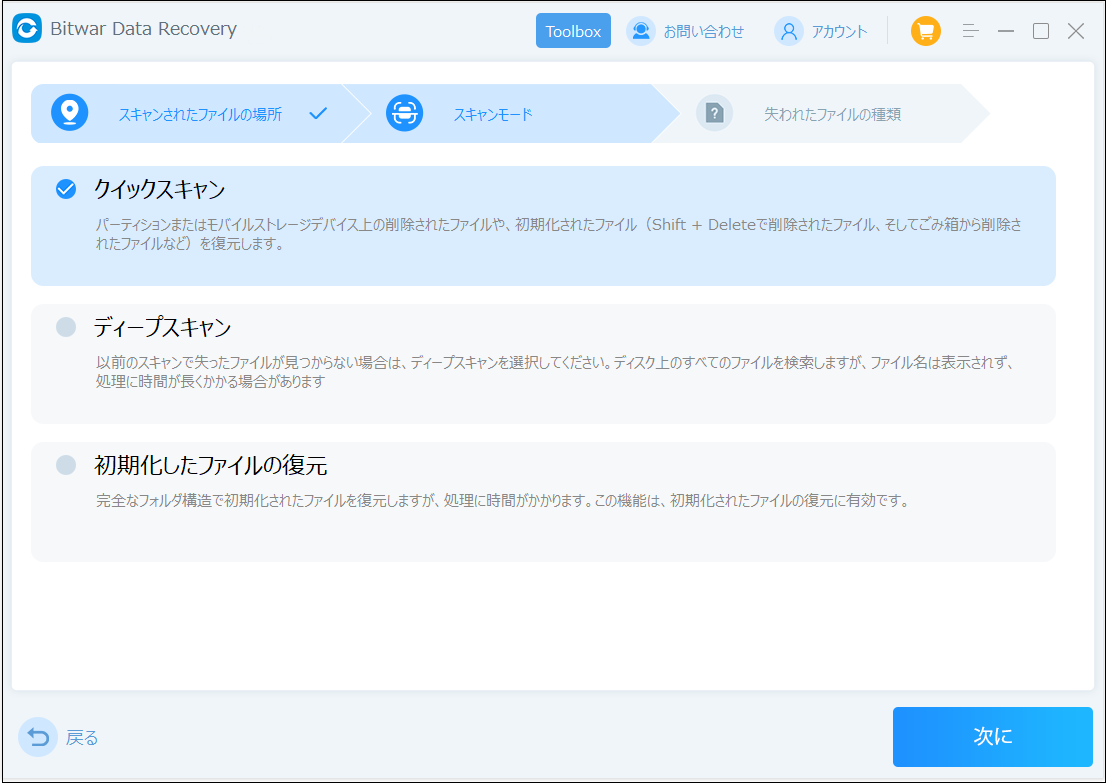
ステップ3.復元したいファイルのデータの種類を選択します。「スキャン」をクリックします。
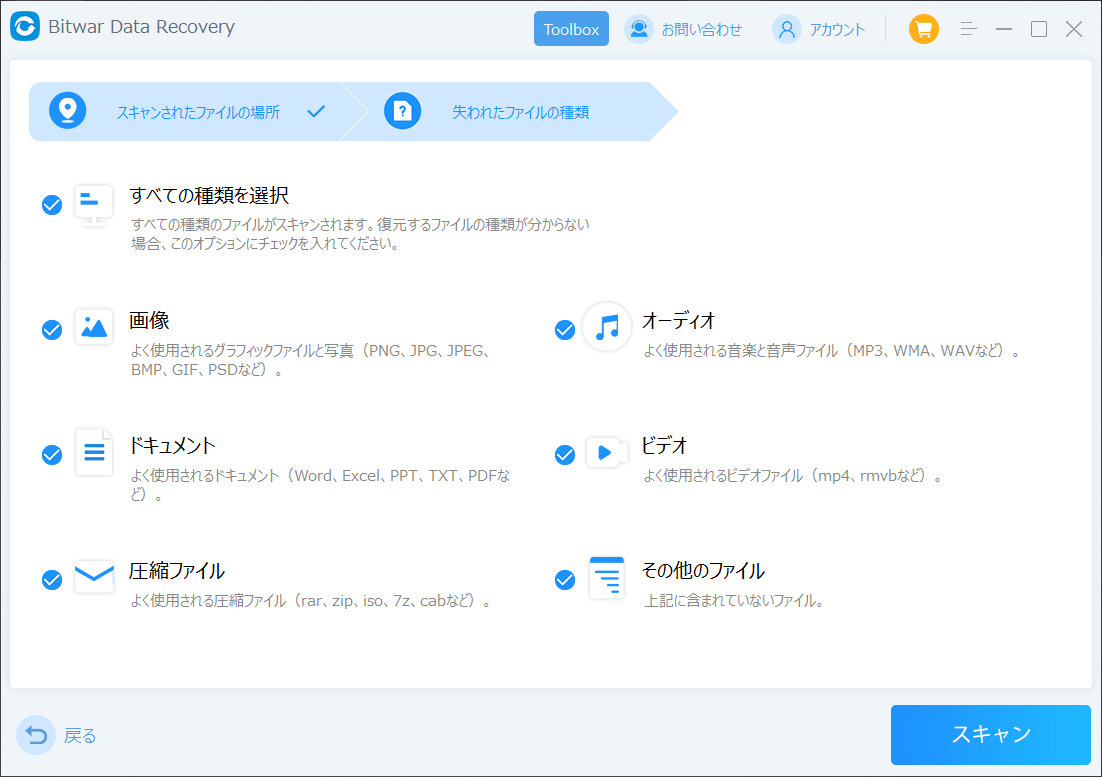
ステップ4.検出されたデータをプレビューすることができます。「復元」をクリックしてデータを他のディスクに復元します。データが上書きされないように、復元したいデータを元の場所に復元しないでください。他のドライブやデバイスに復元するのがお勧めです。復元が完了したら、データを元の保存場所にコピーすることができます。
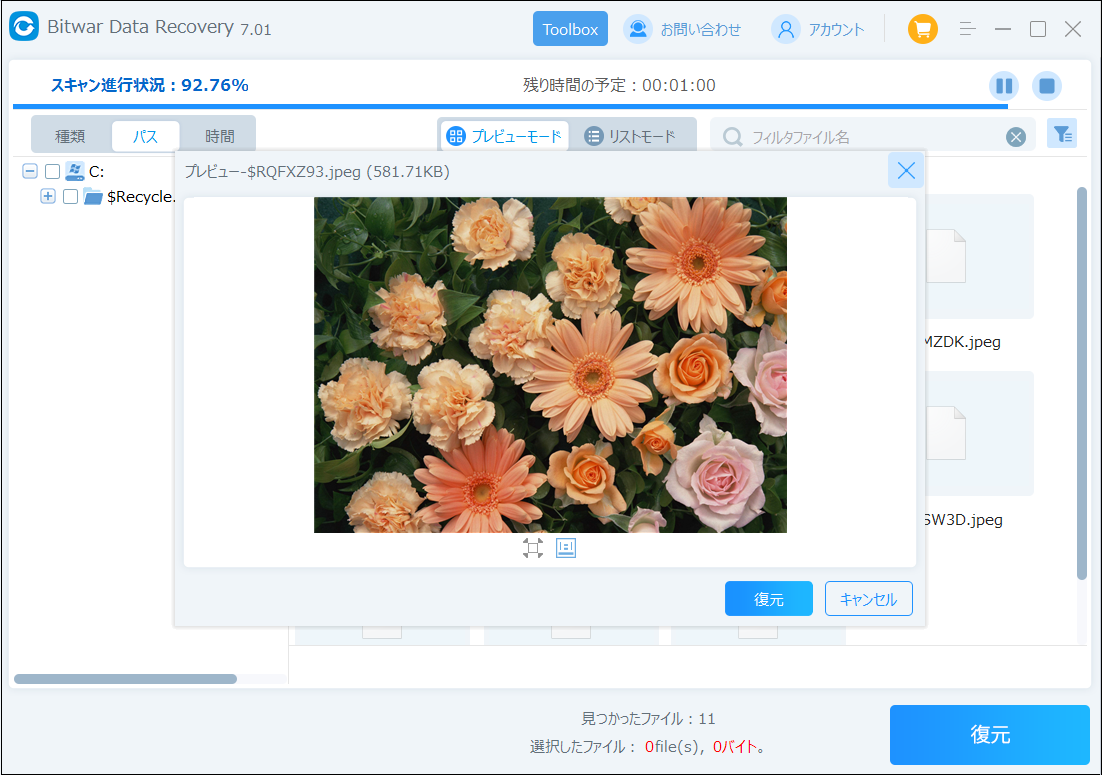
まとめ
Windows10エクスプローラーの検索が機能していない場合、特定のファイルを見つけるのは時間がかかります。ファイルエクスプローラーの検索を修正すると、時間がかからず、最も重要な(または完全に消えた)ファイルのタブを維持するのに役立つでしょう。