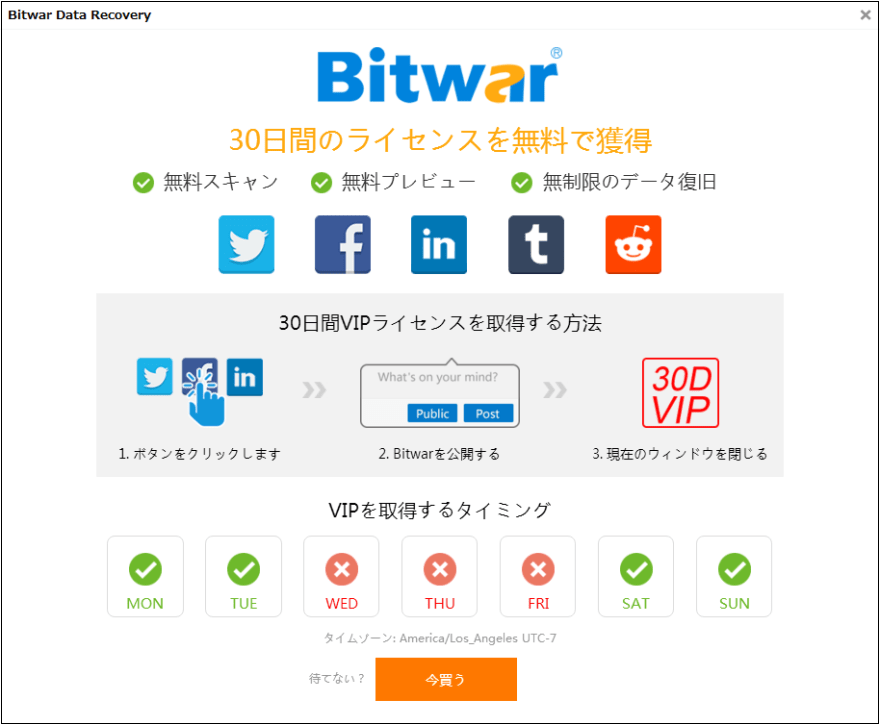Microsoft Windows ストアアプリの問題を解決するために再インストールしたい場合、またはWindows 10/11に同梱されているすべてのアプリを再インストールしたい場合など、さまざまな場合があります。または、誤ってストアアプリやその他のアプリをアンインストールしてしまい、同じように復元したいが、その方法がわからないという場合もあるでしょう。
サードパーティ製アプリとは異なり、内蔵アプリは設定アプリから削除できないことにお気づきかもしれません。Windows 10/aaからデフォルトアプリを削除するには、Windows Power Shellを使用するか、アプリをアンインストールするサードパーティツールを使用する必要があります。
何らかの理由で、ストアやメールなどのプレインストールアプリを再インストールしたい場合は、Windows Power Shellで簡単なコマンドを実行すれば可能です。このコマンドは、ストアやその他のアプリを誤ってアンインストールし、同じものを復元したい場合に非常に便利です。
この記事は、Windows 10/11でプリインストールされたアプリに関連する問題を修正する際にも役に立ちます。Windows 10/11でストアやその他のプリインストールしたアプリを再インストールする方法は、次のとおりです。
Windowsの設定からアプリを再インストールする方法
方法1.Windows 11/10で、設定からMicrosoft Storeアプリを再インストールする
ステップ1: Windows 10/11で、「設定」アプリ > 「アプリ」 > 「アプリと機能」の順に選択します。
ステップ2: Windows 10をお使いの場合、「Microsoft Store」をクリックして、「詳細オプション」をクリックします。
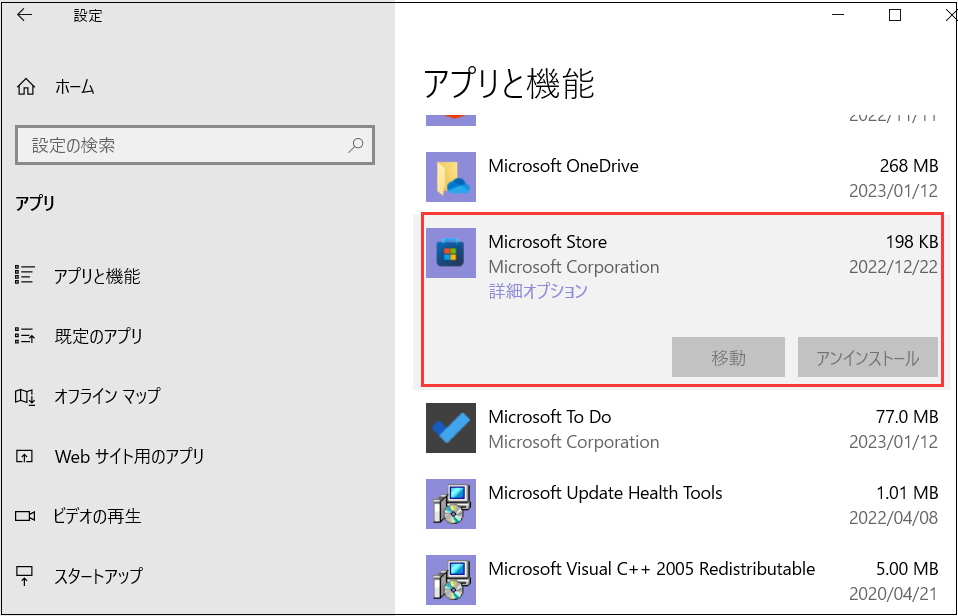
Windows 11をお使いの場合は、Microsoft Storeのエントリの横にある縦に重なった3つの点をクリックし、[詳細オプション]をクリックします。
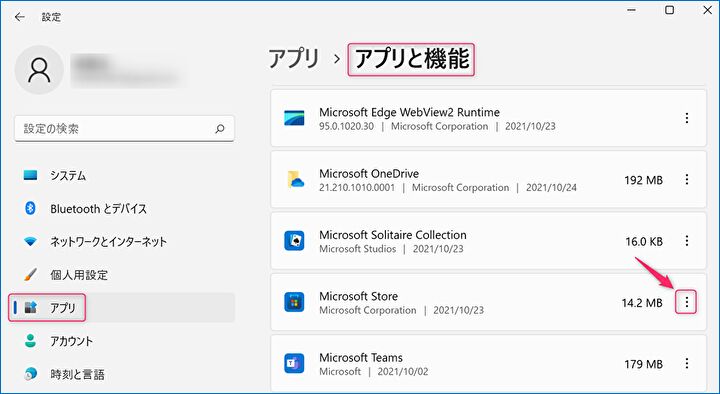
ステップ3:「リセット」セクションで、「リセット」ボタンをクリックします。スクリーンショットにあるように、リセットするとアプリが再インストールされることが説明ではっきり書かれています。再インストールを完了するための確認ダイアログが表示されたら、「リセット」ボタンをクリックします。
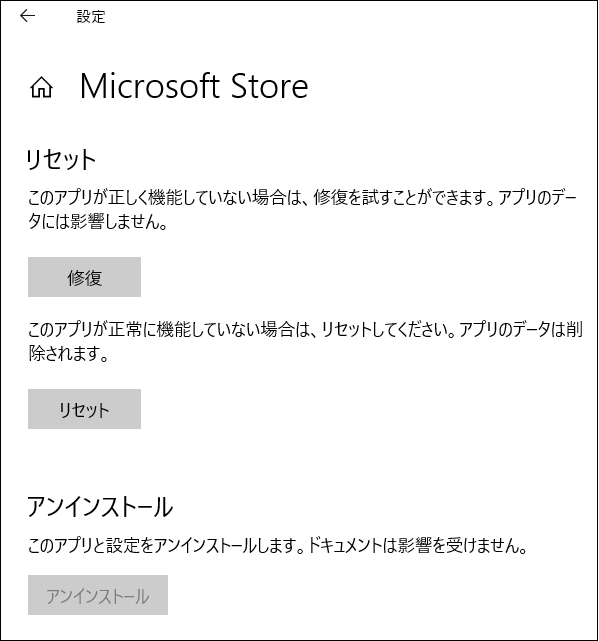
方法2.Windows 10/11でPowerShellを使用してWindowsストアアプリを再インストールする
ステップ1: エラーが発生しないように、ストアアプリが起動している場合は終了します。
ステップ2: WindowsスタートメニューからWindowsPowerShellを見つけて管理者として実行します。
ステップ3:PowerShellウィンドウで次のコマンドをコピー&ペーストし、Enterキーを押します。
Get-AppXPackage *WindowsStore* -AllUsers | Foreach {Add-AppxPackage -DisableDevelopmentMode -Register "$($_.InstallLocation)\AppXManifest.xml"} -Add-AppxPackage *WindowsStore* -DisableDevelopmentMode -Register "$($_.InstallLocation)|AllUsers"} -AllUsers
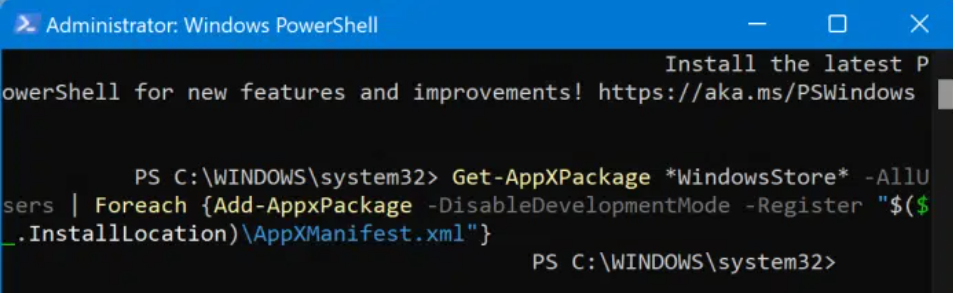
方法3.Windows 10/11 で PowerShell を使用して個々のアプリを再インストールする
ステップ1: PowerShellプロンプトで、以下のコマンドを入力し、Enterキーを押します。
Get-Appxpackage -Allusers

ステップ2:スクロールダウンして、Storeアプリのエントリを見つけ、パッケージ名をコピーします。他のアプリを再インストールする場合は、そのアプリのエントリを見つけて、そのPackageFullNameをコピーします。
ヒント: PackageFullNameを選択した後、Ctrl + Cでコピーします。右クリックでコピーすることはできません。
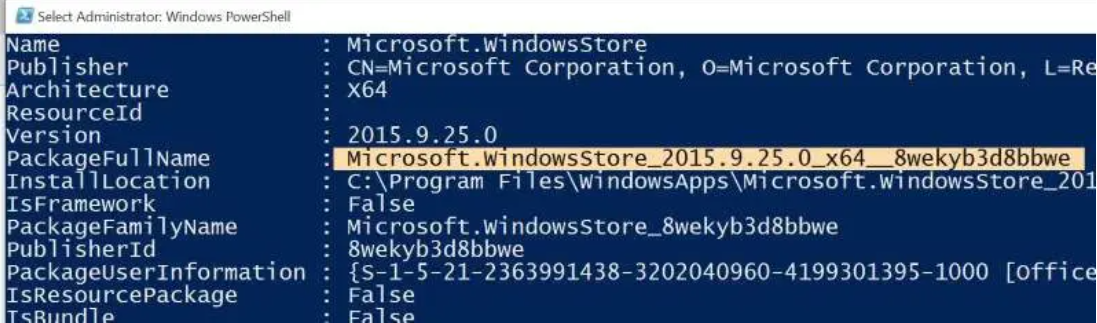
ステップ3:最後に、次のコマンドを実行します。
Add-AppxPackage -register "C:\Program FilesWindowsApps" -DisableDevelopmentMode
上記コマンドの PackageFullName は Windowsストア やステップ 3 でコピーしたアプリのパッケージ名、C は Windows 10 がインストールされているドライブのドライブレターに置き換えてください。
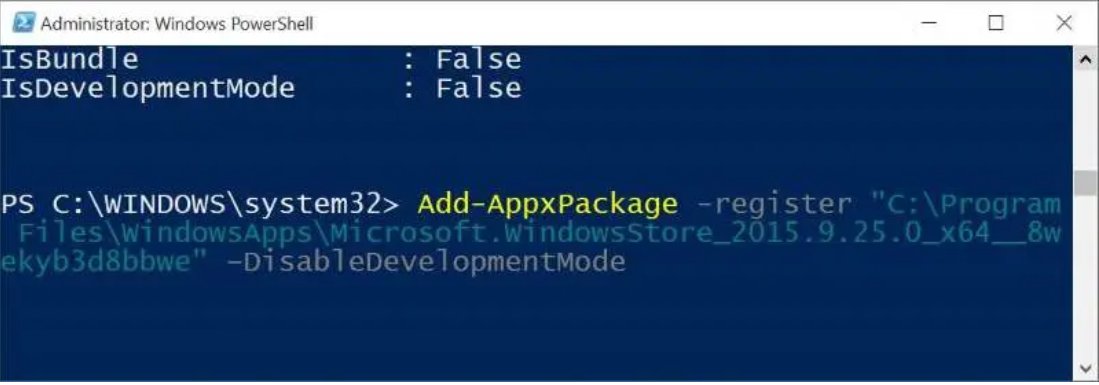
方法4.Windows 10/11でPowerShellを使ってすべてのアプリを一括で再インストールする
なお、以下のコマンドはストアアプリだけでなく、Windows 10に同梱されているデフォルトアプリもすべて再インストールされます。そのため、すべてのアプリを再インストールすると、アプリに保存されているデータが失われる可能性があり、これらのアプリを再度設定する必要がある場合があります。
注:このコマンドはほとんどのネイティブアプリを再インストールしますが、CortanaやEdgeなど一部のアプリの再インストールに失敗する場合があります。
ステップ1:Windows PowerShellを管理者権限で実行します。PowerShellを管理者権限で起動する最も簡単な方法は、検索ボックスにPowerShellと入力し、Ctrl + Shift + Enterキーを同時押しすることです。
または、検索ボックスにPowerShellと入力し、結果のPowerShellエントリーを右クリックし、「管理者として実行」をクリックします。
ステップ2:実行中のアプリがあれば、終了します。
ステップ3:PowerShellで、次のコマンドをコピー&ペーストし、Enterキーを押して実行します。
Get-AppxPackage -AllUsers| Foreach {Add-AppxPackage -DisableDevelopmentMode -Register "$($_.InstallLocation)\AppXManifest.xml"}}.
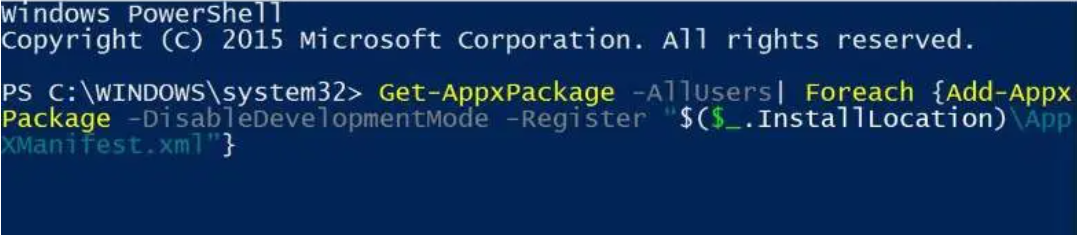
この作業には時間がかかり、いくつかのエラーが表示される可能性があります。すべてのエラーを無視して、コマンドが処理を完了するのをお待ちください。
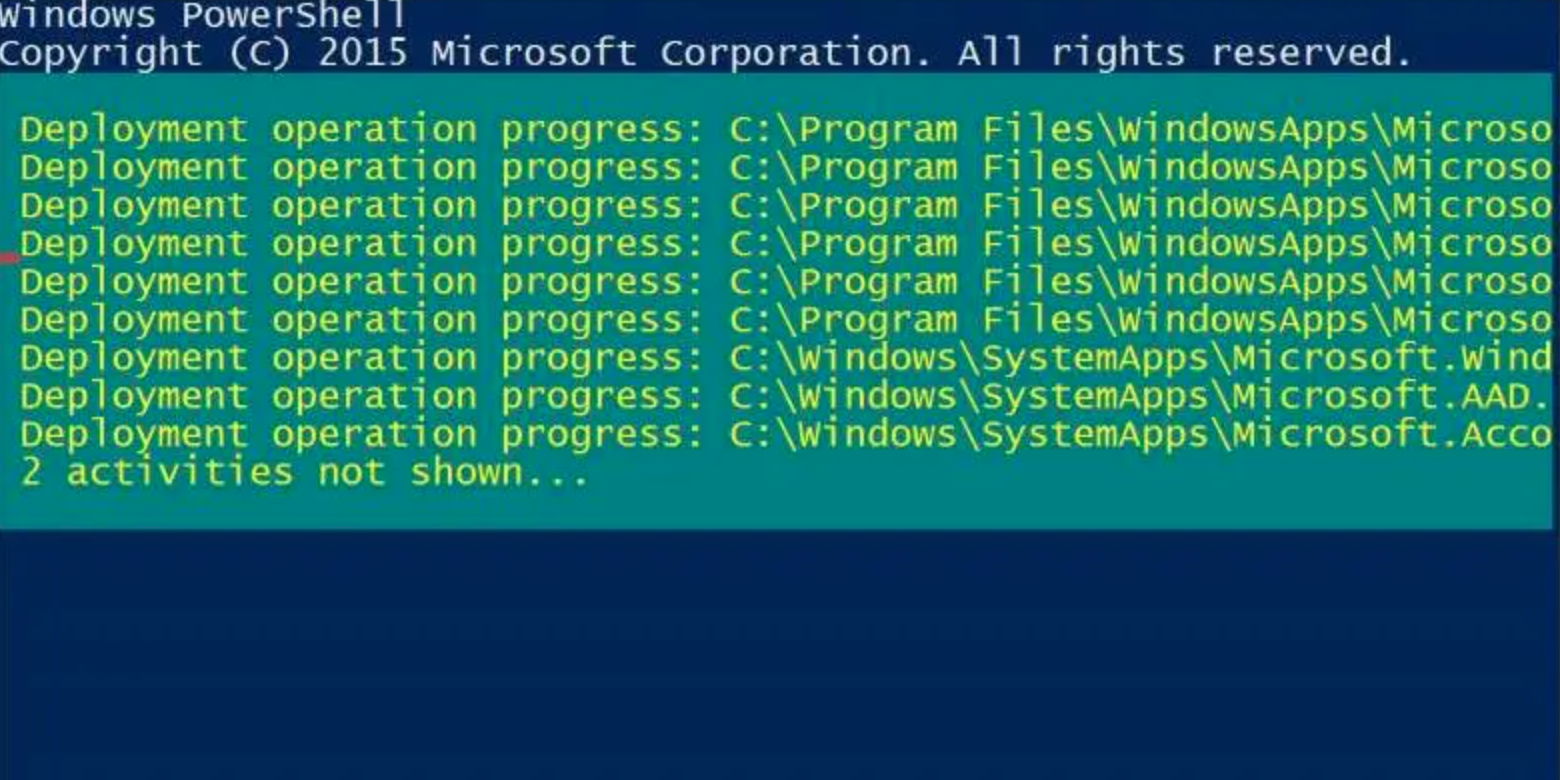
ステップ4:完了したら、スタートメニューを開き、再インストールしたいアプリを探します。そこにあるはずです。
方法5.新しいユーザーアカウントを作成する
場合によっては、上記の方法で1つまたは複数のプリインストールされたアプリの再インストールまたは復元に失敗することがあります。それらの方法が失敗し、ストアなどのお気に入りのアプリが手放せなくなった場合、アプリを正常に戻す、または復元するための決定的な方法は、新しいユーザーアカウントを作成することです。そう、新しいユーザーアカウントには、ストアアプリを含むすべてのアプリがあります。
新しいユーザーアカウントを作成するには、「Windowsの設定」の「アカウント」を開き、「家族とその他のユーザー」をクリックし、「このPCに他の人を追加」をクリックし、画面の簡単な指示に従って新しいユーザーアカウントを作成します。新しいアカウントの準備ができたら、既存のデータを古いアカウントから新しいアカウントに移動できます。
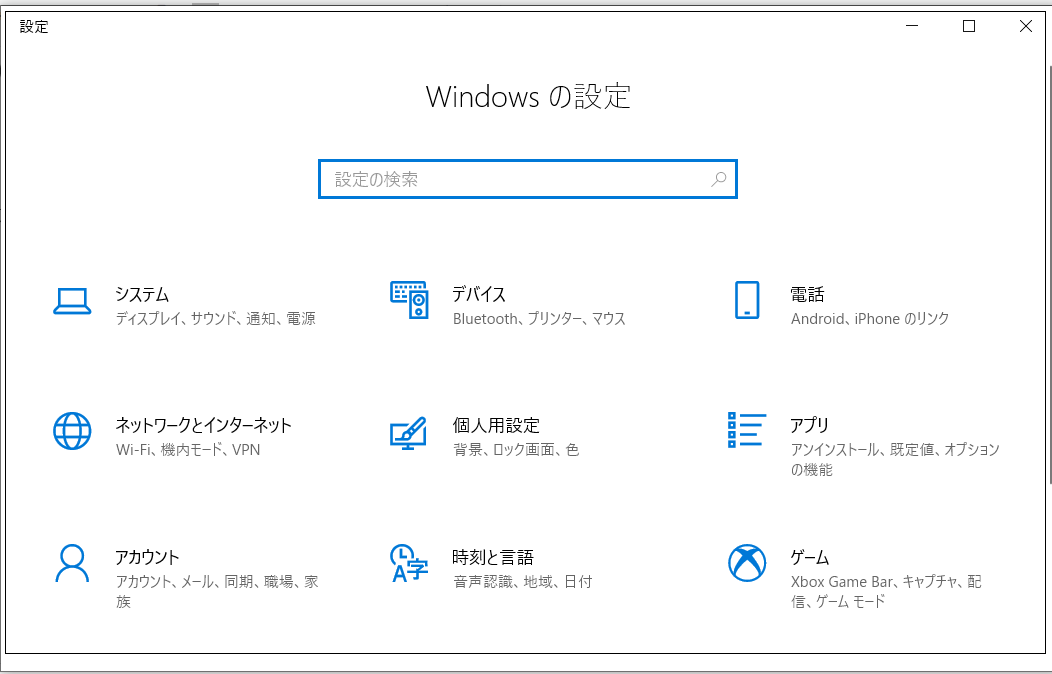
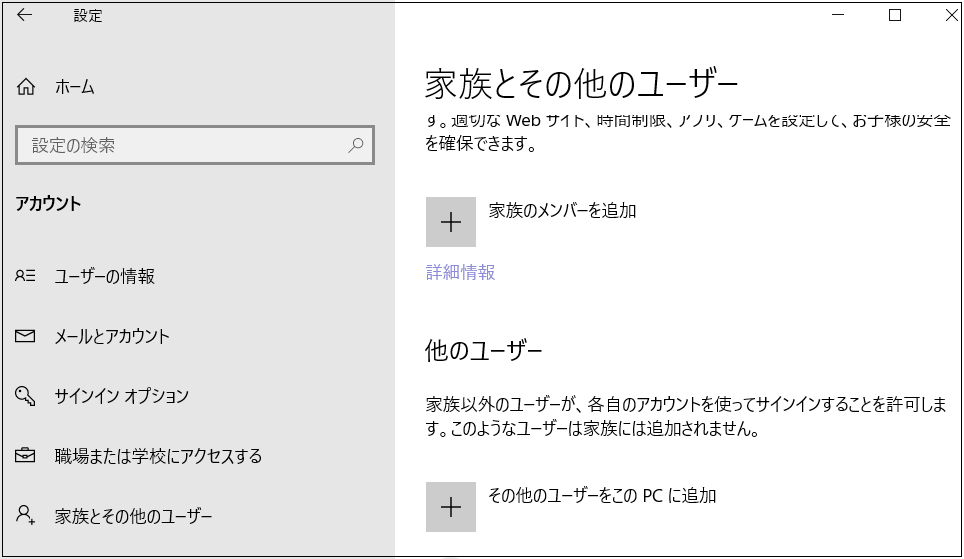
以上はWindows10/11でMicrosoft ストアアプリとそのほかのプリインストール アプリを再インストールする方法です。