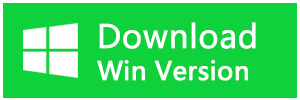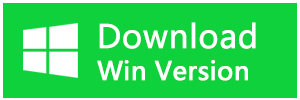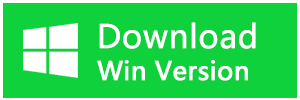Windowsパソコンのデスクトップに保存したファイルやフォルダーが急に消えてしまう場合があります。この記事ではデスクトップから消えたファイルを復元する方法を紹介します。
デスクトップから消えたファイルを取り戻す方法
方法1.ごみ箱で消えたファイルを確認する
デスクトップに保存されたファイルやフォルダーがうっかり削除された可能性があります。デスクトップから消えたファイルがゴミ箱にある場合、ごみ箱でファイルを右クリックして「元に戻す」をクリックすれば、ファイルは元の場所に復元されます。
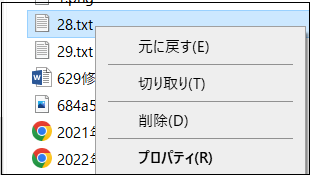
方法2.デスクトップのアイコンを表示する
1.デスクトップにアイコン、ファイル、フォルダーが消えた場合、デスクトップを右クリックして「表示」を選択し、「デスクトップアイコンの表示」を選択します。
2.その後、すべてのショートカットとデスクトップファイルが再度表示されると思います。一部のデスクトップファイルが表示されない場合、次の方法を試すことができます。
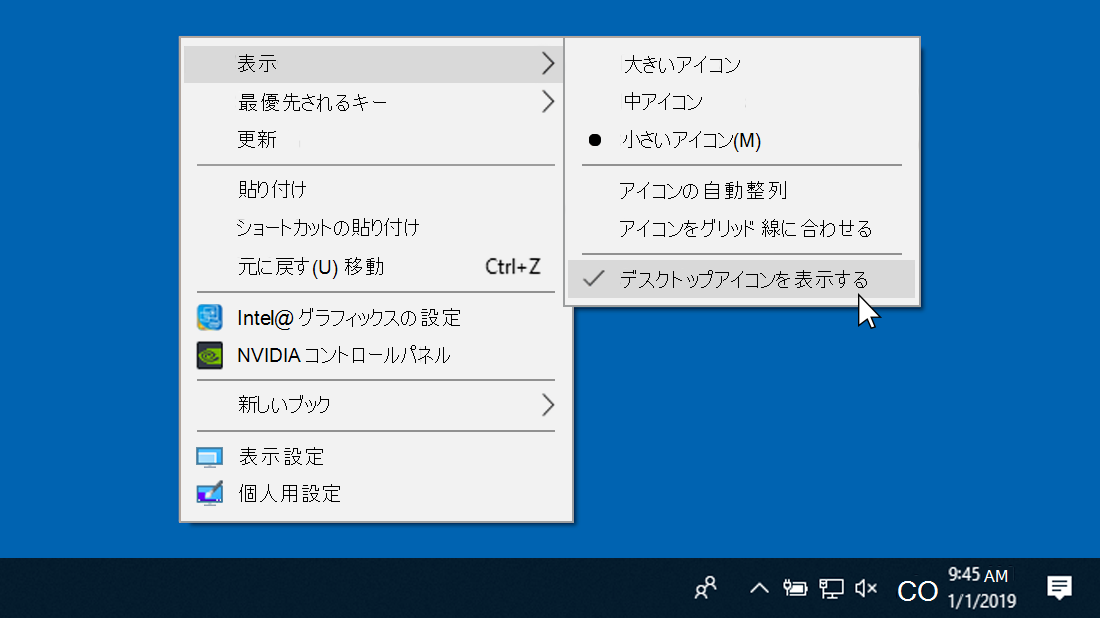
方法3.隠しファイルを表示する
デスクトップに保存されたファイルが消えた場合、そのファイルが隠されていることも考えられます。
1.エクスプローラーのオプション(Windows 10)をクリックします。

2.「隠しファイル、隠しフォルダー、および隠しドライブを表示する」にチェックを入れ、「保護されたオペレーティング システム ファイルを表示しない (推奨)」のチェックを外し、「適用」ボタンをクリックしてください。
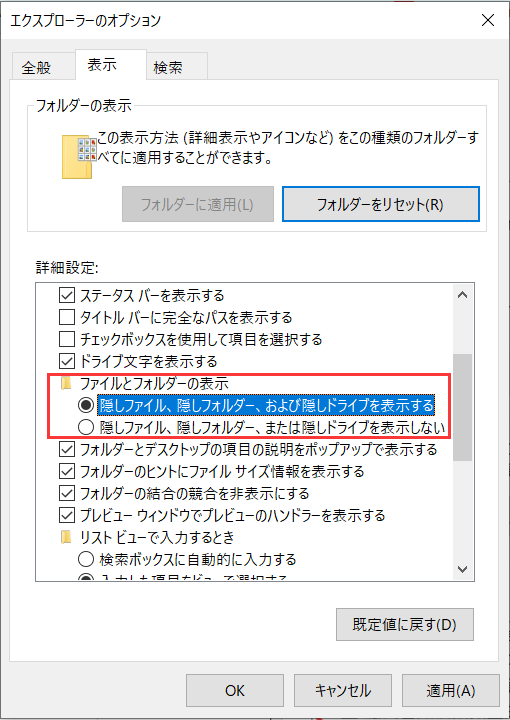
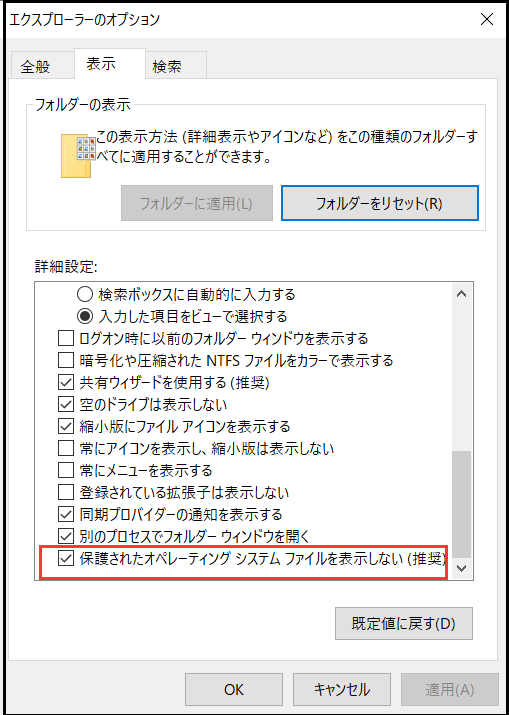
方法4.Windows全体を検索する
Windows10の場合、タスクバーに虫眼鏡というアイコンがあります。それをクリックしてファイル名を入力することで消えたデスクトップファイルを検索することができます。
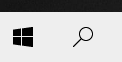
方法5.データ復元ソフトを使用する
上記の方法を全部試してもデスクトップから消えてしまったファイルを取り戻せない場合、Bitwarデータ復元ソフトを使用してみてください。Bitwarデータ復元ソフトはパソコンのハードディスクやSSDをスキャンし、削除したファイルや原因不明で消えてしまったファイルを復元します。
Bitwarデータ復元ソフトのメリット
1.様々なエラーでアクセス不能になったドライブからデータを救出することができます。
2.内/外付けHDD、失われたパーティション、USBメモリ、TFカード/SDカードなどのメモリーカード、ごみ箱、クラッシュしたコンピュータなどのデータ復旧をサポートします。
3.削除、フォーマット、RAWなど、さまざまな紛失のケースから高い成功率でデータを救出することができます。
4.写真、ビデオ、ドキュメント、オーディオ、メールなど、1000種類以上のデータのレスキューに対応しています。
5.MacとWindows二つのバージョンがあります。
6.シンプルな操作画面と使いやすい機能があります。
7.新規登録者は30日間無料試用できます。
8.スキャンとプレビューは無料です。プレビューできないなら、復元する必要はありません。
まずBitwarデータ復元ソフトをパソコンにインストールしてください。復元したいディスクドライブにインストールしないでください。
ステップ1.ウィザードモードで復元したいデータの保存場所を選択します。
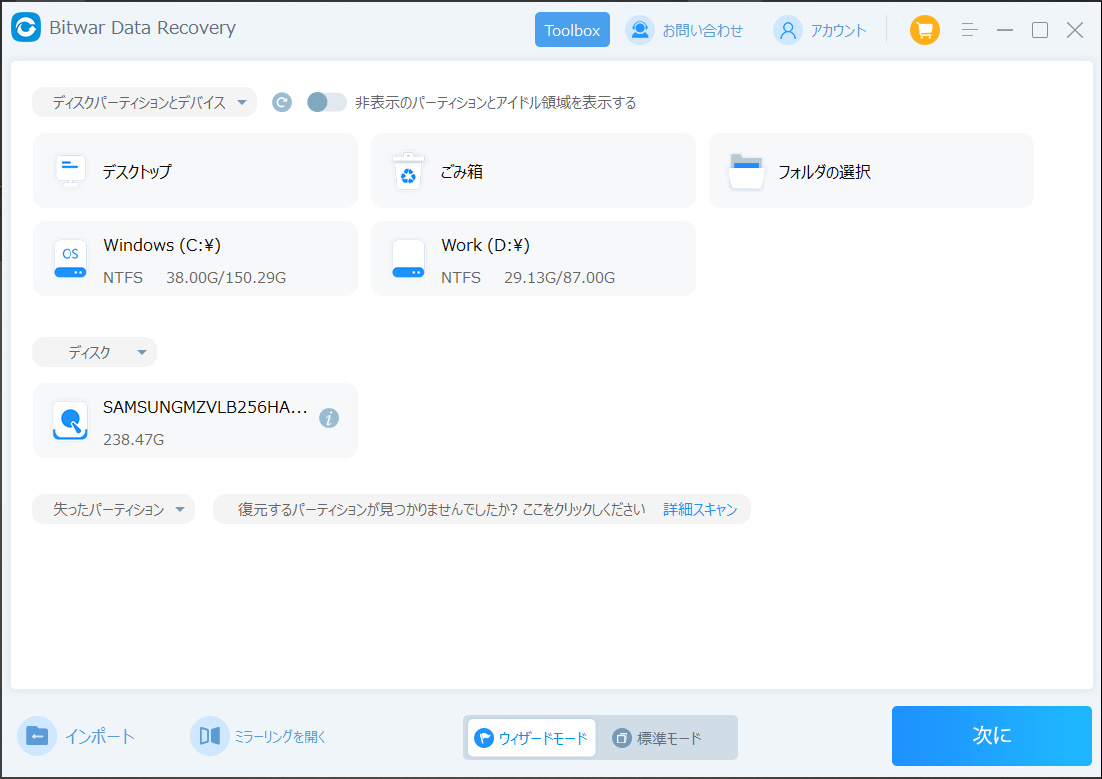
ステップ2.スキャンモードを選択します。まずクイックスキャンを実行してください。フォーマット/初期化によって消えたデータを復元する場合、直接「初期化ファイルの復元」を選択してください。「クイックスキャン」と「初期化したファイルの復元」が復元したいファイルを検出できなかったら、またディープスキャンを実行してみてください。
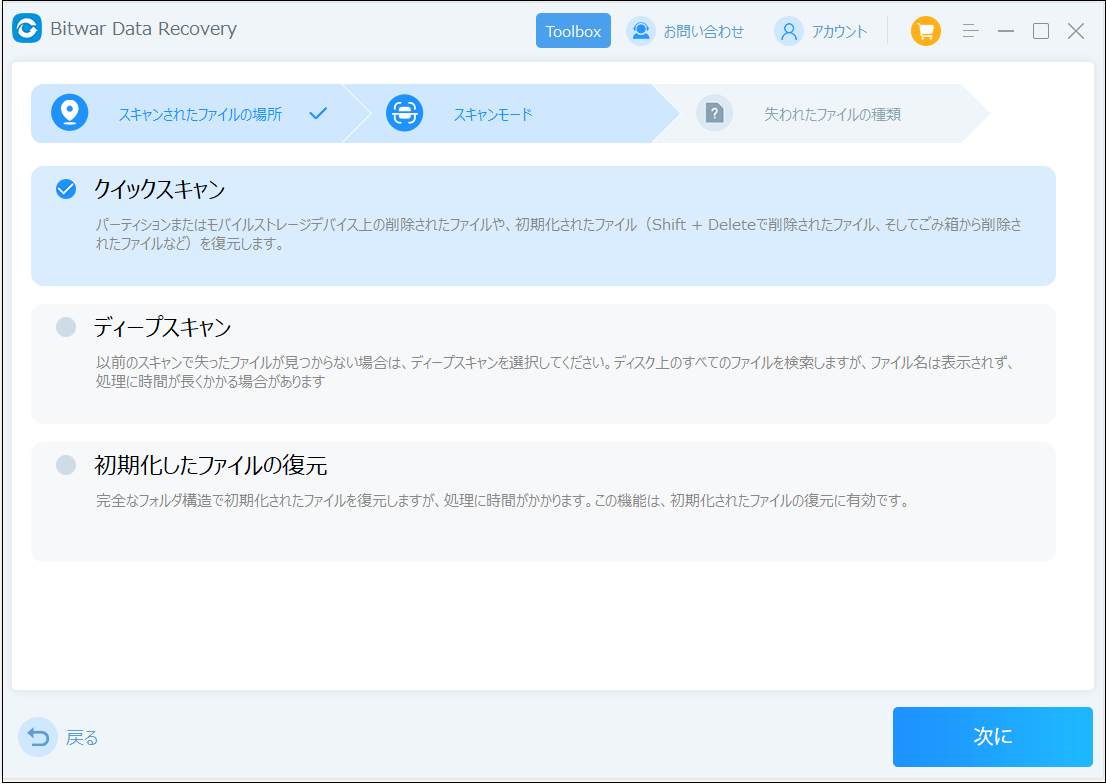
ステップ3.復元したいファイルのデータの種類を選択します。「スキャン」をクリックします。
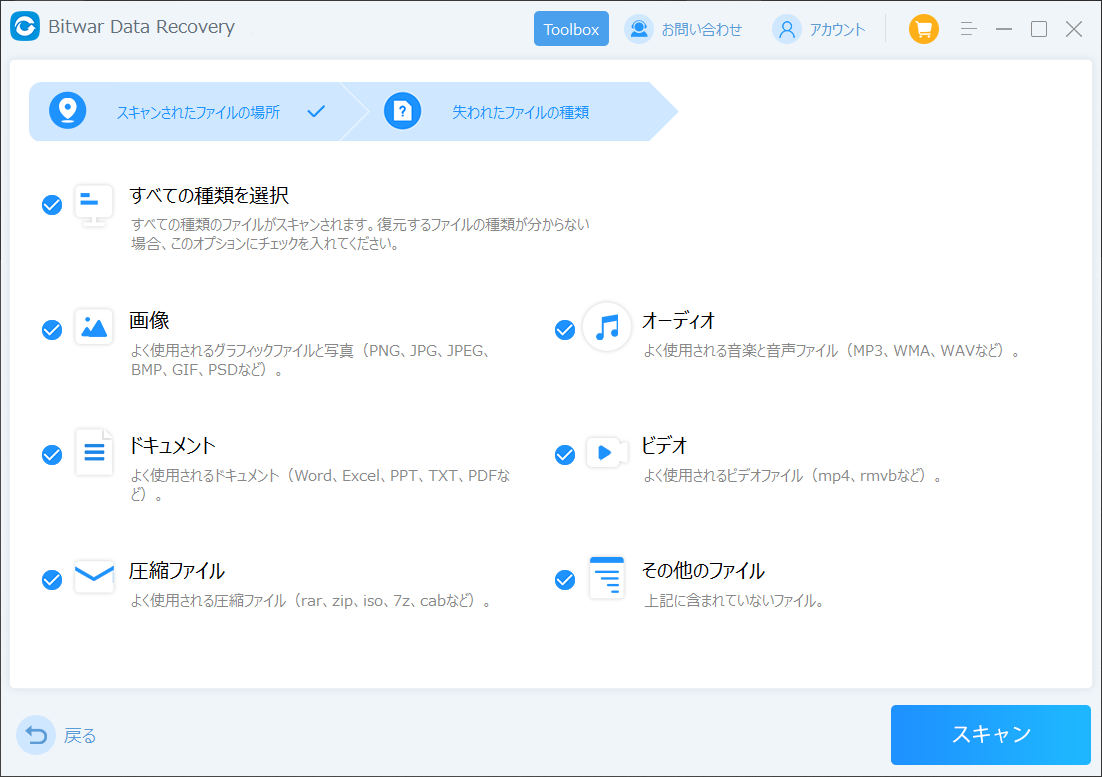
ステップ4.検出されたデータをプレビューすることができます。「復元」をクリックしてデータを他のディスクに復元します。データが上書きされないように、復元したいデータを元の場所に復元しないでください。他のドライブやデバイスに復元するのがお勧めです。復元が完了したら、データを元の保存場所にコピーすることができます。
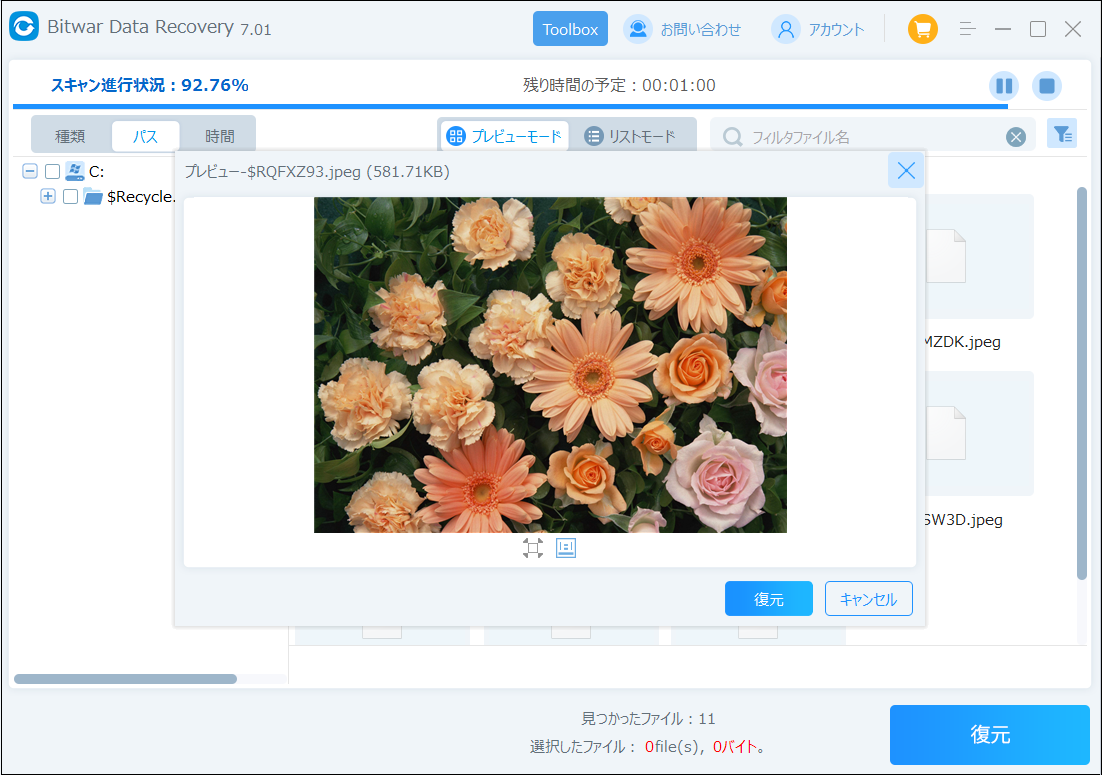
ファイルがWindowsデスクトップから消えるよくある原因
誤って削除やフォーマット
ウイルス感染
ウイルス対策ソフトがファイルを削除した
Windowsのアップグレードによる事故
別のアカウントにログインしている
まとめ
デスクトップファイルは、常にWindowsがインストールされているドライブCに保存されます。ファイルがデスクトップから消えた原因は何であれ、紛失したファイルが上書きされる前に、デスクトップファイルの復元を実行する必要があります。早ければ早いほど良いです。これからは、重要なファイルをデスクトップに保存しない方がよいでしょう。