Mac OSは間違いなく世界で最も安定したオペレーティングシステムの1つですが、それでも「Macハードドライブの終了コード8」や「ファイルシステムチェックの終了コード8」などの技術的な問題が発生する可能性があります。心配しないで! Mac OSでこのエラーが発生した場合、この記事は、最高の無料のMacデータ回復ツールを使用していくつかの効果的な解決策でこのエラーを修正するのに役立ちます!
「ファイルシステムチェックの終了コードは8」エラーとは何ですか?
「ファイルシステムチェックの終了コードは8です」または「Macハードドライブの終了コード8」エラーは、主にシステムチェック時に発生し、内蔵ハードドライブと外付けハードドライブの両方で発生する可能性があります。ただし、Mac OS Xは、パーティション、ディスク、およびファイルシステムのエラーを修正および修復できるさまざまなツールで構成されており、そのうち最も一般的に使用されるのはディスクユーティリティ–ファーストエイドです。
ただし、修復できるのはディスク上の小さなエラーとマイナーなエラーだけです。問題が手の届かないところにある場合、そのような場合、エラーは「ファイルシステムチェックの終了コードは8です」として報告されます。 「ファイルシステムチェックの終了コードは8です」の存在は、ファイルシステムが破損していることを意味し、終了コードが0の場合、これは正常に機能していることを示します。
Macで「ファイルシステムチェックの終了コードが8」エラーが発生する原因は何ですか?
「ファイルシステムチェックの終了コードは8です」または「Macハードドライブの終了コード8」エラーが発生する主な理由のいくつかを以下に示します。
1. システム設定が正しく構成されていません。
2. ドライブ上のMacシステムディレクトリとファイルシステムが破損しています。
3. ウイルスとマルウェア。
4. 古いソフトウェアとドライブ。
5. Macの起動ディレクトリまたはドライブにあるジャンクファイルとプログラム。
これらの簡単なソリューションを最初に試してください!
「ファイルシステムチェックの終了コードが8です」エラーを修正するための効果的な解決策に進む前に、まず以下の解決策を試すことができます。これは、別の解決策と比較して、より簡単で高速な場合があります。
解決策1:Macを再起動して小さなグリッチとエラーを修正する
時々、エラーはデジタルシステムにとって非常に一般的な問題です。したがって、Macを再起動することは、すべてのデバイスにとって最初のユニバーサルソリューションです。 Macを再起動すると、すべてのファイル、設定、キャッシュ、および設定が新しい状態にリセットされます。一部のMacの問題は、Macを再起動することで解決できるため、ホーム画面の左上隅にあるAppleアイコンから[再起動]メニューを選択するだけです。
解決策2:Macをセーフモードで起動してディスクを確認する
まず、Macコンピュータを再起動してください。プロセス中に、キーボードのShiftキーを長押しして、システムをセーフモードで起動します。ロック画面のパスワードを入力し、システムがMacディスクをチェックするまでしばらく待ちます。プロセスが終了したら、Macを再起動して、「ファイルシステムチェックの終了コードが8です」というエラーが修正されたかどうかを確認してください。
うまくいけば、上記の解決策に従うことで、MacOSの「ファイルシステムチェック終了コードは8です」エラーを解決できるはずです。答えが「いいえ」の場合は、Bitwar Data Recovery for Macを使用してデータをバックアップし、別の安全な場所にデータを取得することを強くお勧めします。一部のソリューションでは、データが永続的に失われる可能性があるためです。
Mac用のBitwarデータ回復でデータを回復する
Bitwar Data Recovery for Macを使用することで、画像、ドキュメント、オーディオ、ビデオなどのデータを任意のストレージデバイスから簡単に取得できます。その上、専門知識は必要ありません!
ステップ1:https://www.365datarecovery.comからmacOSにBitwar Data Recovery Softwareをダウンロードし、コンピューターにインストールします。
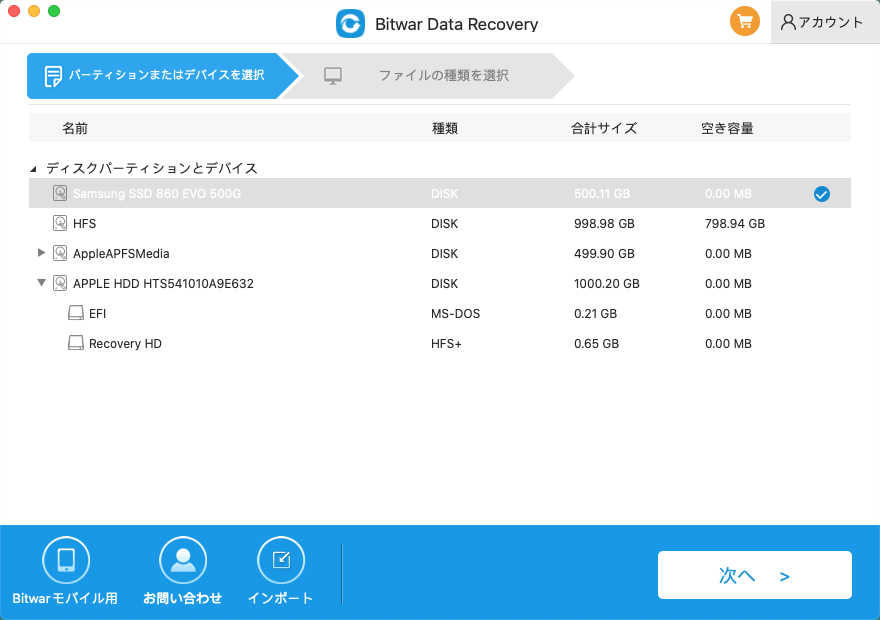
ステップ2:ハードドライブを選択し、[次へ]ボタンを押して続行します。
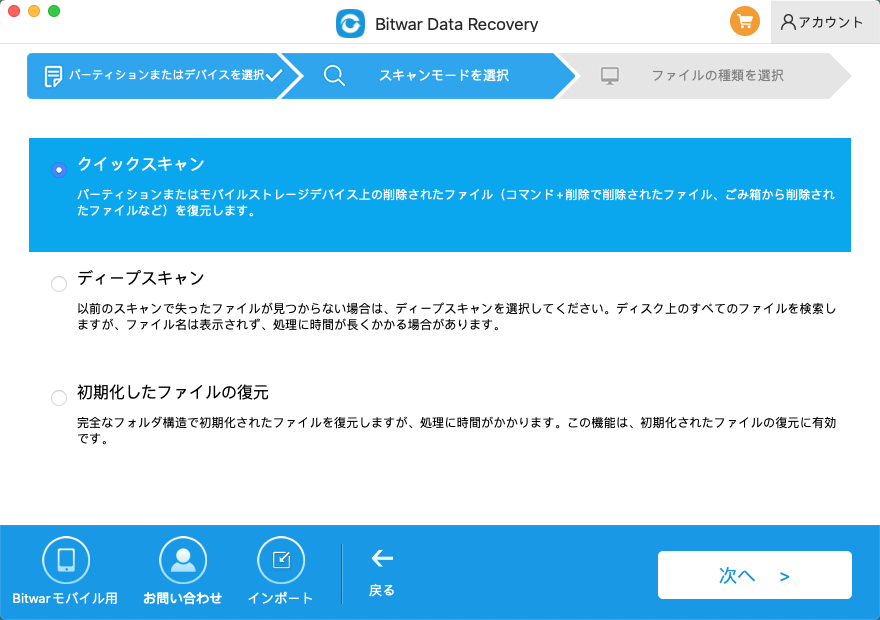
ステップ3:スキャンモードを選択し、[次へ]を押します。最初にクイックスキャンを選択することをお勧めします。このモードを使用してファイルが見つからない場合は、ディープスキャンオプションを選択してください。
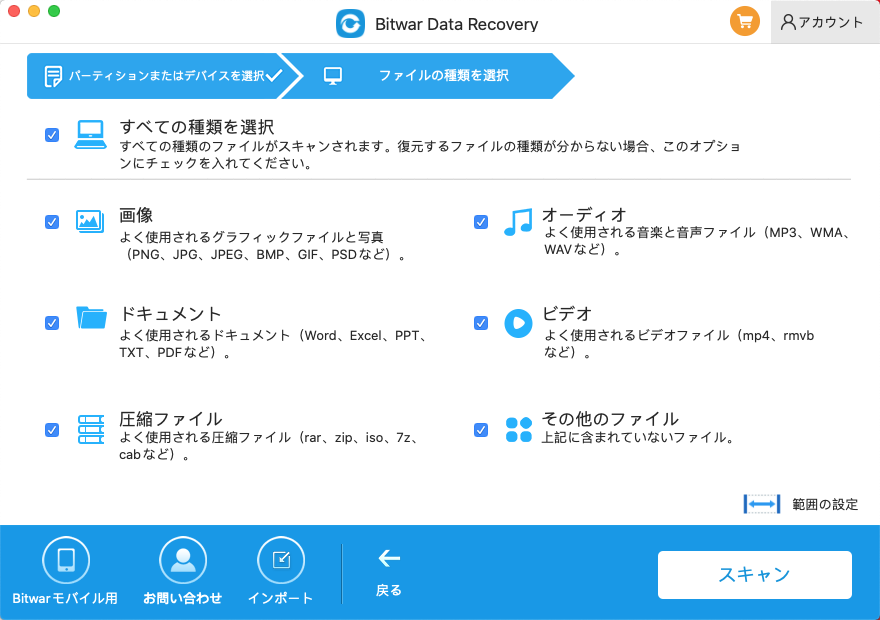
ステップ4:復元したいファイルの種類を選択します。次に、[次へ]をクリックします。
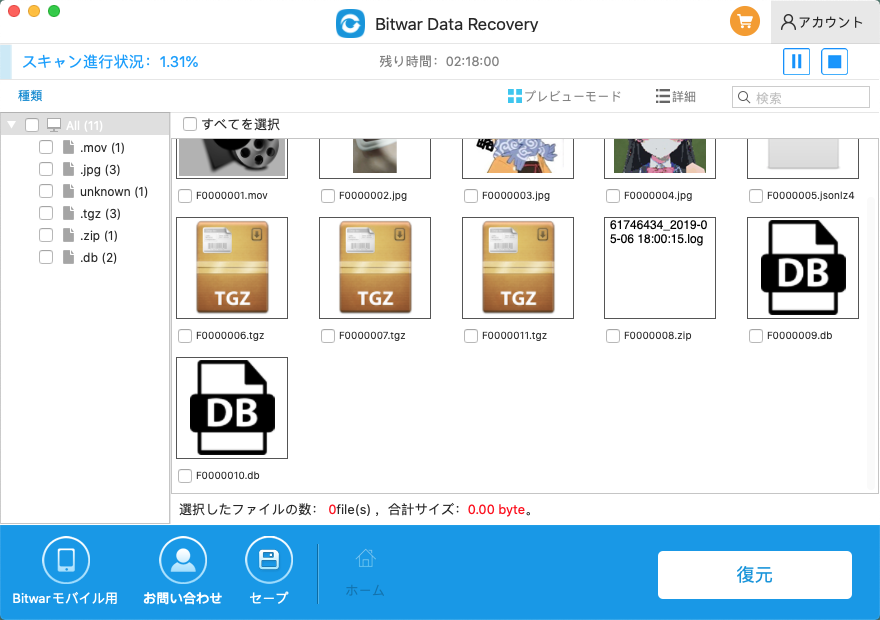
ステップ5:必要なファイルまたはデータをプレビューし、[回復]をクリックして回復を開始します。
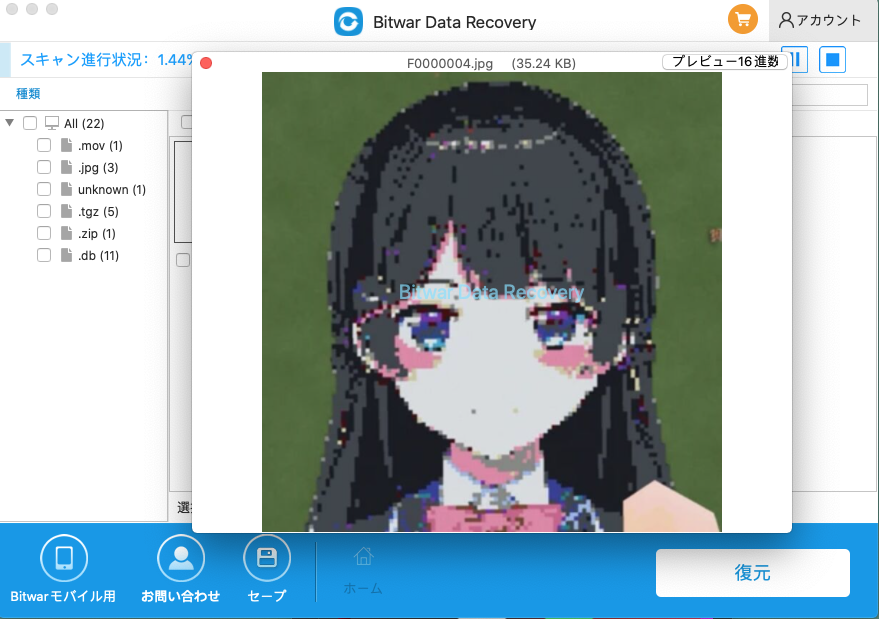
重要なデータをすべて安全な場所に保存したら、以下に説明する4つの方法のいずれかを試してエラーを修正できますが、これらのソリューションには専門的なスキルが必要になる場合があるため、十分に注意する必要があります。



