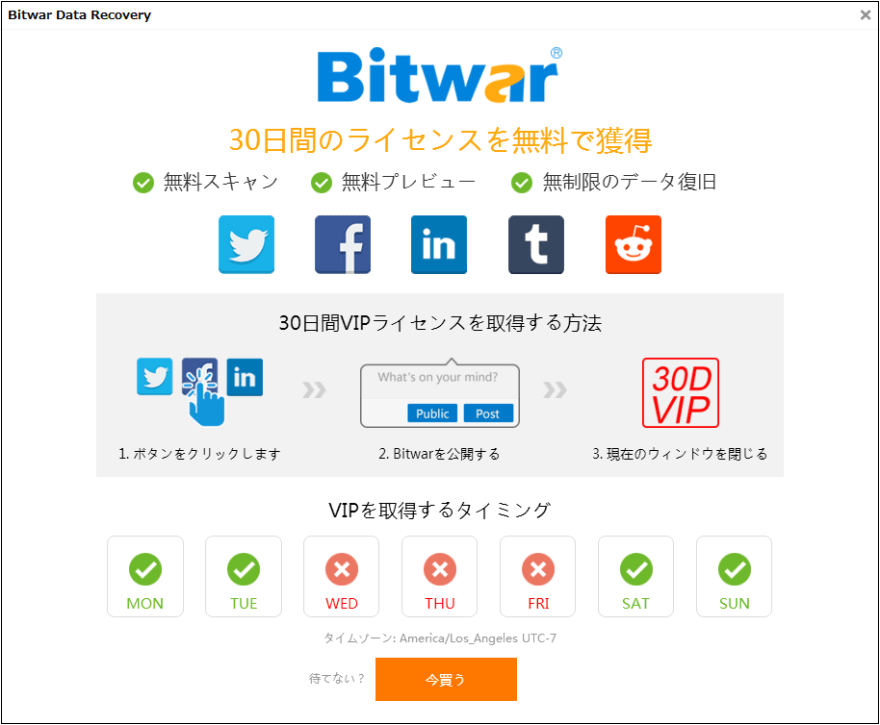Windows 10 PC のサウンドまたはオーディオに問題がある場合、まず内蔵のサウンドトラブルシューターを実行する必要があります。トラブルシューターは自動的にスキャンし、ほとんどの問題を修正します。トラブルシューターが問題を検出できない場合は、オーディオドライバーを再インストールすることで問題を解決することができます。
しかし、オーディオまたはサウンドドライバーを再インストールする前に、オーディオドライバーを最新バージョンに更新することをお勧めします。最新バージョンのオーディオドライバに更新した後に問題が発生した場合は、以前のバージョンのドライバにロールバックしてください。いずれの方法でも解決しない場合は、オーディオ デバイスのドライバーの再インストールをお試しください。
Windows10でオーデイオドライバーを再インストールする問題を修正する2つの方法
方法1.デバイスマネージャからWindows 10のオーディオドライバーを再インストールする
ステップ1:タスクバー領域のスタートボタンを右クリックし、デバイスマネージャーをクリックします。
ステップ2: デバイスマネージャで、「サウンド、ビデオ、およびゲームコントローラー」ツリーを展開します。
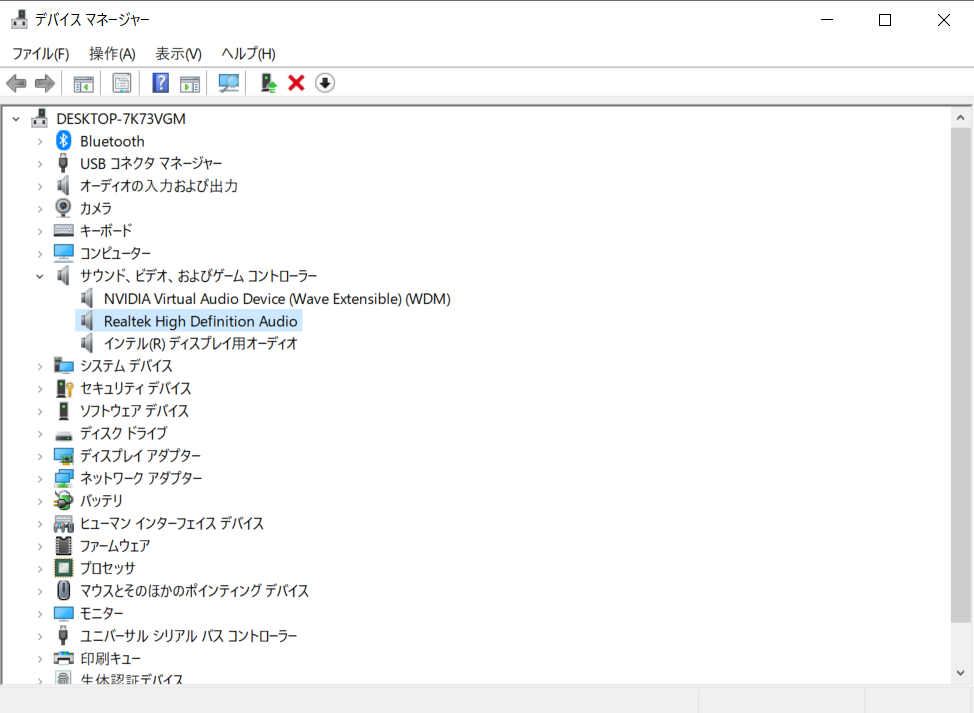
ステップ3: オーディオドライバーの名前が表示されます。ほとんどの場合、Realtek High Definition Audioがインストールされています。
重要:アンインストールする前にオーディオドライバーの名前とバージョンをメモしておくと、正しいバージョンのオーディオドライバーを簡単にダウンロードすることができます。バージョンを確認するには、ドライバーのバージョン番号を確認する方法ガイドを参照してください。
右クリックして、デバイスのアンインストールオプションをクリックします。
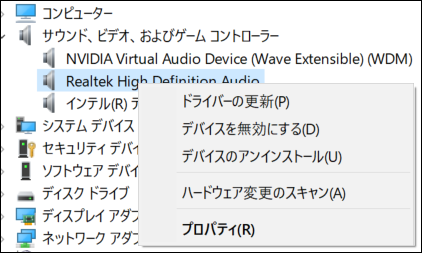
ステップ4: 次の確認ダイアログが表示されます。[このデバイスのドライバーソフトウェアを削除します]チェックボックスを選択します。このオプションを選択しない場合、Windowsはオーディオドライバーをアンインストールしないことに注意してください。そのため、必ず選択してください。
確認ダイアログが表示されたら、[はい]ボタンをクリックして、ドライバーのアンインストールを進めてください。
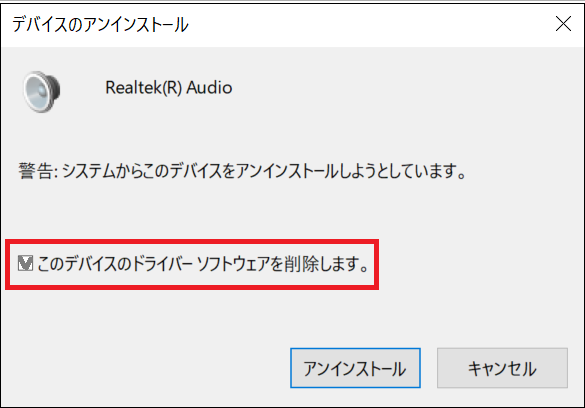
ステップ5:PCを一度再起動します。これは重要なことです。作業を保存して、一度PCを再起動してください。
ステップ6: サウンドドライバーのアンインストールが完了しましたので、今度は正しい場所から最新かつ最高のバージョンのドライバーをダウンロードします。手動でダウンロードしてインストールするか、Windows Updateサービスにドライバーのダウンロードとインストールをさせることができます。[設定] > [更新とセキュリティ] > [Windows Update] ページに移動し、[更新プログラムのチェック] ボタンをクリックして、Windows 10 に最新のサウンドドライバーを自動的にダウンロードおよびインストールさせることができます。
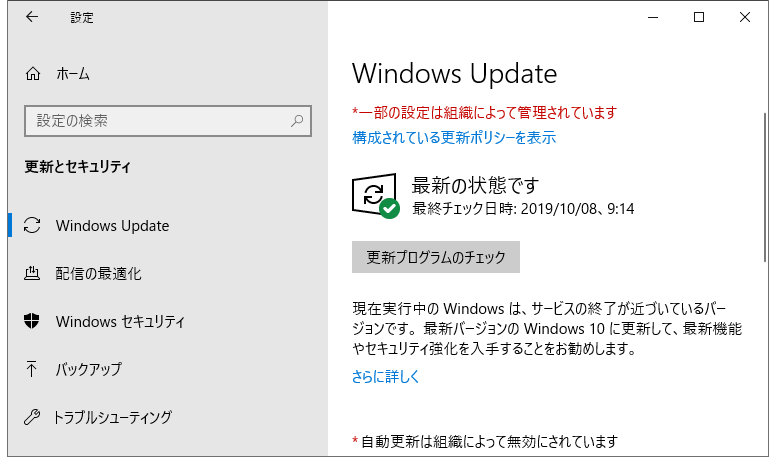
オーディオドライバーを手動でインストールしたい場合は、PCメーカーのウェブサイトからサウンドドライバーを入手します。Google検索を使用して、正しいオーディオドライバーをすばやく見つけることもできます。Google/Bing検索でPCのメーカーとモデルを入力すると、PCのメーカーからのダウンロードリンクが見つかります。
この間、以下のリンクからRealtekオーディオドライバーの一般的なバージョンをダウンロードすることができます。
Realtekオーディオドライバーのダウンロード
まず、Realtek HDオーディオコーデックを試してみてください。ほとんどの最新のPCで動作します。もしインストールや動作に失敗した場合は、Realtek AC'97 Audio Codecsをダウンロードしてください。また、32ビットと64ビットシステム用の別々のインストーラーが用意されています。必ず正しいものをダウンロードしてください。
方法2.コントロールパネルからオーディオドライバーを再インストールする
ステップ1: スタート/タスクバーの検索フィールドにAppwiz.cplを入力し、Enterキーを押して「プログラムと機能」ウィンドウを開きます。
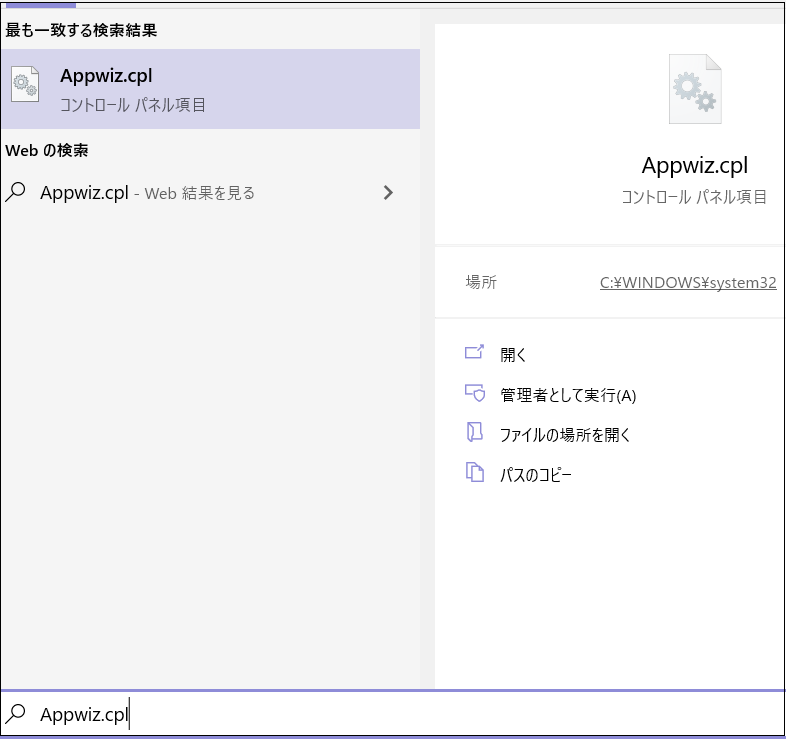
ステップ2:オーディオドライバーのエントリを探します。オーディオドライバーを右クリックし、アンインストールオプションをクリックします。サウンドまたはオーディオドライバーのアンインストールを続行するための確認ダイアログが表示されたら、[はい]ボタンをクリックします。
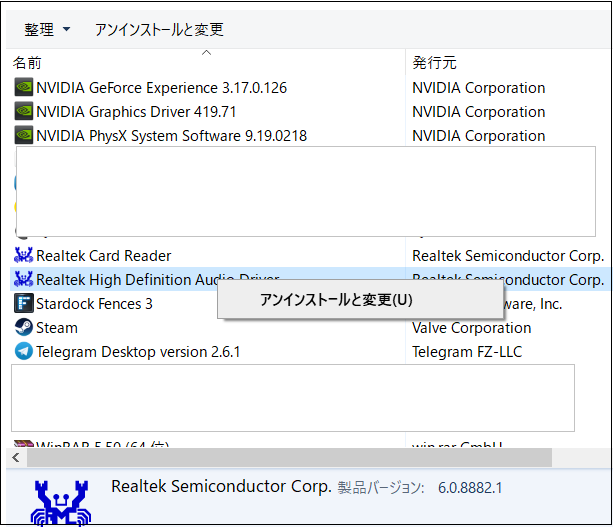
ドライバーが削除された後、PCを再起動します。
ステップ3: PCメーカーのウェブサイトにアクセスし、PC用のオーディオドライバの最新バージョンをダウンロードしてから同じものをインストールするか、Windows 10の設定 > 更新とセキュリティ > Windows Updateページに移動し、「更新を確認」ボタンをクリックして互換性のあるオーディオドライバを自動的にダウンロードおよびインストールします。